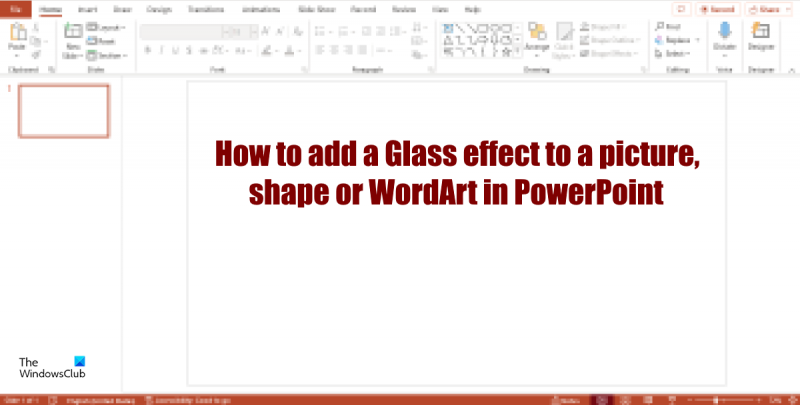Jos haluat lisätä lasimaisen tehosteen kuvaan, muotoon tai WordArt-objektiin PowerPointissa, voit tehdä sen lisäämällä muutaman yksinkertaisen tehosteen. Lisää ensin varjo objektiin. Lisää seuraavaksi viisteefekti. Lisää lopuksi heijastus. Varjon lisääminen: 1. Valitse objekti, johon haluat lisätä varjon. 2. Valitse Muoto-välilehden Muototyylit-ryhmästä Tehosteet ja valitse sitten Esiasetukset-kohdassa Varjo. 3. Napsauta Esiasetukset-kohdassa varjotyyliä, jota haluat käyttää. 4. Säädä varjoa tekemällä Varjon asetukset -kohdassa jokin seuraavista: - Jos haluat muuttaa varjon väriä, napsauta Väri ja napsauta sitten Teemavärit- tai Vakiovärit-kohdassa haluamaasi väriä. Jos haluat käyttää mukautettua väriä, napsauta Lisää värejä ja napsauta sitten Värit-valintaikkunassa haluamaasi väriä. - Voit muuttaa varjon peittävyyttä napsauttamalla Läpinäkyvyys ja siirtämällä sitten liukusäädintä vasemmalle tai oikealle. - Jos haluat muuttaa varjon sijaintia, napsauta Offset ja kirjoita sitten haluamasi vaaka- ja pystysiirtymäarvot X Offset- ja Y Offset -ruutuihin. - Jos haluat muuttaa varjon epäterävyyttä, napsauta Sumennus ja kirjoita sitten haluamasi sumeusarvo Säde-ruutuun. - Voit muuttaa varjon kulmaa napsauttamalla Suunta ja kirjoittamalla sitten haluamasi kulma Kulma-ruutuun. Viisteen lisääminen: 1. Valitse objekti, johon haluat lisätä viisteen. 2. Valitse Muoto-välilehden Muototyylit-ryhmästä Tehosteet ja valitse Esiasetukset-kohdasta Viiste. 3. Napsauta Esiasetukset-kohdassa käytettävää viistetyyliä. 4. Säädä viistoa tekemällä Viisteasetukset-kohdassa jokin seuraavista: - Jos haluat muuttaa viisteen korkeutta, napsauta Korkeus ja anna sitten haluamasi korkeusarvo Korkeus-ruutuun. - Kääntääksesi viisteen, napsauta Suunta ja napsauta sitten Käänteinen. - Jos haluat muuttaa viisteen vaaleutta, napsauta Pehmentää ja kirjoita sitten haluamasi pehmennysarvo Pehmennä-ruutuun. Heijastuksen lisääminen: 1. Valitse objekti, johon haluat lisätä heijastuksen. 2. Valitse Muoto-välilehden Muototyylit-ryhmästä Tehosteet ja valitse sitten Esiasetukset-kohdasta Heijastus. 3. Napsauta Esiasetukset-kohdassa heijastustyyliä, jota haluat käyttää. 4. Jos haluat säätää heijastusta, tee Heijastusasetukset-kohdassa jokin seuraavista: - Jos haluat muuttaa heijastuksen peittävyyttä, napsauta Läpinäkyvyys ja siirrä sitten liukusäädintä vasemmalle tai oikealle. - Jos haluat muuttaa heijastussiirtymää, napsauta Offset ja kirjoita sitten haluamasi siirtymäarvo Offset-ruutuun. - Jos haluat muuttaa heijastuksen epäterävyyttä, napsauta Epäterävyyttä ja anna sitten haluamasi sumeusarvo Säde-ruutuun. - Jos haluat muuttaa heijastuskulmaa, napsauta Suunta ja kirjoita sitten haluamasi kulma Kulma-ruutuun. - Jos haluat ottaa käyttöön tai poistaa käytöstä objektien heijastuksen sen objektin alla, johon lisäät heijastuksen, napsauta Näytä lisää asetuksia ja valitse sitten Heijastusasetukset-kohdassa Heijasta objektit alla -valintaruutu tai poista sen valinta.
tiedosto on avoinna korvikkeina
Microsoft PowerPointin käyttäjät eivät voi käyttää PowerPointia vain esityksiin, vaan he voivat myös muokata tai muotoilla kuvia. Lisäätkö tiettyjä tehosteita kuvaan tai muotoon, PowerPointissa on monia ominaisuuksia, joiden avulla voit saada kuvistasi näyttämään taiteellisilta. Tällä oppitunnilla selitämme kuinka lisää lasitehoste kuvaan tai muotoon PowerPointissa .

Lasitehosteen lisääminen kuvaan, muotoon tai WordArtiin PowerPointissa
Noudata näitä ohjeita lisätäksesi lasitehosteen kuvaan tai muotoon PowerPointissa.
Lasitehosteen lisääminen kuvaan PowerPointissa
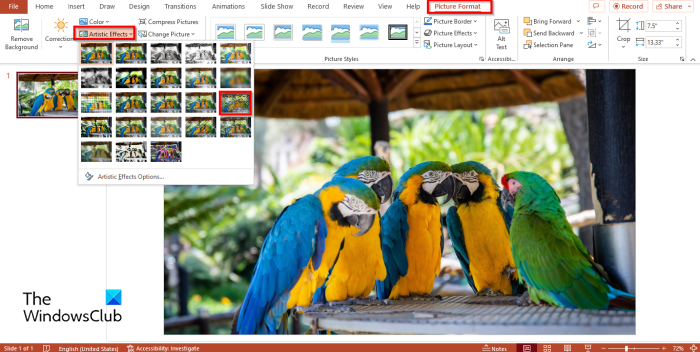
- tuoda markkinoille Virtapiste , muuta asettelu tyhjäksi ja lisää kuva diaan.
- Lehdistö Kuvan muoto -välilehteä ja napsauta Taiteellisia tehosteita painike sisään säännellä ryhmä ja valitse Kuppi valikosta.
- Kuvaan lisätään lasitehoste.
- Jos haluat muokata lasiefektiä.
- Napsauta kuvaa hiiren kakkospainikkeella ja valitse Kuvan muoto kontekstivalikosta.
- A Kuvan muoto paneeli tulee näkyviin oikealle.
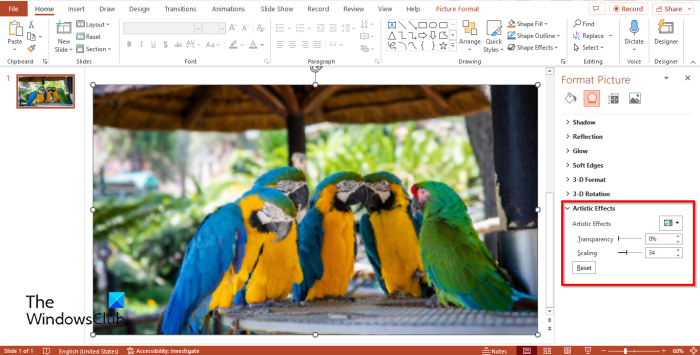
- SISÄÄN Taiteellisia tehosteita osio.
- Voit asettaa prosenttiosuuden Läpinäkyvyys ja Mittakaava .
- Sulje sitten Kuvan muoto Olla olemassa.
Lasitehosteen lisääminen PowerPointiin
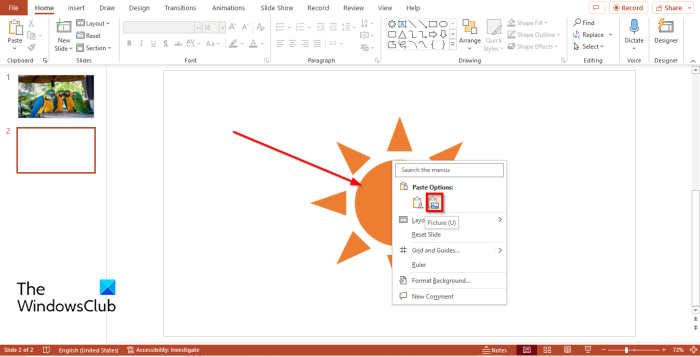
- Lisää muoto dialle.
- Aiomme muuntaa muodon kuvaksi.
- Napsauta muotoa hiiren kakkospainikkeella ja valitse Leikata .
- Napsauta sitten hiiren oikealla painikkeella alla Liitä asetukset , valitse Kuva kontekstivalikosta.
- Lehdistö Kuvan muoto -välilehteä ja napsauta Taiteellisia tehosteita painike sisään säännellä ryhmä ja valitse Kuppi valikkovaikutelma.
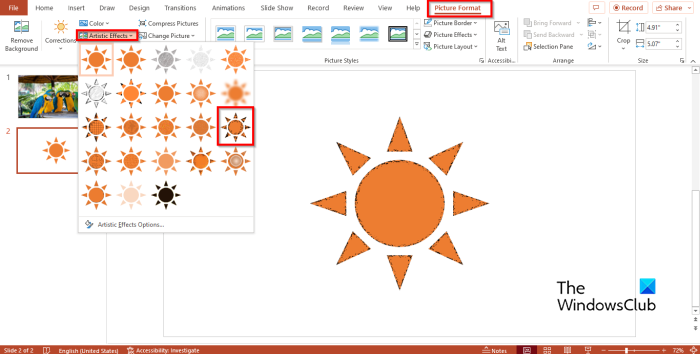
tietokoneen pääosat
Muodissa on nyt lasivaikutelma.
Lasitehosteen lisääminen WordArtiin PowerPointissa
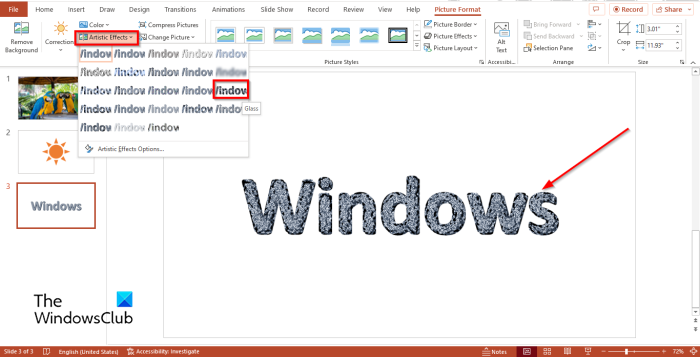
- Lisää WordArt diaan.
- Oikealla painikkeella Sana taidetta ja valitse Leikata kontekstivalikosta.
- Napsauta sitten hiiren oikealla painikkeella alla Liitä vaihtoehdot , valitse Kuva kontekstivalikosta.
- Lehdistö Kuvan muoto -välilehteä ja napsauta Taiteellisia tehosteita painike sisään säännellä ryhmä ja valitse Kuppi valikkovaikutelma.
- WordArtissa on nyt lasitehoste.
Toivomme, että ymmärrät, kuinka lasitehoste lisätään kuvaan PowerPointissa.
Kuinka tehdä himmeä lasitehoste PowerPointissa?
Seuraa näitä ohjeita luodaksesi himmeä lasitehoste PowerPointissa.
- Lisää kuva diaan.
- Napsauta Kuvasuhde-välilehteä, napsauta Taiteelliset tehosteet -painiketta Säädä-ryhmässä ja valitse valikosta Blur-tehoste.
- Napsauta kuvaa hiiren kakkospainikkeella ja valitse valikosta Muotoile kuva.
- Napsauta Tehosteet-välilehdellä Taiteelliset tehosteet -osiota ja aseta säteeksi 50 %.
- Siirry sitten Lisää-välilehteen, napsauta Muodot-painiketta ja valitse suorakulmio.
- Piirrä kuvan päälle suorakulmio.
- Siirry sitten Muodon muoto -välilehteen, napsauta Muodon täyttö -painiketta ja valitse vaaleanharmaa väri.
- Napsauta muotoa hiiren kakkospainikkeella ja valitse pikavalikosta Muotoile muoto.
- Muuta Täyttö-välilehden peittävyysprosenttiksi 45 %.
- Sulje sitten paneeli.
LUKEA : PowerPointin Grafiikkamuoto-välilehden käyttäminen
xbox-karate-pelit
Mikä on taiteellinen efekti?
Taiteellinen tehoste on Office-ominaisuus, jonka avulla käyttäjät voivat lisätä kuvaan tehosteita antaakseen siitä taiteellisen ilmeen. Taiteelliset tehosteet voivat tehdä valokuvasta epäselvän tai jopa näyttää kynäluonnolta. PowerPoint-käyttäjät voivat tehdä taustakuvistaan taiteellisia taiteellisilla tehosteilla.
LUKEA : Kuinka sumentaa kuvan taustakuvaa PowerPointissa