Vesileimat ovat loistava tapa lisätä persoonallisuutta PDF-tiedostoihisi, ja Acrobat tekee niiden lisäämisestä helppoa. Näin:
1. Avaa Acrobatissa PDF-tiedosto, johon haluat lisätä vesileiman.
2. Napsauta 'Vesileima'-työkalua 'Työkalut'-ruudussa.
3. Valitse 'Vesileima'-valintaikkunassa 'Teksti'-vaihtoehto.
google sanakirja Firefox
4. Kirjoita teksti, jota haluat käyttää vesileimassa Teksti-kenttään.
5. Valitse vesileiman fontti, koko, väri ja peittävyys asianmukaisista kentistä.
6. Valitse, haluatko vesileiman näkyvän PDF-tiedoston taustalla vai etualalla.
7. Lisää vesileima napsauttamalla OK.
Acrobat lisää vesileiman automaattisesti kaikille PDF-tiedoston sivuille. Jos sinun on joskus päivitettävä tai poistettava vesileima, noudata yllä olevia ohjeita ja tee tarvittavat muutokset. Kun olet valmis, napsauta 'OK' tallentaaksesi muutokset.
Jos työskentelet PDF-tiedostojen kanssa, haluat jossain vaiheessa tietää kuinka lisätä tai poistaa vesileimaa acrobatissa . Vesileima on kuva tai teksti, joka lisätään asiakirjan sisällön eteen tai taakse. Vesileimoja käytetään osoittamaan asiakirjan omistajuus ja tila tai osoittamaan luottamuksellisuus. Vesileimoissa on yleensä läpinäkyvyys, jotta asiakirjan sisältö voidaan näyttää oikein.

Acrobatin avulla voit lisätä ja poistaa vesileimoja asiakirjoista. Jos vesileima lisätään, joissain tapauksissa voit poistaa tai jopa muokata vesileiman. Vesileimat voidaan poistaa, jos asiakirja on ostettu tai se ei ole enää luonnos. Voit myös lisätä useita vesileimoja yhteen tai useampaan PDF-tiedostoon Acrobatissa. Useita vesileimoja on kuitenkin lisättävä erikseen. Vesileimaukseen voidaan käyttää Adobe Acrobat Prota, Acrobat 2020:ta ja Acrobat 2017:ää. Adobe Acrobat Readeria (ilmainen versio) ei voi käyttää vesileimaukseen. Tässä artikkelissa kerrotaan, kuinka voit lisätä vesileimoja muokkausta ja poistamista varten Acrobatissa.
Vesileiman lisääminen Acrobatiin
Asiakirjaan lisättävät vesileimat voivat olla kuvia tai tekstiä. Voit lisätä vesileiman muokkauksen aikana Acrobatin sisäänrakennetun vesileimaominaisuuden avulla. noudata alla olevia ohjeita lisätäksesi vesileiman PDF-tiedostoon.
miten Windows Defender käynnistetään manuaalisesti
Avaa PDF-tiedosto, johon haluat lisätä vesileiman.
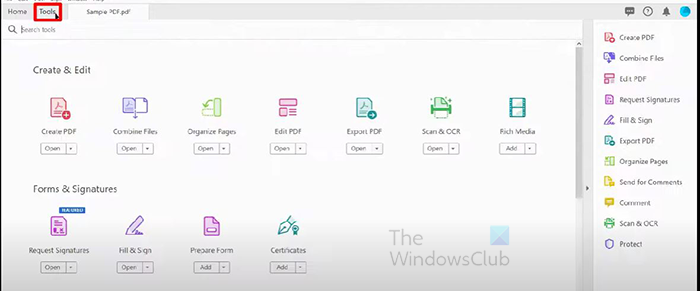
Siirry ikkunan yläosaan ja valitse Työkalut-välilehti. Työkalut-sivu avautuu ja näet käytettävissä olevat työkalut, jotka voit avata tai lisätä.
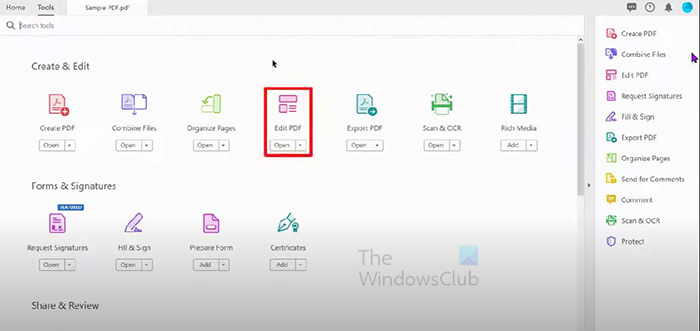
Alla Luo ja muokkaa PDF-tiedostoja napsauta otsikkoa Muokkaa PDF .
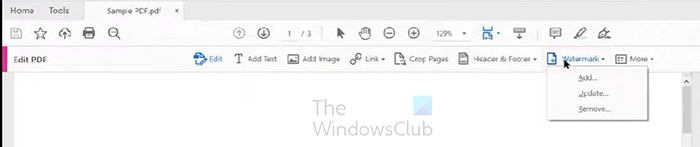
Asiakirjassasi Muokkaa PDF Työkalupalkki tulee näkyviin yläreunaan, napsauta Vesileima-painiketta. Näkyviin tulee pudotusvalikko, jossa on kolme vaihtoehtoa: Lisätä , Päivittää ja Poista. Tässä tapauksessa haluat lisätä vesileiman PDF-tiedostoon, joten napsauta Lisätä .
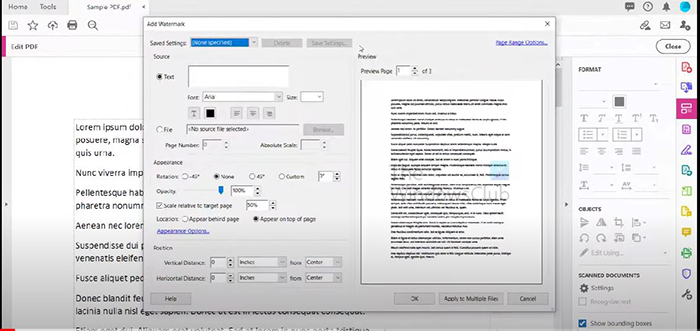
Lisää-vaihtoehdon valitseminen avaa Lisää vesileima -ikkunan.
Tekstin vesileiman lisääminen
Jos vesileima on tekstiä, varmista, että tekstivaihtoehto on valittuna. Kirjoita sitten teksti, jota haluat käyttää vesileimana. Voit valita haluamasi värin, alleviivata tekstin ja valita tekstin koon. Voit myös tasata vasemmalle, keskelle tai oikealle. Voit myös alleviivata tekstiä.
Kuvan vesileiman lisääminen
Jos vesileima on kuva, varmista, että Tiedosto-vaihtoehto on valittuna. Kun Tiedosto-vaihtoehto on valittuna, napsauta Selaa-painiketta. Kun Selaa-painike on valittuna, näyttöön tulee ikkuna kuvatiedoston valintaa varten. Valitse tiedosto, jota haluat käyttää, valitse se ja napsauta Avaa.
Huomautus : Vain JPEG , PDF , i BMP tiedostoja voidaan käyttää vesileimoina Acrobatissa.
Mukauta tekstin tai graafisen vesileiman ulkoasua
Kierto
Lisää vesileima -ikkunan Ulkoasu-otsikon alla voit mukauttaa Kierto kuvan tai tekstin vesileiman (kulma). Käytettävissä olevat kiertokulmat: -45 astetta , Ei kukaan , 45 astetta tai Mukautettu , jos valitset Mukautettu











![Kamera pyörii pelissä PC:llä [Korjaa]](https://prankmike.com/img/camera/E9/camera-spinning-in-game-on-pc-fix-1.webp)


