IT-asiantuntijana suosittelen parasta ilmaista panoraamaohjelmistoa Windows 10/11:lle. Tämä ohjelmisto on helppokäyttöinen ja siinä on laaja valikoima ominaisuuksia. Se on myös yhteensopiva useiden laitteiden kanssa.
Tässä on luettelo parhaista ilmainen panoraamaohjelmisto Windows 11/10:lle . Tämän panoraamaompeluohjelmiston avulla voit luoda panoraamakuvia yhdistämällä sarjan vastaavia valokuvia. Panoraama viittaa valokuvaan, jossa näkyy laaja ja esteetön näkymä alueelle. Jos sinulla on useita kuvia alueesta ja haluat yhdistää ne yhteen saadakseen ne näyttämään panoraamakuvalta, voit katsoa alla mainittua luetteloa.
Tämän ilmaisen ohjelmiston avulla voit syöttää useita kuvia, säätää ompeluasetuksia ja luoda panoraamakuvan. Niin yksinkertaista. Voit tallentaa tulostetun panoraamakuvan PNG-, JPEG-, BMP- ja muissa kuvamuodoissa. Katsotaanpa näitä ilmaisia panoraamavalmistajia nyt.
Kuinka voin ommella valokuvia ilmaiseksi?
Voit yhdistää valokuvia ilmaiseksi käyttämällä ilmaista työpöytäsovellusta. On olemassa useita sovelluksia, joiden avulla voit yhdistää valokuvat panoraamakuvaksi ilmaiseksi. Voit kokeilla AutoStitchiä, Huginia ja IrfanView'ta. Nämä ovat todella hyviä sovelluksia Windows 11/10:lle, joiden avulla voit ottaa panoraamakuvia ilman kuluja. Lisäksi, jos haluat luoda panoraaman verkossa, voit tehdä sen Fotorin valokuvaompelutyökalulla. Olemme keskustelleet tästä ohjelmistosta ja online-työkaluista yksityiskohtaisesti alla, joten katso.
Paras ilmainen Panorama-ohjelmisto Windows 11/10:lle
Tässä on luettelo parhaista ilmaisista panoraamaohjelmistoista Windows 11/10 -tietokoneelle:
- Autopath
- Fotorin valokuvaompelutyökalu
- Älykkyys
- IrfanView
1] Auto Punch

kuinka muuttaa ilmoitusääntä Windows 10: ssä
Auto Stitch on erityinen ilmainen panoraamaohjelmisto Windows 11/10:lle. Kuten nimestä voi päätellä, sen avulla voit yhdistää kuvia halutussa järjestyksessä panoraamakuvan luomiseksi. Se yhdistää panoraamakuvat tunnistamalla automaattisesti vastaavat kuvat. Voit siis periaatteessa vähentää ponnistelujasi ja aikaasi ja antaa tämän ohjelmiston luoda automaattisesti panoraamakuvan ilman käyttäjän toimia.
Tämän ohjelmiston etuna on, että se toimitetaan kannettavassa kotelossa. Siksi sinun ei tarvitse käydä läpi tapahtumarikasta asennusta käyttääksesi sitä tietokoneellasi. Lataa vain sen asennus, pura arkisto ja käynnistä pääsovellus aloittaaksesi panoraaman luomisen. Tarkastetaan nyt lajiteltu menettely.
Kuinka tehdä panoraama AutoStitchissä?
Tässä ovat perusvaiheet valokuvien yhdistämiseksi panoraamakuvaksi AutoStitchillä:
- Lataa AutoStitch.
- Käynnistä AutoStitch.
- Mukauta syöttövaihtoehtoja tarpeidesi mukaan.
- Valitse lähdekuvat.
- Tämä tallentaa automaattisesti tulostetun panoraamakuvan.
Ensin sinun on ladattava tämä kannettava panoraamakuvausohjelmisto. Käynnistä sitten sovellus aloittaaksesi sen käytön.
Napsauta nyt asetukset (vaihteen muodossa) ja säädä lähtövaihtoehtoja tarpeidesi mukaan. Voit säätää asetuksia, kuten tulosteen kokoa, sekoitusasetuksia (lineaarinen, monikaistainen, vahvistuksen kompensointi), JPEG-tulosteen laatua, tulostuspaikkaa ja paljon muuta.
Napsauta sen jälkeen 'Avaa kuvat' -painiketta, selaa ja valitse useita syöttökuvia, jotka haluat liittää yhteen. Se tukee JPEG-, PNG-, TIFF- ja BMP-kuvamuotoja tulona.
Kun olet valinnut lähdekuvasi, se alkaa luoda panoraamakuvaa tunnistamalla automaattisesti vastaavat kuvat. Tulostuskuvan luominen ja panoraaman tallentaminen oletussijaintiin kestää muutaman sekunnin. Tulostettu kuva tallennetaan vain JPEG-muodossa.
Kaiken kaikkiaan tämä on loistava panoraamaohjelmisto, jonka avulla voit luoda panoraamakuvia automaattisesti. Voit käyttää tätä ohjelmistoa maksutta henkilökohtaiseen ja kaupalliseen käyttöön, kunhan hyväksyt AutoStitchin käytön panoraamakuvien kanssa.
Katso: Paras ilmainen erävalokuvien muokkausohjelmisto Windows 11/10:lle.
2] Fotor Photo Stitching Tool

Fotorin Photo Stitching Tool on ilmainen online-työkalu panoraamakuvien luomiseen. Voit luoda kauniin panoraamakuvan alusta alkaen yhdistämällä valokuvia. Sen avulla voit tuoda kuvia, järjestää ne yhteen ja yhdistää ne pysty- tai vaakasuunnassa tarpeidesi mukaan. Voit myös lisätä reunuksia, muuttaa taustaväriä ja suorittaa muita muokkausvaiheita panoraamakuville.
Kuinka tehdä panoraama verkossa Photo Stitching Tool -työkalulla?
Tässä ovat perusvaiheet panoraaman luomiseen verkossa Fotorin valokuvan yhdistämistyökalulla:
- Avaa Fotor-verkkosivusto ja siirry heidän Photo Stitching -sivulle.
- Napsauta Stitch Photos Now -painiketta.
- Napsauta Tuo-painiketta nähdäksesi ja valitaksesi syötetyt kuvat.
- Vedä kuvat kankaalle haluamassasi järjestyksessä.
- Säädä kirjontaasetuksia.
- Lataa lopullinen panoraamakuva.
Ensinnäkin, siirry Fotor-verkkosivustolle ja siirry heidän valokuvien ompelusivulle. Napsauta sitten 'Stitch Photos Now' -painiketta aloittaaksesi panoraamakuvan luomisen.
Napsauta nyt Tuo-painiketta ja siirry selaimeesi ja valitse kaikki lähdekuvat, jotka haluat liittää yhteen. Kun olet lisännyt syöttökuvat, vedä kuvat kankaalle ja järjestä ne haluamaasi järjestykseen.
Säädä sitten nidontavaihtoehdot tarpeidesi mukaan. Voit mukauttaa asetuksia, kuten asettelua (pysty/vaaka), välilyöntejä, kulmien pyöristystä, läpinäkyvää reunaa, taustaväriä jne. Voit myös lisätä kuvaan tekstiä mukautetulla fontilla, lisätä tarroja, käyttää tehosteita ja käyttää muita muokkaustyökaluja .
Napsauta sen jälkeen 'Vie'-painiketta ja valitse sitten tulostetiedostomuoto. Voit valita tulosteeksi JPG-, PNG- tai PDF-muodon. Valitse sen jälkeen tulostetun kuvan laatu, kirjoita tulostiedoston nimi ja napsauta 'Lataa'-painiketta tallentaaksesi panoraamakuvan tietokoneellesi.
Voit käyttää sitä Tässä .
Lukea: Paras ilmainen vektorigrafiikkasuunnitteluohjelmisto Windows 11/10:lle.
3] Mieli
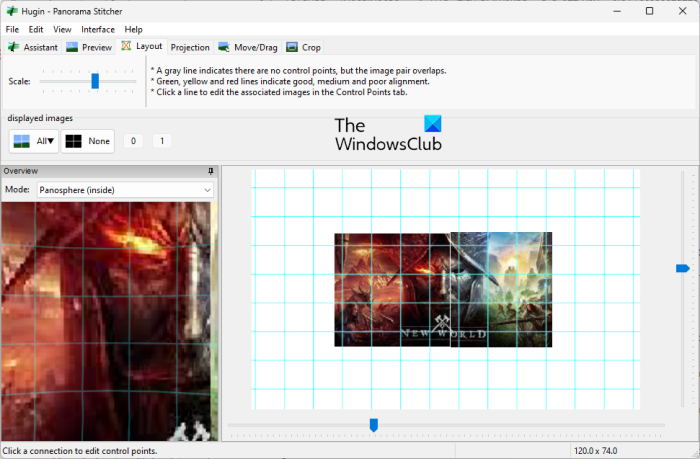
Seuraava ilmainen panoraamaohjelmisto tässä luettelossa on Hugin. Se on ammattimainen monikäyttöinen panoraamaohjelmisto, joka on saatavana Windows-, MAC- ja LINUX-käyttöjärjestelmille.
Tämä on edistyksellinen ohjelmisto, jonka avulla voit koota valokuvia mukaansatempaavaksi panoraamakuvaksi ja yhdistää päällekkäisiä kuvia. Voit valita käyttöliittymätyypin yksinkertaisesta, edistyneestä ja asiantuntijasta. Jos olet aloittelija, valitse Yksinkertainen. Muussa tapauksessa, jos olet tottunut käyttämään ohjelmistoa, voit valita Advanced tai Exper taitosi mukaan.
Saatat pitää tämän hieman hankalana, jos olet naiivi käyttäjä. Mutta kun olet oppinut asian, valokuvien liittäminen panoraamakuvaksi on helppoa. Se voi yhdistää kuvia erilaisilla valotuksilla ja epäjohdonmukaisilla heijastuksilla, ja se tukee myös HDR-kuvien yhdistämistä.
Kuinka luoda panoraama Huginin kanssa?
Tässä on ohjeet Huginin käyttämiseen panoraaman luomiseen Windows 11/10:ssä:
- Lataa ja asenna Hugin.
- Avaa sovellus.
- Lisää syöttökuvia.
- Säädä objektiivin tyyppiä, suorituskykyä ja muita asetuksia.
- Avaa panoraamaeditori.
- Lisää naamio valokuviin.
- Aseta keskeytyspisteet.
- Säädä kirjontaasetuksia.
- Napsauta Tasaa-painiketta.
- Aloita ompeluprosessi.
Keskustellaan nyt yllä olevista vaiheista yksityiskohtaisesti.
Aloita lataamalla ja asentamalla tämä ohjelmisto tietokoneellesi. Tämän jälkeen käynnistä Hugin avataksesi sen pääliittymän.
Katso ja valitse sitten alkuperäiset kuvat, jotka yhdistetään panoraamakuvaksi. Kun tuot kuvia, sinun on määritettävä kameran ja objektiivin tiedot, kuten objektiivityyppi, polttoväli jne.
Voit nyt avata kuvia kaksoisnapsauttamalla Maisema editori . Jos haluat lisätä kuviisi maskeja, kuten sulkea pois alueen, sisällyttää alueen jne., voit tehdä tämän piirtämällä alueen kuvan päälle. Lisäksi voit myös lisätä yhden tai useamman ohjauspisteen kuvien yhdistämiseksi ja niiden sijainnin optimoimiseksi.
Lisäksi sen avulla voit mukauttaa erilaisia tulosteen ompeleita, mukaan lukien Projektio (suoraviivainen, sylinterimäinen, Mercator, sinimuotoinen, tasajatkuva, kaksitasoinen, kolmitasoinen jne.), näkökenttä , Kankaan koko , panoraamauloskäynnit , Ulostulon kuvasuhde (PNG, TIFF, JPEG) jne. Se tarjoaa käteviä ominaisuuksia nimeltä Laske näkökenttä ja Laske optimaalinen koko laskea automaattisesti näkökentän ja kankaan koon. Napsauta sitten kohdistaa -painiketta kohdistaaksesi kaikki kuvat ohjauspisteiden perusteella.
Napsauta lopuksi Luo panoraama -painiketta aloittaaksesi ompeluprosessin. Voit sitten säätää tulostusasetuksia ja aloittaa prosessin napsauttamalla OK. Kuvien käsittely ja panoraamakuvan nopea luominen ennalta määritetyssä paikassa kestää muutaman sekunnin.
taivutussuunta
Lataa se käyttääksesi sitä täältä . Jos tämän ohjelmiston käyttö on vaikeaa, voit vierailla sen virallisen verkkosivuston opetusohjelmasivulla ja luoda panoraaman noudattamalla annettuja ohjeita.
Katso: Paras ilmainen stereogrammiohjelmisto ja online-työkalut.
4] IrfanView
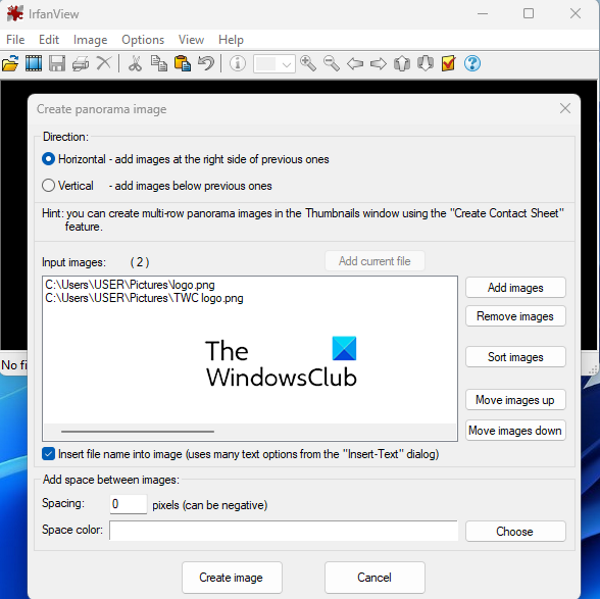
IrfanView on seuraava ilmainen panoraamaohjelmisto Windowsille. Se on ensisijaisesti kuvien katselu- ja muokkausohjelma, joka tarjoaa useita aputyökaluja kuvien käsittelyyn. Voit käyttää sitä esimerkiksi kuvien rajaamiseen, kiertämiseen, kuvien koon muuttamiseen, kehyksen lisäämiseen kuvaan, kuvien muuntamiseen harmaasävyiksi, värien automaattiseen säätämiseen, kuvien terävöittämiseen, punasilmäisyyden poistamiseen jne. Se tarjoaa myös toiminnon kuvien erämuunnokseen yhdestä formaatista toiseen. Kaikkien näiden ominaisuuksien lisäksi saat myös erikoisominaisuuden panoraamakuvan luomiseen. Se on erittäin helppokäyttöinen ja sen avulla voit luoda yksinkertaisia panoraamakuvia.
Voit lisätä siihen lähdekuvia, säätää väliä ja taustaväriä, luoda panoraamakuvan ja tallentaa sen sitten johonkin tuetuista tulostusmuodoista. Olemme jakaneet alla yksityiskohtaisen menettelyn, jonka voit tarkistaa.
Kuinka luoda panoraama IrfanView'lla?
Voit kokeilla seuraavia vaiheita panoraamakuvan luomiseksi IrfanView'n avulla:
- Lataa ja asenna IrfView.
- Avaa Irfanview.
- Napsauta Kuva > Yhdistä kuvat.
- Lisää alkuperäisiä kuvia.
- Aseta lähtöparametrit.
- Napsauta Luo kuva -painiketta.
- Tallenna panoraamakuva.
Ensin sinun on asennettava IrfanView tietokoneellesi. Joten lataa ja asenna ohjelmisto sen viralliselta verkkosivustolta ja käynnistä sitten sovellus työpöydällesi.
IrfanView'n avaamisen jälkeen siirry kohtaan Kuva valikko ja valitse Yhdistä kuvat vaihtoehto. Valitse nyt avautuvasta ikkunasta kuvien yhdistämissuunta (vaaka tai pystysuora). Lisää sitten tietokoneeltasi alkuperäiset kuvat, jotka haluat liittää yhteen. Voit säätää kuvien järjestystä vastaavasti.
Jos haluat lisätä kuvatiedostonimen tulostekuvaan, voit valita vastaavan valintaruudun. Lisäksi voit mukauttaa tilavälin ja värin tarpeidesi mukaan.
Kun olet valmis, napsauta Luo kuva -painiketta ja se yhdistää kuvasi panoraamakuvaksi ja näyttää esikatselun siitä kuvankatseluohjelmassa. Voit sitten siirtyä 'Tiedosto'-valikkoon ja napsauttaa -painiketta Tallenna nimellä mahdollisuus viedä panoraamakuva johonkin tuettuun muotoon, kuten JPEG, PNG, GIF, TIFF, BMP, ICO, WEBP jne.
Jos olet innokas IrfanView-käyttäjä ja haluat luoda yksinkertaisen panoraamakuvan, suosittelen tämän ohjelmiston käyttöä. Se on helppoa ja kätevää.
Lukea: Paras ilmainen päivämääräleimauserän valokuvakäsittelyohjelmisto Windows 11/10:lle.
Mikä on paras ilmainen valokuvien yhdistämisohjelmisto?
Hugin on mielestäni yksi parhaista ilmaisista valokuvien ompeluohjelmista. Tämä on melko edistyksellinen ja ammattimainen panoraamaohjelmisto, jonka avulla voit yhdistää kuvat panoraamakuvaksi mahdollisimman tarkasti. Tämä on kuitenkin melko vaikea sovellus aloittelijoille. Siksi, jos olet kokematon käyttäjä, voit kokeilla AutoStitchiä tai IrfanView'ta, koska nämä ohjelmat ovat yksinkertaisia, mutta tarjoavat laadukkaita tuloksia.
Onko olemassa sovellusta, joka ompelee kuvia?
On olemassa useita ilmaisia panoraamasovelluksia, jos etsit ilmaista Windows-työpöytäsovellusta valokuvien yhdistämiseen. Ilmaisten sovellusten, kuten AutoStitch, Hugin ja IrfanView, avulla voit yhdistää tai yhdistää valokuvia ja luoda panoraamakuvia. Jos etsit iPhone-sovellusta, voit käyttää tätä Pic Stitch - Collage Maker -sovellusta. Lataat ja asennat tämän sovelluksen ilmaiseksi App Storesta.
Voiko Photoshop yhdistää valokuvia?
Voit helposti yhdistää valokuvia ja luoda panoraamakuvan Adobe Photoshop Lightroomissa. Voit tehdä tämän valitsemalla kuvat, jotka haluat liittää yhteen. Napsauta sen jälkeen Valokuva › Valokuvien yhdistäminen › Panoraamojen yhdistäminen vaihtoehto. Tämän jälkeen määritä tulostusasetukset ja napsauta Yhdistä-painiketta aloittaaksesi valokuvien yhdistämisprosessin.
Siinä kaikki.
Lue nyt: Paras ilmainen kuvanjakoohjelmisto Windows 11/10:lle.















