IT-asiantuntijana etsin jatkuvasti tapoja virtaviivaistaa työnkulkuani ja säästää aikaa. Yksi tapa tehdä tämä on lisätä yhteensopivuuden vianmääritys Windows 11/10:n kontekstivalikkoon. Tämän avulla voin tehdä nopeasti vianmäärityksen ohjelmistoni ja ohjelmieni kanssa mahdollisesti ilmenevät yhteensopivuusongelmat. Voit lisätä yhteensopivuuden vianmäärityksen Windows 11/10:n kontekstivalikkoon seuraavasti: 1. Napsauta hiiren kakkospainikkeella Käynnistä-painiketta ja valitse Komentorivi (järjestelmänvalvoja). 2. Kirjoita komentokehotteeseen seuraava komento ja paina Enter: 3. Kun komento on suoritettu, sulje komentokehote ja käynnistä tietokone uudelleen. Kun olet suorittanut nämä vaiheet, voit tehdä nopeasti vianmäärityksen ohjelmistojesi ja ohjelmiesi yhteensopivuusongelmista. Tämä säästää aikaa ja turhautumista pitkällä aikavälillä.
Jotkut Windows 10:n tai Windows 11:n tai uudemman käyttöjärjestelmän vanhemmat pelit tai sovellukset eivät välttämättä toimi hyvin tai eivät toimi ollenkaan Windows 10- tai Windows 11 -käyttöjärjestelmällä. PC-käyttäjät voivat yrittää ajaa pelejä/sovelluksia yhteensopivuustilassa tai suorittaa ohjelman yhteensopivuuden vianmäärityksen havaitakseen ja korjatakseen laitteissaan yleisiä yhteensopivuusongelmia. Tässä viestissä kerromme kuinka Lisää tai poista yhteensopivuuden vianmääritys kontekstivalikossa Windows 11/10.

Lisää tai poista yhteensopivuuden vianmääritys Windows 11/10:n kontekstivalikossa
Oletuksena Windows 11/10:ssä, kun napsautat hiiren kakkospainikkeella (tai kosketusnäytöllisissä laitteissa, voit paina ja pidä painettuna suorittaaksesi hiiren kakkospainikkeen ) sovelluksen tai pelin suoritettavassa tiedostossa (.exe) tai sovelluksen pikakuvakkeessa, voit napsauttaa/napauttaa Yhteensopivuuden vianmääritys kontekstivalikon kohta käynnistääksesi ohjelman yhteensopivuuden vianmäärityksen. Halutessasi voit poistaa tai lisätä tämän kohteen (etenkin tapauksissa, joissa se puuttuu, ehkä järjestelmän vioittumisen tai muun syyn vuoksi) kontekstivalikosta muokkaamalla rekisteriä alla kuvatulla tavalla.
Sinun on kirjauduttava sisään järjestelmänvalvojana suorittaaksesi tämän tehtävän. Ja koska tämä on rekisteritoiminto, on suositeltavaa varmuuskopioida rekisteri tai luoda järjestelmän palautuspiste välttämättömänä varotoimenpiteenä. Tämän jälkeen voit jatkaa seuraavasti:
- klikkaus Windows-näppäin + R avataksesi Suorita-valintaikkunan.
- Kirjoita Suorita-valintaikkunaan muistikirja ja paina Enter avataksesi Muistio.
- Kopioi ja liitä alla oleva koodi tekstieditoriin.
Lisää yhteensopivuuden vianmääritys kontekstivalikkoon
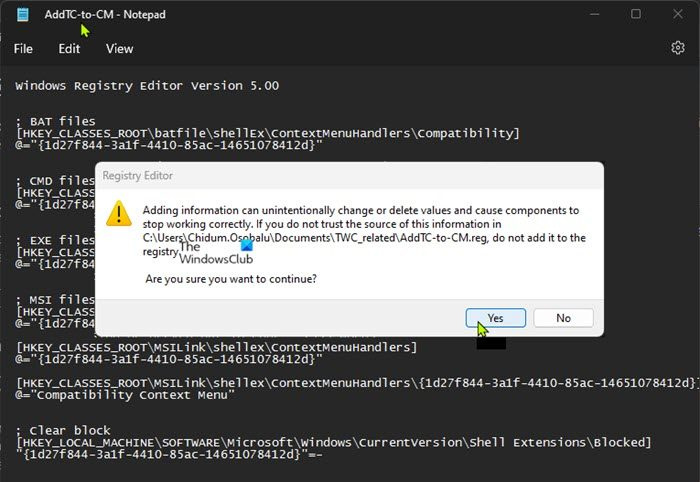
- Napsauta nyt Tiedosto valikkokohta ja valitse Tallenna nimellä -painiketta.
- Valitse sijainti (mieluiten työpöytä), johon haluat tallentaa tiedoston.
- Anna kuvaava nimi .reg laajennus (esim. Lisää TC-to-CM.reg ).
- Valita Kaikki tiedostot alkaen Tallenna tyyppinä pudotusvalikosta.
- Kaksoisnapsauta tallennettua .reg-tiedostoa yhdistääksesi se.
- Paina pyydettäessä Juokse > Joo ( TAMMI ) > Kyllä > HIENO hyväksyä fuusio.
- Nyt voit poistaa .reg-tiedoston, jos haluat.
- Lopuksi käynnistä tutkimusprosessi uudelleen, kirjaudu ulos/uloskirjautumalla ja sitten kirjaudu sisään tai kirjaudu sisään tai käynnistä tietokone uudelleen hakeaksesi.
Poista yhteensopivuuden vianmääritys kontekstivalikosta
- Avaa Muistio.
- Kopioi ja liitä alla oleva koodi tekstieditoriin.
- Toista kaikki samat vaiheet kuin yllä, mutta tällä kertaa voit tallentaa .reg-tiedoston tunnisteella .reg laajennus (esim. PoistaTC-on-CM .reg ).
Kyse on siitä, miten Lisää tai poista yhteensopivuuden vianmääritys pikavalikosta Windows 11/10!
Lue nyt : Yhteensopivuus-välilehden lisääminen tai poistaminen tiedoston ominaisuuksista
Onko Windows 11:n kanssa yhteensopivuusongelmia?
Windows 11:ssä on tunnettuja ongelmia ja ongelmia. Tämä sisältää yhteensopivuusongelmia tiettyjen Intel Smart Sound Technologyn (Intel SST) ohjainversioiden kanssa 11. sukupolven Intel Core -suorittimissa ja Windows 11:ssä. Windows 11 -laitteet, joissa on vaikuttaa Intel SST -ohjaimeen saattaa saada sinisen näytön virheilmoituksen. Windows 11/10:n Yhteensopivuus-välilehdellä on kuitenkin luettelo vaihtoehdoista, jotka voit valita ja soveltaa sovellukseen ratkaistaksesi yleisimmät vanhoihin sovelluksiin vaikuttavat ongelmat.
Windows Defender -ilmoituskuvakkeen käynnistys
Lukea : Ohjelman yhteensopivuuden vianmääritys ei toimi
Mikä on yhteensopivuusongelma?
PC-käyttäjät voivat kohdata yhteensopivuusongelmia, kun he käyttävät samantyyppisiä ohjelmistoja johonkin tehtävään, kuten tekstinkäsittelyohjelmia, jotka eivät pysty kommunikoimaan keskenään. Tämä voi johtua niiden versioiden eroista tai siitä, että ne ovat eri yritysten valmistamia. Julkaistujen ohjelmistosovellusten on oltava yhteensopivia kaikkien ohjelmistojen, laitteistojen, käyttöjärjestelmien, alustojen jne. kanssa suorittamalla yhteensopivuustestaus, joka auttaa havaitsemaan virheet ennen kuin tuote toimitetaan loppukäyttäjälle.
Lukea : Tätä sovellusta ei voi käyttää tässä laitteessa - Ohjelman yhteensopivuusavustaja.















