IT-asiantuntijana etsin jatkuvasti tapoja optimoida hakutuloksiani. Tästä syystä olin innoissani kuullessani Google Chromen sivuhakuominaisuuden. Tämän ominaisuuden avulla voit nopeasti etsiä tiettyjä termejä verkkosivulta ilman, että sinun tarvitsee avata uutta välilehteä tai ikkunaa. Näin voit käyttää sivuhakua Google Chromessa Windows PC:ssä.
Käytä sivuhakua napsauttamalla Chrome-ikkunan oikeassa yläkulmassa olevaa suurennuslasikuvaketta. Kirjoita sitten hakutermi näkyviin tulevaan ruutuun. Chrome hakee automaattisesti termilläsi nykyiseltä verkkosivulta ja korostaa mahdolliset osumat. Voit sitten napsauttaa mitä tahansa tulosta siirtyäksesi kyseiseen kohtaan sivulla.
Jos et näe suurennuslasikuvaketta, sinun on ehkä päivitettävä Chrome-selain. Voit tehdä tämän napsauttamalla kolmea pistettä ikkunan oikeassa yläkulmassa ja napsauttamalla sitten Ohje. Sieltä sinun pitäisi nähdä vaihtoehto 'Päivitä Google Chrome'. Napsauta tätä ja seuraa ohjeita päivittääksesi selaimesi.
Sivuhaku on loistava tapa löytää nopeasti tarvitsemasi tiedot verkkosivulta. Kokeile sitä seuraavan kerran, kun teet tutkimusta verkossa!
Tämä viesti selittää kuinka käyttää sivuhakua google chromessa Windows PC:ssä . Sivuhaku on kokeellinen ominaisuus, joka on suunniteltu optimoimaan Chromen käyttäjien hakukokemus. Näin käyttäjät voivat avata useita Google-hakutuloksia samassa välilehdessä käyttämällä selainvälilehden vasemmassa reunassa näkyvää sivupalkkia. Tämä toiminto on samanlainen sivupalkki Microsoft Edgessä , mutta sen toiminnallisuus on rajallinen verrattuna siihen, mitä tällä hetkellä tarjotaan Edge-selaimessa.

Sivuhaku on saatavilla Google Chromessa versio 107 .
Kuinka käyttää sivuhakua Google Chromessa Windows PC:ssä?
Tässä postauksessa näytämme sinulle kuinka käyttää sivuhakua google chromessa Windowsissa 11/10 kpl. Kun haet tietoa Googlesta, se näyttää luettelon tuloksista. Voit napsauttaa tulosta nähdäksesi sen tai avata useita tuloksia eri välilehdillä. Sivuhaku poistaa tarpeen siirtyä välilehtien välillä tai napsauttaa taaksepäin- ja eteenpäin-painikkeita nähdäksesi kunkin hakutuloksen sisällön. Se tekee tämän jakamalla välilehtinäytön kahteen ruutuun. Vasemmassa paneelissa näkyy, mitä hait alun perin Google.comissa. Oikeassa ruudussa näkyy hakutuloksen sisältö, kun napsautat sitä vasemmassa ruudussa.
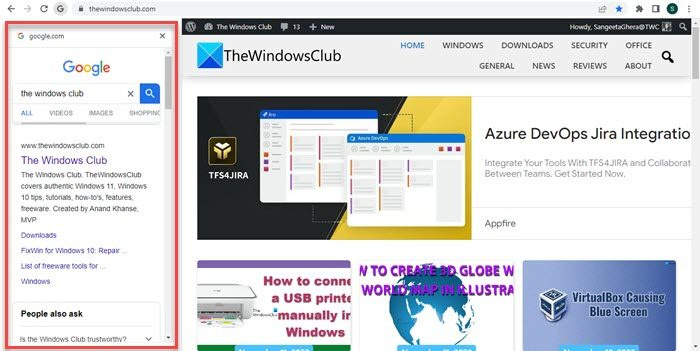
1] Ota sivuhaku käyttöön Google Chromessa
Jotta voit käyttää sivuhakuominaisuutta Google Chromessa, sinun on ensin otettava se käyttöön Windows-tietokoneellasi Chrome-lippujen avulla. Nämä ovat erikoisasetuksia, joita voidaan käyttää Chrome-selaimen kokeellisten ominaisuuksien testaamiseen. Kun otat sivuhaun käyttöön, osoitepalkin vasempaan reunaan tulee G-kuvake. kun avaat linkin Googlen hakutuloksista . Tämän kuvakkeen avulla voit käyttää sivuhakutoimintoja Google Chromessa.
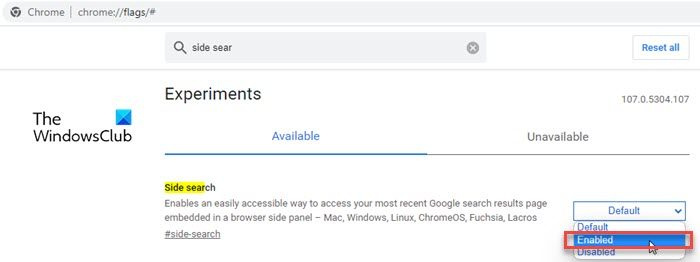
Ota uusi sivuhakuominaisuus käyttöön Google Chromessa seuraavasti:
- Avaa uusi välilehti Chrome-selaimessa ja kirjoita chrome://liput/# osoitepalkissa.
- Kirjoita 'sivuhaku'. Hakupalkki yläkerrassa.
- Sivuhaku näkyy hakutuloksissa. Napsauta hakuvaihtoehdon vieressä olevaa pudotusvalikkoa ja muuta sen arvoksi Mukana .
- Uudelleenkäynnistää selain ottaa muutokset käyttöön.
Jos et löydä valintaruutua, päivitä Google Chrome ja yritä sitten uudelleen.
Yhdistetty: Sivupalkin poistaminen käytöstä tai käyttöönotto Google Chromessa.
2] Käytä sivuhakua Google Chromessa
« grammaa Kuvake pysyy oletuksena näkymättömänä, vaikka otat sen käyttöön Chromessa.
Voit tarkastella G-merkkiä siirtymällä osoitteeseen Google.com ja kirjoittamalla (esimerkiksi) Windows Club Google-hakupalkkiin.
kuinka saada luettelo kansiossa olevista tiedostoista Exceliin
Sinulle näytetään luettelo tuloksista. Napsauta tulosta avataksesi sen selaimen välilehdellä.
Näet nyt G-kuvakkeen osoitepalkin vasemmalla puolella. Napsauta tätä kuvaketta päästäksesi sivuhakupalkkiin. Napsauta nyt linkkiä vasemmassa ruudussa nähdäksesi sen oikeanpuoleisessa ruudussa.
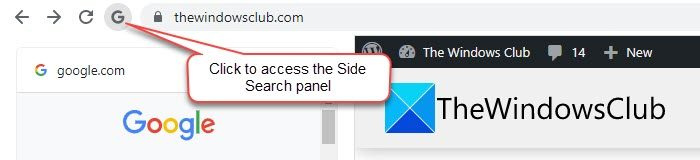
Voit käyttää hakusivupalkin yläosassa olevaa hakupalkkia muuttaaksesi hakusanaa (tai ilmausta) tai käyttää vaihtoehtoista hakumenetelmää (kuten Google-kuvahaku, Google-videoita jne.) hakutulosten muuttamiseen.
3] Poista sivuhaku käytöstä Google Chromessa
Jos et pidä sivuhakuominaisuudesta, voit poistaa sen käytöstä samalla Chrome-lipulla. Mene chrome://flags/#side-search ja aseta sen arvoksi Viallinen . Ota muutokset käyttöön käynnistämällä Chrome uudelleen.
Siinä kaikki Google Chromen sivuhakuominaisuudesta. Toivottavasti löydät sen hyödylliseksi.
Kuinka etsiä sivuttain Chromessa?
Ota sivuhakutoiminto käyttöön Google Chrome -selaimessa avaamalla uusi selaimen välilehti ja kirjoittamalla chrome://liput/# osoitepalkissa. Kirjoita sitten 'sivuhaku' yläreunan hakupalkkiin. Chrome näyttää hakutulokset reaaliajassa. Muuta Hakupuoli-asetuksen arvoksi Mukana napsauttamalla sen vieressä olevaa pudotusvalikkoa. paina Uudelleenkäynnistää painiketta, joka tulee näkyviin alareunaan suorittaaksesi muutokset loppuun.
Onko Chromessa sivupalkki?
Kyllä, Google Chrome tarjoaa 2 erilaista sivupalkkia. A Hakupalkki , joka näkyy selainvälilehden oikealla puolella ja näyttää lukuluettelosi kohteet ja kirjanmerkit. Ja kokeellinen Sivuhaku , joka näkyy vasemmalla ja jonka avulla voit tarkastella erilaisia Google-hakutuloksia samalla välilehdellä. Molemmat sivupalkit vähentävät tarvetta avata useita välilehtiä, mikä minimoi järjestelmäresurssien kuormituksen.
Lue lisää: Google Chrome -näytön välkkymisongelman vianmääritys Windowsissa.














