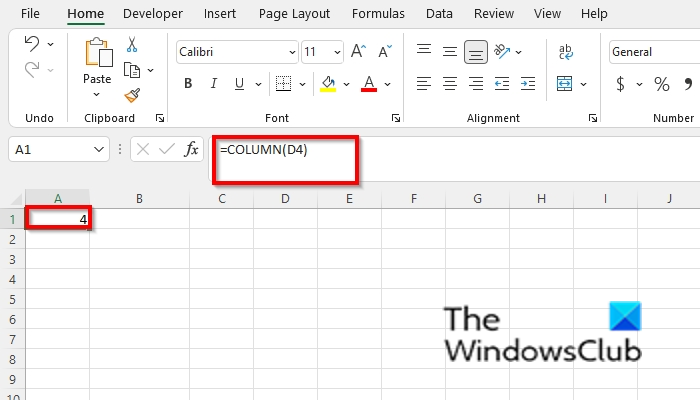Excelin Sarake-toiminto on loistava tapa lisätä sarake nopeasti laskentataulukkoon. Jos haluat käyttää Sarakkeet-toimintoa, valitse solu, johon haluat sarakkeen lisättävän, ja napsauta sitten Lisää-välilehden Sarakkeet-painiketta. Voit myös käyttää Sarakkeet-toimintoa lisätäksesi useita sarakkeita laskentataulukkoon. Voit tehdä tämän valitsemalla solualueen, johon haluat lisätä sarakkeet, ja napsauttamalla sitten Lisää-välilehden Sarakkeet-painiketta. Jos haluat lisätä sarakkeen tiettyyn paikkaan, voit käyttää 'Lisää sarake' -toimintoa. Jos haluat käyttää tätä toimintoa, valitse solu, johon haluat sarakkeen lisättävän, ja napsauta sitten Lisää sarake -painiketta Lisää-välilehdellä. Kun olet lisännyt sarakkeen, voit muotoilla sarakkeen käyttämällä Muotoile sarake -toimintoa. Jos haluat käyttää Muotoile sarake -toimintoa, valitse vain sarake, jonka haluat muotoilla, ja napsauta sitten Muotoile sarake -painiketta Muotoile-välilehdellä.
Funktiot ovat tärkeä osa Exceliä ja auttavat laskemaan paljon dataa monille käyttäjille. Sarake toiminnot ja sarakkeita toiminnot ovat haku- ja linkkitoimintoja Microsoft Excel .
saraketoiminto palauttaa viitesarakkeen numeron ja sen kaava on |_+_|.
Sarakefunktion syntaksi:
Sarake
Linkki : Solu tai solualue tai solualue, jonka sarakenumeron haluat palauttaa. Se ei ole pakollista.
Saraketoiminto palauttaa linkin sarakkeiden määrän, ja sen kaava on |_+_|.
Sarakkeet-funktion syntaksi:
sarakkeita
Suuri joukko : Taulukko tai taulukkokaava tai solualueen viittaus, joka vaatii sarakkeiden määrän. Edellytetään.
Windows 10 merirosvopelit
Kuinka käyttää Excelin saraketoimintoa
tuoda markkinoille Microsoft Excel .

Kirjoita soluun A1, =Sarake().
Napsauta sitten Tulla sisään .
Huomaat, että solu palauttaa kaavan sisältävän solun numeron.
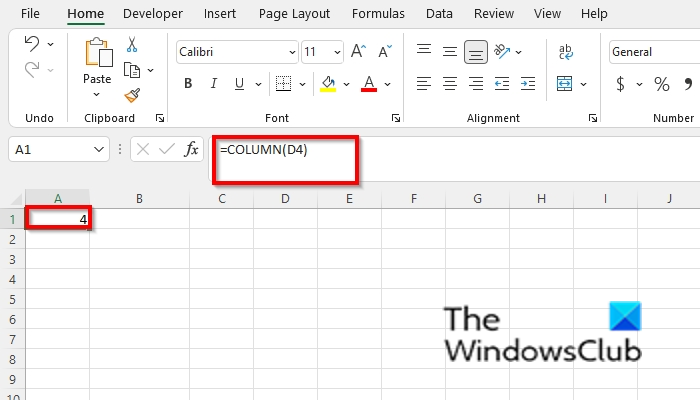
Kirjoita mikä tahansa laskentataulukon soluista = Sarake(D4) .
Paina sitten Enter ja tulos on 4, koska D-sarakkeen numero on 4.
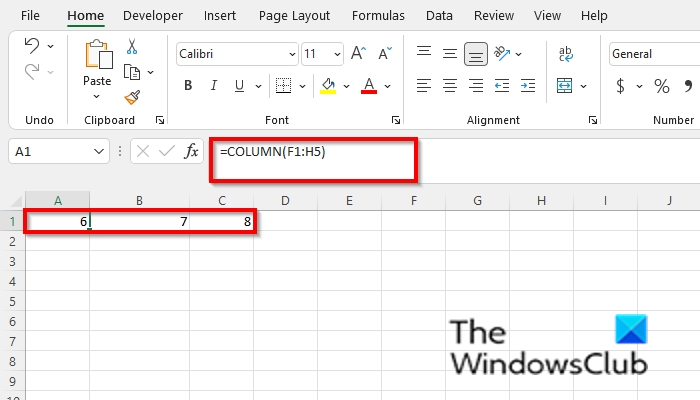
Kirjoita mikä tahansa laskentataulukon soluista =Sarake(=COLUMN(F1:H5) .
Napsauta sitten Tulla sisään , ja tulos on 6,7 ja 8.
Sarake-funktion käyttämiseen on kaksi muuta tapaa.
Menetelmä yksi on klikata FX -painiketta Excel-laskentataulukon vasemmassa yläkulmassa.
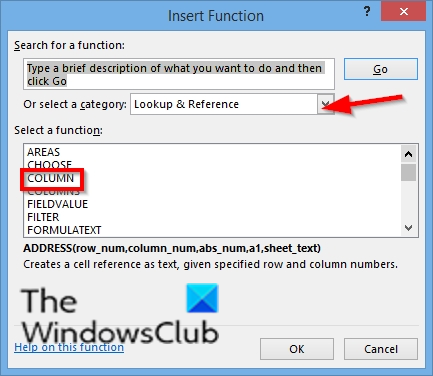
An Lisää toiminto valintaikkuna tulee näkyviin.
Valintaikkunan sisällä osiossa Valitse kategoria , Valitse Hae ja linkitä luettelosta.
Luvussa Valitse toiminto , valitse Sarake toiminto luettelosta.
Napsauta sitten HIENO.
Ota tehtäväpalkin esikatseluikkunat käyttöön 10
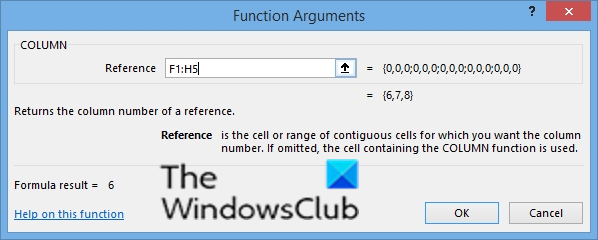
A Toiminnan argumentit valintaikkuna avautuu.
SISÄÄN Linkki syöttökenttään, kirjoita solu F1: H5 .
Napsauta sitten HIENO.
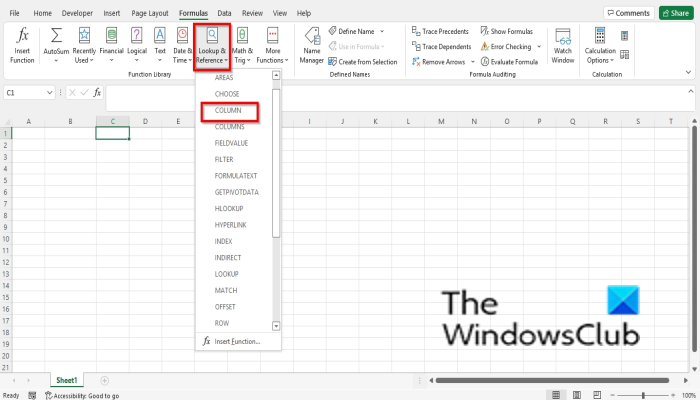
Menetelmä kaksi on klikata Kaavat -välilehteä ja napsauta Hae ja linkitä painike sisään Toimintokirjasto ryhmä.
Valitse sitten Sarake avattavasta valikosta.
A Toiminnan argumentit valintaikkuna avautuu.
Noudata samaa menetelmää kuin menetelmässä 1.
näppäimistön viive-ikkunat 10
Napsauta sitten Ok .
Excelin sarakefunktion käyttäminen
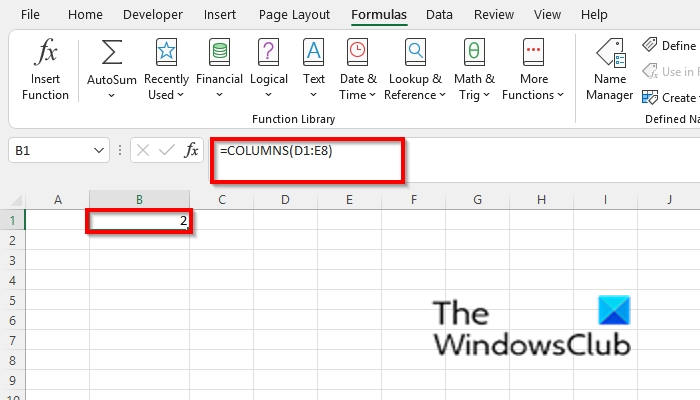
Syötä mihin tahansa soluun =SARAKE(D1:E8).
Napsauta sitten Tulla sisään .
Tulos on 2, koska se on linkin sarakkeiden määrä.
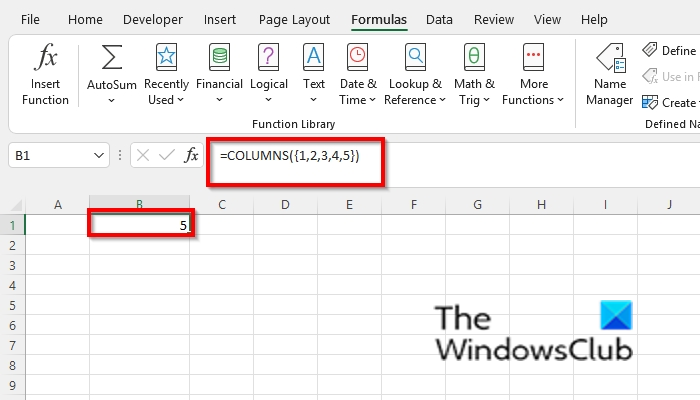
Kirjoita mikä tahansa laskentataulukon soluista =SARAKE({1,2,3,4,5}) .
Paina sitten Enter ja tulos on 5, koska se antaa taulukkovakion sarakkeiden lukumäärän.
Sarakkeet-funktion käyttämiseen on kaksi muuta tapaa.
Menetelmä yksi on klikata FX -painiketta Excel-laskentataulukon vasemmassa yläkulmassa.
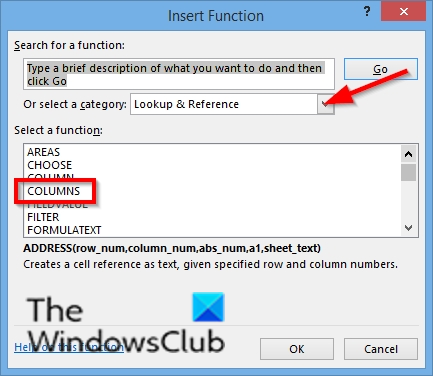
An Lisää toiminto valintaikkuna tulee näkyviin.
Valintaikkunan sisällä osiossa Valitse kategoria , Valitse Hae ja linkitä luettelosta.
Luvussa Valitse toiminto , valitse sarakkeita toiminto luettelosta.
Napsauta sitten HIENO.
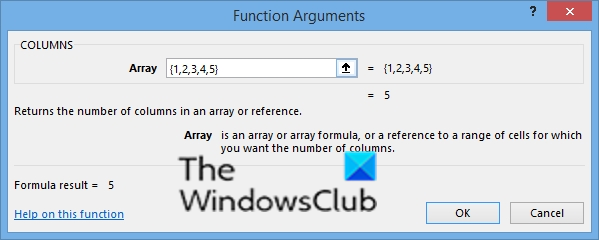
unmountable_boot_volumne
A Toiminnan argumentit valintaikkuna avautuu.
SISÄÄN Linkki syöttökenttään, kirjoita solu {1,2,,4,5}.
Napsauta sitten HIENO.
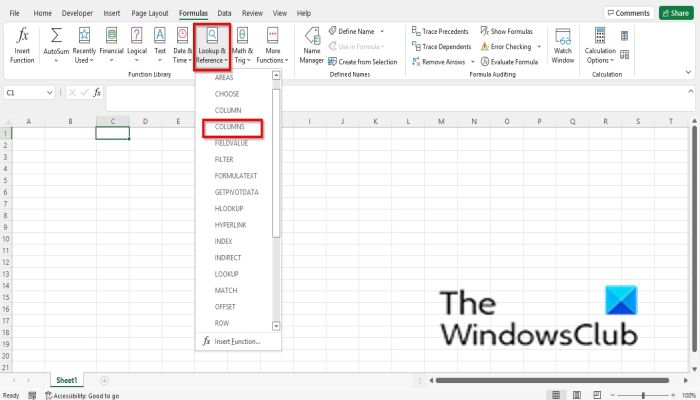
Menetelmä kaksi on klikata Kaavat -välilehteä ja napsauta Hae ja linkitä painike sisään Toimintokirjasto ryhmä.
Valitse sitten sarakkeita avattavasta valikosta.
A Toiminnan argumentit valintaikkuna avautuu.
Noudata samaa menetelmää kuin menetelmässä 1.
Napsauta sitten Ok .
LUKEA : Kuinka käyttää SPELL-toimintoa Excelissä
Mikä on sarake Excelissä?
Microsoft Excelissä sarake kulkee vaakasuunnassa ja näkyy otsikkona aakkosjärjestyksessä laskentataulukon yläosassa. Excel-laskentataulukossa voi olla yhteensä 16 384 saraketta. Tiedot kulkevat ylhäältä alas.
LUKEA : SUMMA-funktion käyttäminen Excelissä
Kuinka kirjoittaa sarakkeeseen Excelissä?
Jos haluat lisätä sarakkeen Exceliin, napsauta saraketta ja napsauta kontekstivalikosta Lisää. Näkyviin tulee sarake. Jos haluat kirjoittaa tekstiä sarakeotsikon alle, napsauta sarakkeen alla olevaa riviä ja anna tietosi.
Toivomme, että tämä opas auttaa sinua ymmärtämään, kuinka sarake- ja sarakkeet-ominaisuutta käytetään Microsoft Excelissä. Jos sinulla on kysyttävää opetusohjelmasta, kerro siitä meille kommenteissa.