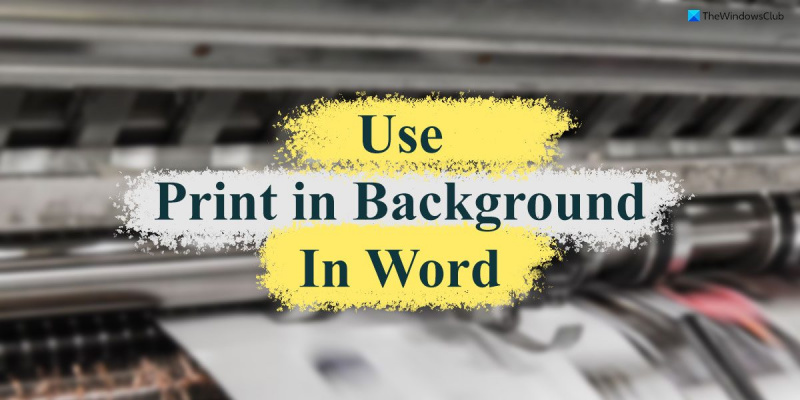Wordin 'Tulosta taustalla' -ominaisuus on loistava tapa säästää aikaa asiakirjoja tulostettaessa. Tämän ominaisuuden avulla voit jatkaa asiakirjan käsittelyä tulostustyön ollessa käynnissä taustalla. Voit käyttää Tulosta taustalla -ominaisuutta seuraavasti: 1. Avaa asiakirja, jonka haluat tulostaa Wordissa. 2. Napsauta Tiedosto-välilehteä ja valitse sitten Tulosta. 3. Valitse Tulostin-kohdasta tulostin, jota haluat käyttää. 4. Valitse Asetukset-kohdassa Tulosta taustalla -valintaruutu. 5. Napsauta Tulosta. Voit nyt jatkaa asiakirjan käsittelyä, kun tulostustyö on käynnissä taustalla.
Kun tulostat Word-asiakirjan, et voi käsitellä sitä tai muita asiakirjoja samanaikaisesti. Kuitenkin, jos sinä Ota 'Tulosta taustalla' -ominaisuus käyttöön Wordissa , voit tulostaa tiedostoja samalla, kun käsittelet muita asiakirjoja Wordissa. Vaikka tulostusprosessi voi olla hidas, voit työstää muita tiedostoja samanaikaisesti.

Joskus saatat joutua käsittelemään asiakirjaa Wordin tulostaessa tiedostoja taustalla. Oletuksena se ei ehkä tee tätä tietokoneellasi, koska se hidastaa toimintaa. Jos kuitenkin tarvitset tätä ominaisuutta kiireellisesti jostain syystä, tämä artikkeli on sinua varten.
Wordin 'Tulosta taustalla' -ominaisuuden käyttäminen
Voit käyttää Wordin Tulosta taustalla -ominaisuutta seuraavasti:
- Avaa Word tietokoneellasi.
- Klikkaa Vaihtoehdot valikosta.
- Vaihtaa Pitkälle kehittynyt -välilehti
- Suunnata Tulosta osio.
- Tarkistaa Tulostus taustalla valintaruutu.
- Lehdistö HIENO -painiketta.
- Aloita asiakirjojen tulostaminen työskennellessäsi.
Jos haluat lisätietoja näistä vaiheista, jatka lukemista.
Ensin sinun on avattava Microsoft Word tietokoneellasi ja napsautettava painiketta Vaihtoehdot Valikko näkyy vasemmassa alakulmassa. Jos olet kuitenkin jo avannut sovelluksen, napsauta kuvaketta Tiedosto ja valitse Vaihtoehdot valikosta.
Kun olet avannut Wordin asetuspaneelin, vaihda kohtaan Pitkälle kehittynyt -välilehti ja siirry kohtaan Tulosta luku. Täältä löydät vaihtoehdon nimeltä Tulostus taustalla . Sinun on valittava tämä valintaruutu ottaaksesi tämän asetuksen käyttöön.
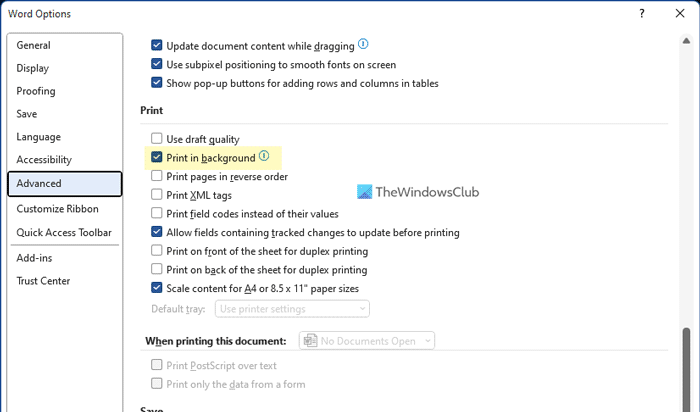
Napsauta lopuksi HIENO -painiketta tallentaaksesi muutokset. Voit sitten jatkaa asiakirjojen käsittelyä, kun Word alkaa kirjoittaa.
Jos et kuitenkaan halua tulostaa taustalla ja haluat poistaa tämän ominaisuuden käytöstä, voit tehdä sen käyttämällä samaa Wordin asetuspalkkia. Voit tehdä tämän avaamalla Wordin asetukset > Lisäasetukset > Tulosta. Poista sitten valinta Tulostus taustalla valintaruutu ja napsauta HIENO -painiketta tallentaaksesi muutokset.
Huomautus: Seuraavassa menetelmässä käytetään paikallista ryhmäkäytäntöeditoria. Oletusarvoisesti Windows ei toimita Officen ryhmäkäytäntömallia. Siksi sinun on noudatettava tätä opasta asentaaksesi Officen ryhmäkäytäntömallin ensin.
Taustatulostuksen ottaminen käyttöön Wordissa ryhmäkäytännön avulla
Voit ottaa taustatulostuksen käyttöön Wordissa ryhmäkäytännön avulla seuraavasti:
- Hae gpedit.msc tehtäväpalkin hakukentässä.
- Napsauta yksittäistä hakutulosta.
- Mene Wordin asetukset > Lisäasetukset SISÄÄN Käyttäjän määritykset .
- Kaksoisnapsauta Tulostus taustalla parametri.
- Valita Mukana vaihtoehto.
- Lehdistö HIENO -painiketta.
Opitaanpa lisää näistä vaiheista.
ilmataistelupelit ilmaiseksi ladattavaksi tietokoneeksi
Aloita etsimällä gpedit.msc tehtäväpalkin hakukentässä ja napsauta yksittäistä hakutulosta avataksesi paikallisen ryhmäkäytäntöeditorin tietokoneellasi.
Seuraa sitten tätä polkua:
Käyttäjämääritykset > Hallintamallit > Microsoft Word 2016 > Wordin asetukset > Lisäasetukset
Täältä löydät asetuksen nimeltä Tulostus taustalla vasemmalle. Sinun täytyy kaksoisnapsauttaa tätä vaihtoehtoa ja valita Mukana vaihtoehto.
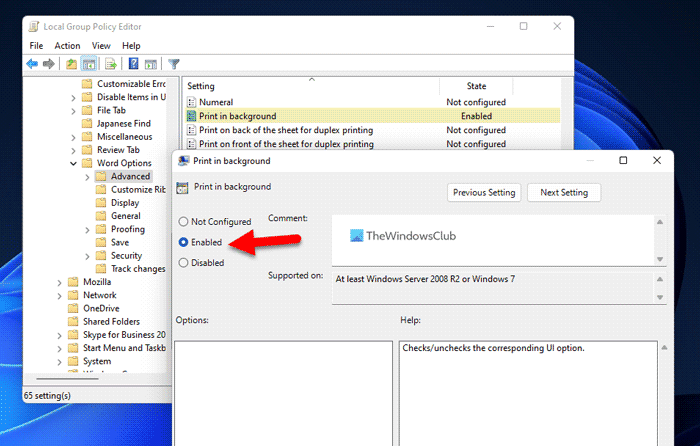
Napsauta lopuksi HIENO -painiketta tallentaaksesi muutokset.
Jos haluat poistaa tämän ominaisuuden käytöstä, voit seurata samaa polkua GPEDITissä, avata saman vaihtoehdon ja valita Ei valittu tai Viallinen vaihtoehto.
Taustatulostuksen ottaminen käyttöön ja käyttäminen Wordissa rekisterin avulla
Voit ottaa 'Tulosta taustalla' käyttöön ja käyttää sitä Wordissa rekisterin avulla seuraavasti:
- Lehdistö Win+R avataksesi Suorita-kehotteen.
- Tyyppi regedit > klikkaa HIENO painiketta > napsauta Joo -painiketta.
- Siirry kohtaan Microsoftoffice16.0 in HKCU .
- Oikealla painikkeella 0 > Luo > Avain ja kutsua sitä sellaiseksi Sana .
- Oikealla painikkeella Sana > Uusi > Avain ja aseta nimi nimellä vaihtoehtoja .
- Oikealla painikkeella asetukset > Uusi > DWORD-arvo (32-bittinen) .
- kutsu sitä sellaiseksi fonttitulostus .
- Aseta annettu arvo kaksoisnapsauttamalla sitä 1 .
- Lehdistö HIENO -painiketta.
- Käynnistä tietokoneesi uudelleen.
Jos haluat lisätietoja näistä vaiheista, jatka lukemista.
Varotoimenpiteet: On suositeltavaa varmuuskopioida rekisteritiedostot ja luoda myös järjestelmän palautuspiste ennen tiedostojen muokkaamista Windowsin rekisterissä.
Windows XP: n Käynnistä-valikko
Ensin sinun on avattava rekisterieditori tietokoneellasi. Voit tehdä tämän napsauttamalla Win+R > tyyppi regedit > klikkaa HIENO -painiketta ja paina -painiketta Joo -painiketta UAC-kehotteessa.
Kun olet avannut sen, siirry seuraavalle polulle:
|_+_|Oikealla painikkeella 16.0 > Uusi > Avain ja kutsua sitä sellaiseksi Sana . Napsauta sitten hiiren oikealla painikkeella Sana > Uusi > Avain ja aseta nimi nimellä vaihtoehtoja .
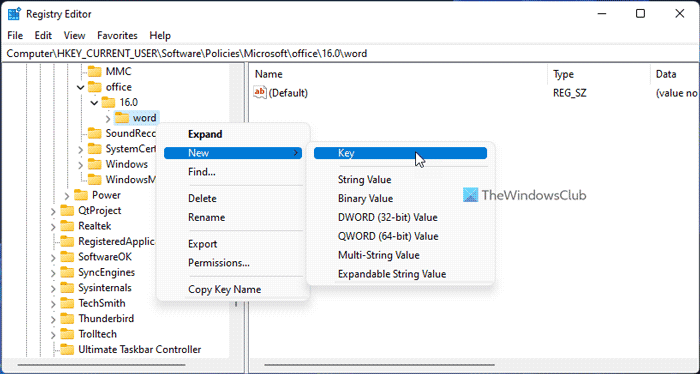
Napsauta seuraavaksi hiiren oikealla painikkeella asetukset > Uusi > DWORD-arvo (32-bittinen) ja aseta nimi fonttitulostus .
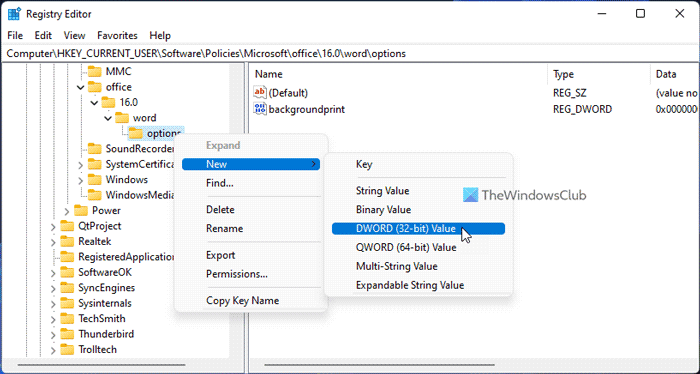
Oletuksena sen mukana tulee arvodata 0. Sinun täytyy kaksoisnapsauttaa sitä ja asettaa arvotiedot muodossa 1 .
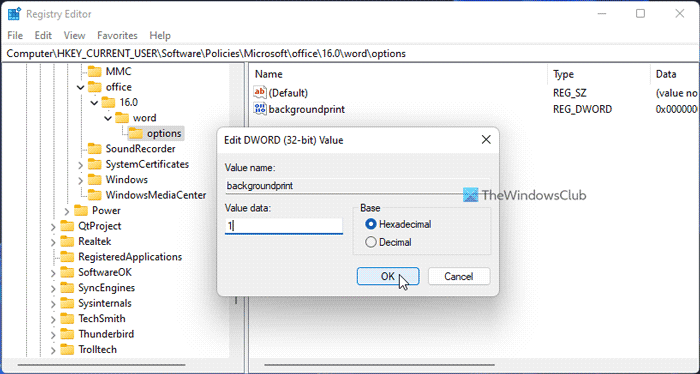
Napsauta lopuksi HIENO -painiketta tallentaaksesi muutokset ja käynnistääksesi tietokoneesi uudelleen ottaaksesi ne käyttöön.
Jos et halua tulostaa taustalla, voit poistaa tämän ominaisuuden käytöstä kahdella tavalla. Ensinnäkin voit asettaa datan arvoksi 0. Toiseksi voit poistaa REG_DWORD-arvon. Jos haluat noudattaa ensimmäistä menetelmää, sinun on avattava sama REG_DWORD-arvo ja -tyyppi 0 arvotietoina. Toisaalta, jos haluat seurata toista menetelmää, sinun on napsautettava hiiren kakkospainikkeella fonttitulostus REG_DWORD-arvo, valitse Poistaa vaihtoehto ja napsauta Joo -painiketta.
Kuten tavallista, sinun on käynnistettävä tietokoneesi uudelleen kaikkien muutosten tekemisen jälkeen.
Lukea: Kuinka tulostaa tausta- ja värikuvia Wordissa
Mitä taustalla tulostaminen Wordissa tarkoittaa?
Kun tulostat asiakirjoja Wordin kautta, se estää käyttäjiä käsittelemästä muita asiakirjoja. Jos kuitenkin otat käyttöön Tulostus taustalla -ominaisuuden avulla voit jatkaa asiakirjojen käsittelyä, kun tietokone tulostaa tiedostoja. Molemmat voidaan tehdä samanaikaisesti suorituskyvyn parantamiseksi.
Miten taustatulostus otetaan käyttöön?
Jos haluat ottaa taustatulostuksen käyttöön Wordissa, sinun on noudatettava yllä mainittuja vaiheita. Voit ottaa taustatulostuksen käyttöön Microsoft Wordissa kolmella tavalla. Voit käyttää Wordin sisäänrakennettua Asetukset-paneelia, paikallista ryhmäkäytäntöeditoria ja rekisterieditoria työn suorittamiseen.
Tässä kaikki!
Lukea: Tekstin kääntäminen tai kääntäminen Wordissa.