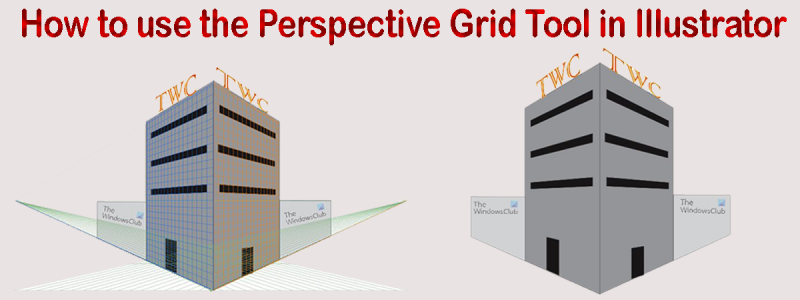Illustratorin Perspective Grid -työkalu on tehokas työkalu, jonka avulla voit luoda uskomattomia grafiikkaa. Se voi kuitenkin olla myös hieman hämmentävää käyttää, jos et ole perehtynyt siihen. Tässä artikkelissa annamme sinulle nopean yleiskatsauksen Perspective Grid -työkalun käytöstä ja kuinka se voi auttaa sinua luomaan uskomattomia grafiikkaa. Perspektiiviruudukko-työkalu sijaitsee Työkalut-paneelissa Perspektiivi-luokassa. Pääset siihen napsauttamalla Perspektiivi-työkalua ja pitämällä sitä painettuna ja valitsemalla sitten avattavasta valikosta Perspektiiviruudukkotyökalun. Kun olet valinnut Perspective Grid -työkalun, huomaat, että työtilasi muuttuu sisältämään ruudukon. Tämä ruudukko koostuu kolmesta tasosta: horisonttiviivasta, katoamispisteestä ja maatasosta. Horisonttiviiva on vaakasuora viiva, joka edustaa katsojan näkölinjaa. Poistopiste on piste, jossa esineet näyttävät suppenevan. Maataso on taso, joka edustaa maata. Voit käyttää Perspective Grid -työkalua yksinkertaisesti napsauttamalla ja vetämällä ruudukkoa luodaksesi muodon. Voit myös napsauttaa Perspective Grid -työkalun vaihtoehtoja Ohjauspaneelissa muuttaaksesi ruudukon ominaisuuksia. Perspective Grid -työkalu on loistava tapa luoda uskomattomia grafiikkaa. Pienellä harjoittelulla voit käyttää sitä upeiden kuvien, maalausten ja muiden luomiseen.
Illustrator on yksi parhaista vektorigrafiikkaohjelmistoista. Illustratoria käyttävät sekä ammattilaiset että harrastajat. Illustrator tarjoaa erilaisia työkaluja, joiden avulla voit suorittaa melkein minkä tahansa tehtävän. Illustrator sopii erinomaisesti grafiikan luomiseen alusta alkaen, ja sitä käytetään logojen luomiseen, suurten projektien piirtämiseen sekä vapaan käsin piirustusten ja kirjainten muuntamiseen vektoreiksi. Illustrator sopii erinomaisesti myös malleihin, kun haluat nähdä, miltä kuvio näyttää paperilla tai digitaalisesti ennen sen tekemistä. Se on kätevää, kun sen tietää kuinka käyttää perspektiiviruudukkotyökalua illustratorissa .

Perspektiiviruudukkotyökalu saa suorakaiteen muotoisen objektin näyttämään siltä, että se lopulta katoaa ja pysyy ikuisesti. Vanishing Point Perspective -työkalu simuloi todellisia esineitä, kuten seiniä ja aitoja, suorakaiteen muotoisia tasaisia pintoja ja niin edelleen. Tämä on tärkeää tilanteissa, joissa haluat sijoittaa esineitä tai grafiikkaa seinälle tai tasaiselle pinnalle ja haluat nähdä, miltä ne näyttävät. tulee katsomaan.
Perspective Grid -työkalun käyttäminen Illustratorissa
Poistopisteen perspektiiviruudukkotyökalun avulla käyttäjä voi nähdä, miltä hänen työnsä näyttäisi pinnalla, kuten seinällä tai millä tahansa muulla pinnalla. Tätä työkalua voivat käyttää graafiset suunnittelijat, jotka käärivät autoja vinyylikääreeseen. Sitä voivat käyttää myös rakennussuunnittelijat tai sisustajat, joiden täytyy nähdä, miltä heidän työnsä näyttää. Sitä voivat käyttää myös henkilöt, jotka suunnittelevat tuotepakkauksia. Asettelu antaa sinulle mahdollisuuden tarkastella suunnitelmia ennen kalliiden töiden tekemistä oikeilla materiaaleilla. Suunnittelijat ja insinöörit voivat näyttää asiakkaille miltä projektit näyttävät, jotta muutokset voidaan tehdä nopeasti ennen varsinaisen suunnittelun valmistumista. Perspektiiviruudukon käyttö on yksi tapa käyttää Photoshop-kuvituksia Illustratorissa. Voit luoda piirustuksen Photoshopissa ja sijoittaa sen Illustratoriin perspektiiviruudukkoon. Voit muuttaa Photoshop-kuvituksen vektorikuvaksi ja käyttää sitä Illustratorin perspektiiviruudukossa.
- Perspektiiviruudukkotyökalun käyttäminen
- Perspektiiviruudukon ymmärtäminen
- Perspective Grid Toolin osat
- Grid piirustus
- Perspektiiviruudukon kierto
- Pitää
1] Perspektiiviruudukkotyökalun käyttäminen
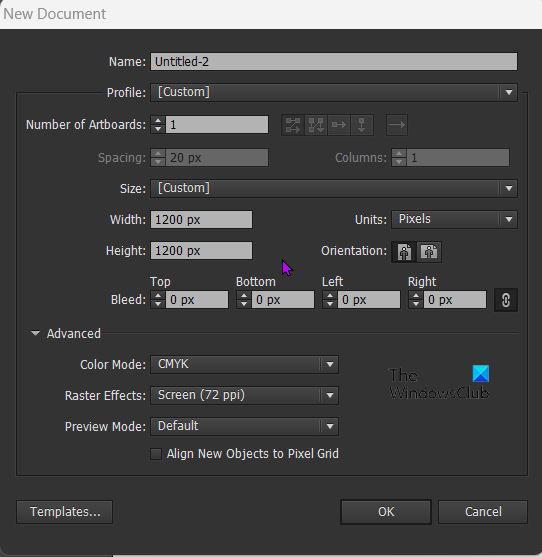
Jos haluat käyttää Perspective Grid -työkalua, avaa Illustrator ja avaa uusi asiakirja valitsemalla Tiedosto. ja napsauta sitten Uusi . Uuden asiakirjan asetukset -ikkuna avautuu, valitse haluamasi asetukset ja napsauta Ok vahvistaa. 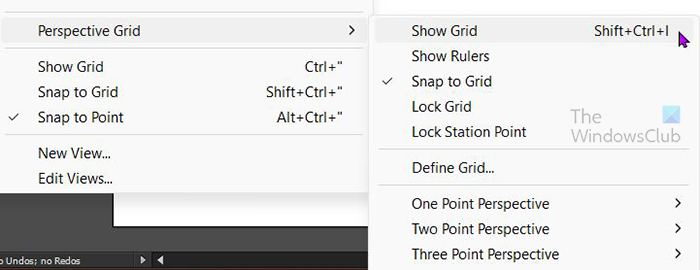
Lisää perspektiivityökalu asiakirjaan navigoimalla vasemmalle Työkalupalkki ja klikkaa Perspektiiviruudukkotyökalu . Se löytyy yleensä muototyökalun alta. Voit myös napsauttaa pikakuvaketta Katto + P näppäimistöllä. Voit myös avata Perspektiivityökalu ylävalikosta 'Työkalut'. Mene Ystävällinen Sitten Perspektiiviruudukko ja napsauta sitten Näytä ruudukko tai napsauta Vaihto + Ctrl + I näppäimistöllä. Kun siirryt ylävalikkoon ja valitset Ystävällinen Sitten Perspektiiviruudukko Sitten Näytä ruudukko , oletuksena näkyvä perspektiiviruudukko on yleensä kahden pisteen perspektiivi, mutta jos olet avannut jonkin muun näkymän aiemmin, se on oletuksena edellinen avoin näkymä.
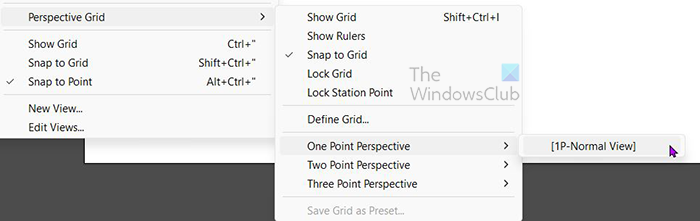
Jos haluat tietyn perspektiiviruudukon avautuvan, valitse se yläreunan pudotusvalikosta pelkän valitsemisen sijaan Näytä ruudukko . Niin se olisi Ystävällinen Sitten Perspektiiviruudukko napsauta sitten haluamaasi perspektiiviä. Jos esimerkiksi valitset Single Point, valikko avautuu [1P - Normaalinäkymä]. Napsauta sitä ja yhden pisteen perspektiiviruudukko ilmestyy kankaalle. Sinulla voi olla vain yksi perspektiiviruudukko yhtä aktiivista Illustrator-asiakirjaa kohden, joten suunnittele etukäteen ja valitse projektiisi sopiva.
2] Perspektiiviruudukkotyökalun ymmärtäminen
Perspektiivityökalu sopii erinomaisesti kuvien piirtämiseen, jotta ne näyttävät aivan samalta kuin todellisen maailman esineissä. Perspektiivityökalusta voi olla apua, kun tiedät, miltä tarra näyttää pakkauksessa ja miltä mainonta näyttää suurissa rakennuksissa tai ajoneuvoissa. Perspektiivityökalu tarjoaa kolme perspektiiviruudukon esiasetusta. Näkökulma yhdestä pisteestä , kahden pisteen näkökulmasta , ja kolmen pisteen näkökulmasta .
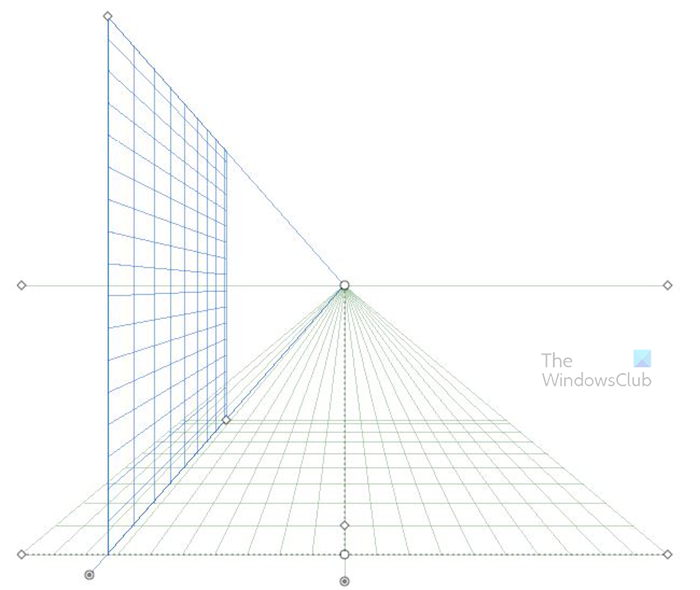
Tämä on yhden pisteen perspektiiviruudukko.
tcp ip optimoida
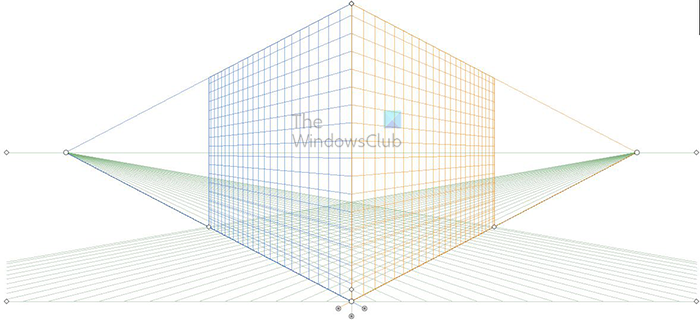 Tämä on kahden pisteen perspektiiviruudukko.
Tämä on kahden pisteen perspektiiviruudukko.
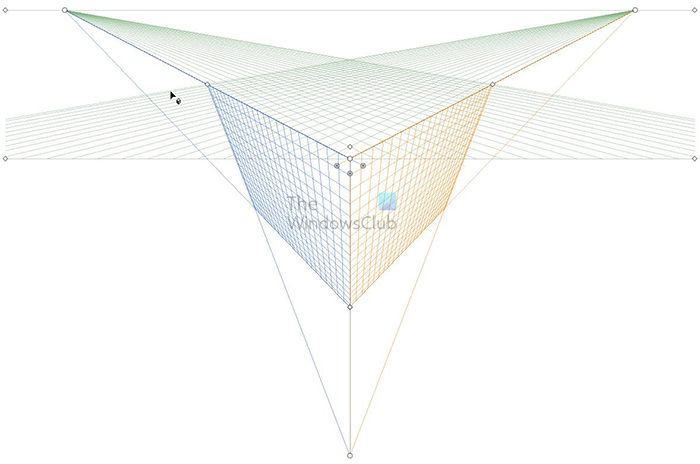
Tämä on kolmen pisteen perspektiiviruudukko.
3] Perspektiiviset ruudukon osat
Perspective Grid -työkalussa on tärkeitä osia, jotka suorittavat tärkeitä toimintoja.
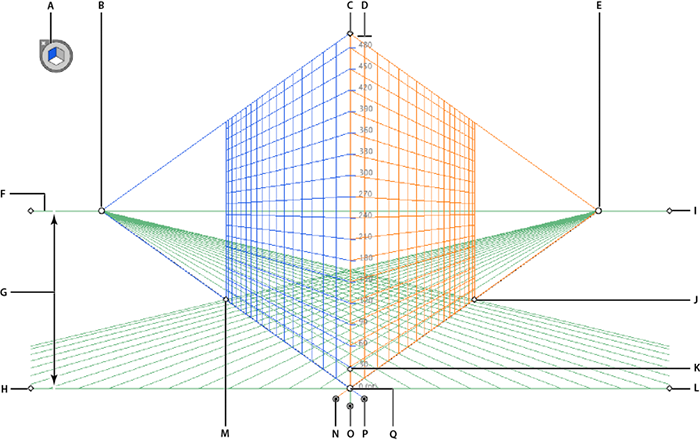
A. Widget koneen vaihtamiseen. Tämän widgetin eri puolien napsauttaminen muuttaa ruudukon aktiivista tasoa (sivua).
B. Vasen katoamispiste. Tämä on piste vasemmalla, jossa ruudukko näyttää katoavan tyhjyyteen, jossa kaikki ruudukon viivat yhtyvät. Voit tarttua tähän pisteeseen ja siirtää ruudukkopistettä sisään tai ulos vaakasuunnassa.
C. Pystysuora ruudukon laajuus on piste, jota voit napsauttaa ja vetämällä tehdäksesi ruudukosta korkeamman tai lyhyemmän.
D. Perspektiiviruudukkoviivain - Tätä viivainta käytetään mittaamiseen ja sitä voidaan käyttää, kun tarvitset tarkkoja mittauksia.
E. Oikea katoamispiste. Tämä on oikealla oleva piste, jossa ruudukko näyttää katoavan tyhjyyteen, jossa kaikki ruudukon viivat yhtyvät. Voit tarttua tähän pisteeseen ja siirtää ruudukkopistettä sisään tai ulos vaakasuunnassa.
F. Horisonttiviiva on viiva, joka näyttää horisontin (vaakaviiva).
G. Horisontin korkeus on horisonttiviivan ja maanpinnan välinen etäisyys.
H. Maataso on vasen maaviiva, ja sitä voidaan käyttää koko ruudukon siirtämiseen kankaalla.
I. Horisonttitaso - käytetään vaakasuuntaisen ruudukon säätämiseen.
J. Ruudukon laajuus - Jos siirretään lähemmäs ruudukkoa, pystysuorat ja alemmat ruudukon viivat kutistuvat. Jos se siirtyy pois ruudukosta, se korvaa ne tai lisää lukumäärää viimeisten pystysuorien viivojen kohdalle asti.
K. Ruudukkosolujen koko - käytetään lisäämään tai vähentämään ruudukon soluja. Siirrä ylös suurentaaksesi niitä tai alas, jos haluat pienentää.
L. Maanpinnan taso on oikea maaviiva ja sitä voidaan käyttää koko ruudukon siirtämiseen kankaalla.
M. Ruudukon laajuus - Jos siirrät sen lähemmäs ruudukkoa, pystysuora ja alemman ruudukon viivat pienenevät. Jos se siirtyy pois ruudukosta, se korvaa ne tai lisää lukumäärää viimeisten pystysuorien viivojen kohdalle asti.
N. Ruudukko Oikean tason ohjaus - Pidä ja vedä vasemmalle tai oikealle ja oikea taso (sivu) liikkuu suuntaan, johon vedät ohjainta. Se voi mennä päällekkäin sivujen kanssa tai työntää niitä erilleen.
O. Horizontal Grid Plane Control - Ohjaa kuinka ruudukko liikkuu ylös tai alas. Tämän avulla voit lyhentää ristikkoa ja muuttaa myös maanpinnan kulmaa.
P. Vasen ruudukkotason ohjaus - Pidä painettuna ja vedä vasemmalle tai oikealle, jolloin vasen taso (sivu) liikkuu siihen suuntaan, johon vedät ohjainta. Se voi mennä päällekkäin sivujen kanssa tai työntää niitä erilleen.
K. Alkuperä - Pidä painettuna ja vedä ylös tai alas vasemmalle tai oikealle muuttaaksesi ruudukon alkuperää.
4] Piirustus ruudukolle
Perspektiiviruudukkoa käytetään näyttämään taideteoksen perspektiiviä. Näin voit nähdä, miltä taideteos näyttää seinillä tai lattialla. Tämä taideteos voi olla kylttien, koristeiden, tarrojen jne. asettelu.
Perspektiiviruudukkoon voi piirtää kahdella tavalla, joista voit valita napsauttamalla työkalua ja piirtämällä suoraan ruudukkoon. Tämä on parasta, jos teet vain litteitä piirustuksia.
Voit myös piirtää erilliseen paikkaan ja vetää piirustuksen perspektiiviruudukkoon. Tämä sopii parhaiten yksityiskohtaisempiin piirustuksiin. Voit ottaa piirustuksen Photoshopista tai muista lähteistä, avata sen Illustratorissa ja vetää sen perspektiiviruudukkoon. Vedäksesi sen ruudukkoon, valitse Perspektiivin valintatyökalu, napsauta ja vedä objekti kahvaan. Sinun on varmistettava, että olet aktivoinut tason (sivun), jolle haluat sijoittaa piirustuksen. Mukava asia ruudukossa on, että voit käyttää sitä kohdistamaan piirustuksesi oikein.
Voit luoda seinäkuvan Photoshopissa tai etsiä sellaisen verkosta, sijoittaa sen Perspektiiviruudukkoon ja sijoittaa siihen haluamasi kylttimallin. Tämä antaa sinulle käsityksen siitä, miltä työsi näyttää seinällä todellisessa maailmassa.
Älä unohda napsauttaa tasonvaihtowidgetin puolta, joka vastaa ruudukon puolta. Tämän jälkeen voit sijoittaa piirroksen ruudukon aktiiviselle puolelle Perspektiivin valintatyökalulla. Perspektiivin valintatyökalun tilapäinen käyttö. Paina Ctrl, kun käytät perspektiiviä
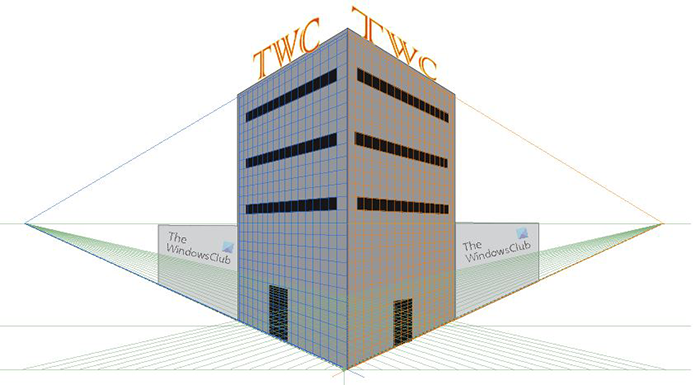
Tämä on kuva perspektiiviruudukossa, jossa ruudukon viivat näkyvät.
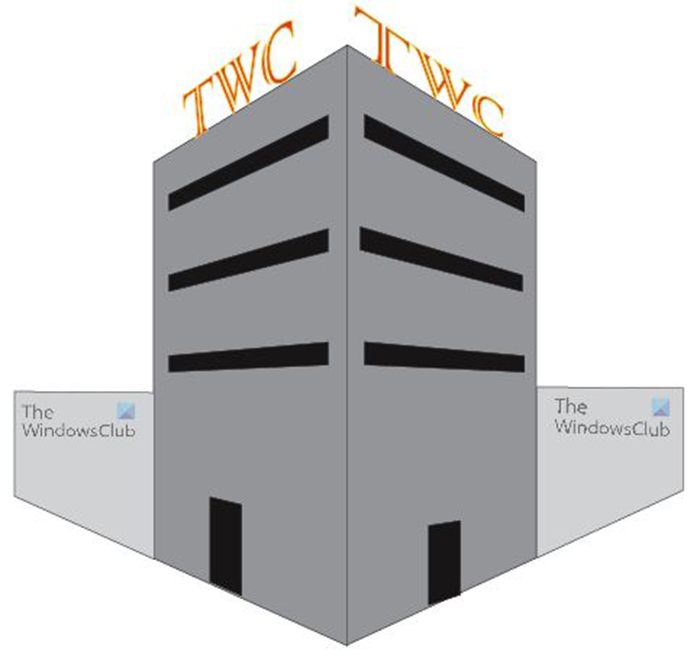
Tämä on kuva ilman perspektiiviruudukon viivoja.
5] Poista perspektiiviruudukko käytöstä
Kun olet valmis käyttämään perspektiiviruudukkoa tai haluat vain katsella piirustustasi ilman ruudukkoa jonkin aikaa, voit sammuttaa sen. Perspektiiviruudukon voi poistaa käytöstä kahdella tavalla. Ensimmäinen tapa poistaa Perspektiiviruudukko käytöstä on siirtyä ylätyökaluvalikkoon ja napsauttaa Näytä, sitten Perspektiiviruudukko ja sitten Piilota ruudukko. Toinen tapa poistaa perspektiiviruudukko käytöstä on viedä hiiri sen päälle X päällä Lentokoneen vaihtowidget kunnes kohdistin muuttuu kädeksi, ja paina sitten X ja perspektiivitason ruudukko sulkeutuu. Voit myös poistaa perspektiiviruudukon käytöstä napsauttamalla Ctrl + Vaihto + я .
6] Grid Lock
Tiettyjen liikkeiden estämiseksi voit lukita ristikon. Voit lukita ruudukon siirtymällä ylävalikkoon ja valitsemalla Ystävällinen Sitten Perspektiiviruudukko valitse sitten lukko, jota haluat käyttää, tai Lukitusverkko tai Asemapisteen lukitus .
Verkkolukko: Tämä vaihtoehto rajoittaa verkon liikettä ja muuta verkon muokkausta, kun käytät Perspective Grid -työkalua. Voit muuttaa vain lentokoneen näkyvyyttä ja sijaintia.
Aseman estopiste: Kun Lukitse asemapiste -valintaruutu on valittuna, katoavat pisteet liikkuvat synkronisesti. Jos valintaruutua ei ole valittu, katoavat pisteet liikkuvat itsenäisesti ja myös asemapiste liikkuu.
7] Tallenna
Kun kova työ on tehty, on aika säästää se. Ennen kuin tallennat sen muuhun muotoon, on parasta tallentaa se Illustratorina. .On tiedostoa, jotta voit muokata sitä myöhemmin. Tallenna Illustratorina .On tiedosto mene osoitteeseen Tiedosto Sitten Tallenna nimellä sitten Tallenna nimellä -valintaikkuna tulee näkyviin. Anna tiedostonimi ja napsauta Tallenna. Varmista, että tiedostopääte sanoo .On .
Esimerkiksi tiedoston tallentamiseen eri muodossa JPEG verkkokäyttöön tai PNG tallentaaksesi ilman taustaa mene kohtaan Tiedosto valitse sitten Viedä . Vie-valintaikkuna tulee näkyviin, kirjoita tiedoston nimi ja valitse tiedostomuoto. JPG tai PNG tai mikä tahansa muu tuettu muoto.
Lukea: Ohjeiden kiertäminen Illustratorissa ja Photoshopissa
Mikä on perspektiivityökalun tarkoitus Illustratorissa?
Perspektiivityökalua käytetään muuttamaan objektien suuntaa niin, että ne näyttävät realistisemmilta, kun ne vastaavat niitä ympäröivien objektien perspektiiviä. Kohteiden suuntaaminen katoavan pisteen kanssa tekee niistä realistisempia.
Mikä on perspektiivivalintatyökalu?
Perspektiivivalintatyökalulla voit valita, siirtää, skaalata, kopioida ja muuntaa objekteja perspektiivissä. Voit myös lisätä tavallisia objekteja, tekstiä ja symboleja Perspektiiviruudukkoon.
Mihin perspektiiviruudukkoa voi käyttää?
Perspektiiviruudukkoa voidaan käyttää moniin asioihin, insinöörit voivat sen avulla suunnitella rakenteita projekteihin. Niitä voidaan käyttää pakkaussuunnittelussa, jossa käytetään pakkausasettelua ja etiketti lisätään. Tämä näyttää, miltä se näyttää, kun se luodaan. Yritykset, jotka luovat grafiikkaa ajoneuvoihin ja rakennuksiin, voivat käyttää perspektiivikaaviota luodakseen näistä kohteista mallin, jossa on grafiikkaa näyttääkseen asiakkaille, miltä heidän työnsä näyttää valmistuessaan. Maisemansuunnittelijat voivat käyttää sitä digitaalisten mallien luomiseen asiakkaille esitettäviksi tai projektia edeltäväksi viitteeksi. On niin monia sovelluksia, joissa voit käyttää perspektiivikaaviota.