Faksin kansilehti on faksilähetyksen ensimmäinen sivu. Se sisältää yleensä lähettäjän nimen ja yhteystiedot, vastaanottajan nimen ja yhteystiedot sekä lyhyen viestin lähettäjältä. Faksin kansilehden muokkausohjelma Windows 11:ssä on työkalu, jonka avulla voit luoda ja muokata faksin kansilehtiä. Avaa faksin kansilehden muokkausohjelma napsauttamalla Käynnistä-painiketta ja valitsemalla sitten Kaikki ohjelmat. Napsauta Apuohjelmat ja valitse sitten Faksin kansilehtieditori. Faksin kansilehden editori avautuu tyhjällä faksin kansilehdellä. Voit muokata faksin kansilehteä napsauttamalla Muokkaa-painiketta. Faksin kansilehden editorissa voit lisätä tekstiä, kuvia ja logoja faksin kansilehdelle. Lisää tekstiä napsauttamalla Teksti-painiketta. Teksti-valintaikkunassa voit kirjoittaa tekstin, jonka haluat näkyvän faksin kansilehdellä. Lisää kuva napsauttamalla Kuva-painiketta. Kuva-valintaikkunassa voit valita kuvatiedoston lisättäväksi faksin kansilehdelle. Voit lisätä logon napsauttamalla Logo-painiketta. Logo-valintaikkunassa voit valita faksin kansilehdelle lisättävän logotiedoston. Voit myös käyttää faksin kansilehden muokkausohjelmaa muuttaaksesi faksin kansilehden tekstin fonttia, väriä ja kokoa. Kun olet lopettanut faksin kansilehden muokkauksen, napsauta Tallenna-painiketta. Faksin kansilehden muokkausohjelma Windows 11:ssä on työkalu, jonka avulla voit luoda ja muokata faksin kansilehtiä. Faksin kansilehden muokkausohjelmalla voit lisätä tekstiä, kuvia ja logoja faksin kansilehdelle. Voit myös käyttää faksin kansilehden muokkausohjelmaa muuttaaksesi faksin kansilehden tekstin fonttia, väriä ja kokoa.
Tässä postauksessa näytämme sinulle kuinka avata faksin kansisivueditori Windows 11/10:ssä . Lisäksi kerromme, kuinka voit käyttää sitä faksin tai kirjeen kansilehden luomiseen tietokoneellesi.
Fax Cover Page Editor on sisäänrakennettu Windows-sovellus saatekirjeen tai faksiarkin luomiseen, jota voidaan käyttää lähetettäessä faksia Windowsin faksi- ja skannauspalvelun avulla. A faksin kansilehti tai saatekirje faksilla on tärkeä osa faksiprosessia, olipa kyseessä online-faksi tai faksin lähettäminen faksilaitteen kautta. Se on liitetty faksin alkuun ja antaa vastaanottajille vihjeen siitä, mitä faksin sisällä on. Se sisältää myös lähettäjän yhteystiedot, joiden avulla vastaanottaja voi ottaa heihin yhteyttä.
Kuinka avata faksin kansisivueditori Windows 11:ssä?
On olemassa useita tapoja avata sisäänrakennettu faksin kansilehden editori Windows 11/10 -tietokoneessa. Tässä ovat menetelmät, joita voit käyttää:
poista tiedosto powershell
- Käytä Windowsin hakutoimintoa avataksesi faksin kansilehden editorin.
- Avaa faksin kansilehden editori komentoriviltä.
- Avaa Fax Cover Page Editor käyttämällä Suorita-komentokenttää.
- Käynnistä faksin kansilehtieditori Windows PowerShellin avulla.
- Luo työpöydän pikakuvake faksin kansilehden muokkausohjelmaan.
1] Avaa faksin kansilehden muokkaus Windowsin hakutoiminnolla.

Helpoin tapa avata faksin kansilehden editori Windows 11/10:ssä on käyttää Windowsin hakutyökalua. Voit napsauttaa tehtäväpalkin hakupainiketta, kirjoittaa nimen ja valita sitten sopivan komennon hakutuloksista avataksesi faksin kansilehden editorin. Katsotaanpa miten:
- Napsauta ensin tehtäväpalkin hakupainiketta.
- Nyt sisään fxscover pyyntökentässä.
- Napsauta seuraavaksi fxscover -komento tuloksista avataksesi nopeasti faksin kansilehden editorin.
2] Avaa faksin kansilehden editori komentorivin kautta.
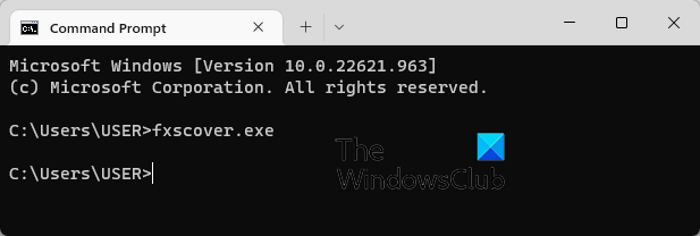
Komentoriviä voidaan käyttää myös Fax Cover Page Editor -ikkunan käynnistämiseen. Sinun tarvitsee vain kirjoittaa tietty komento ja se avautuu. Joten jos käytät säännöllisesti komentoriviä eri tehtävien suorittamiseen, tämä on kätevä vaihtoehto. Tässä on komento:
- Käynnistä ensin komentokehoteikkuna Käynnistä-valikosta.
- Kirjoita nyt seuraava komento ja paina Enter-painiketta:|_+_|.
- Kun painat Enter, faksin kansilehden muokkausikkuna avautuu.
3] Avaa faksin kansilehden editori Suorita-komentokentän avulla.
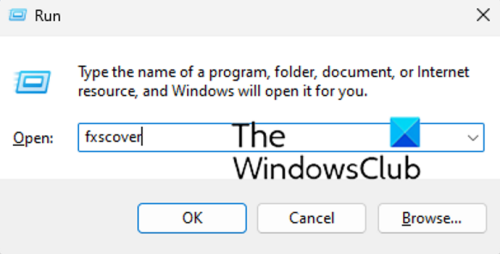
Voit myös käyttää Suorita-komentoikkunaa käynnistääksesi faksin kansilehden muokkausohjelman. Avaa vain Suorita ja kirjoita sopiva komento avataksesi editorin. Näin:
- Avaa ensin Suorita-valintaikkuna Win+R-pikanäppäimellä.
- Kirjoita nyt seuraava komento Avaa-kenttään: fxscover
- Paina sitten OK-painiketta ja Faksin kansilehtieditori avautuu.
4] Käynnistä faksin kansilehtieditori Windows PowerShellin avulla.
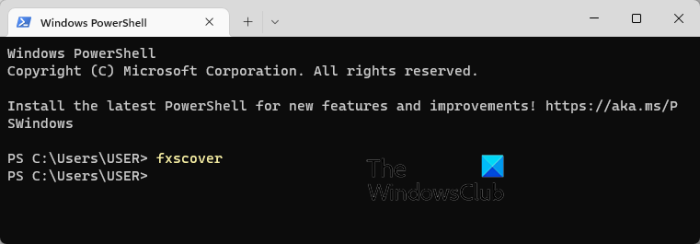
Toinen tapa avata faksin kansilehtieditori on Windows PowerShell. Kirjoita vain yksinkertainen komento ja paina Enter käynnistääksesi editorin. Tässä on tarkat vaiheet:
- Avaa ensin Windows PowerShell -ikkuna käynnistysvalikon hausta.
- Kirjoita nyt PowerShell-ikkunaan seuraava komento: |_+_|.
- Kun painat Enter-painiketta, faksin kansilehden editori avautuu ja voit aloittaa sen käytön.
5] Luo työpöydän pikakuvake faksin kansilehden muokkausohjelmaan.
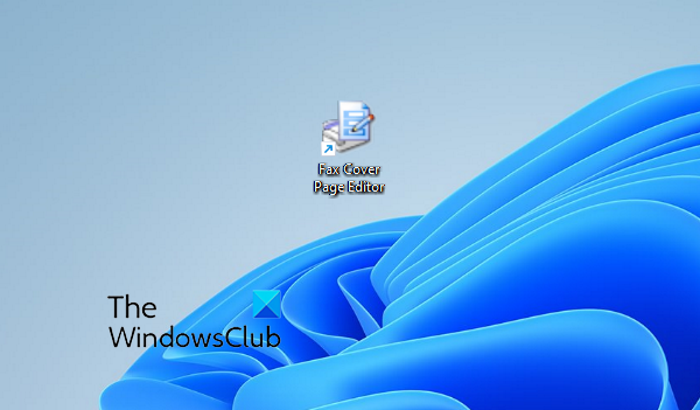
ikkunoiden holvi
Voit myös käynnistää Fax Cover Page Editorin sen työpöydän pikakuvakkeesta. Mutta ensin sinun on luotava työpöydän pikakuvake Faksin kansilehtieditorille. Tämän jälkeen voit kaksoisnapsauttaa pikakuvaketta aina, kun haluat avata ohjelman.
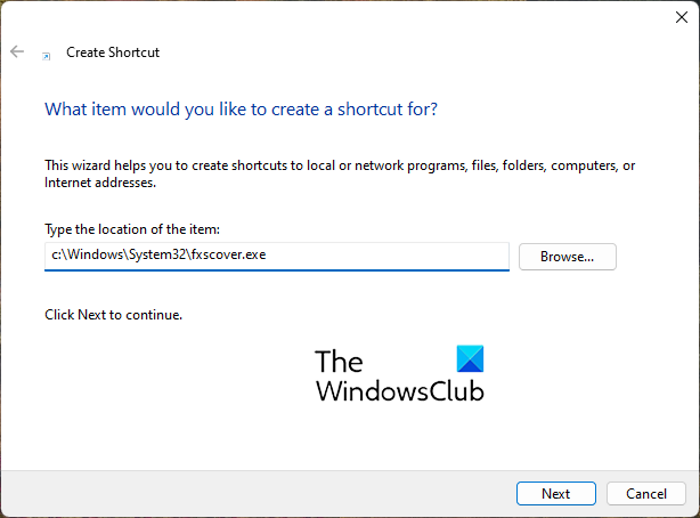
Käydään nyt läpi vaiheet, joilla voit luoda työpöydän pikakuvakkeen faksin kansilehden muokkausohjelmaan:
- Siirry ensin työpöydällesi ja napsauta tyhjää kohtaa hiiren kakkospainikkeella.
- Napsauta nyt Uusi kontekstivalikon kohta ja valitse sitten Label vaihtoehto.
- Kirjoita Ohjattu pikakuvakkeen luontitoimintoon seuraava osoite Anna elementin sijainti laatikko: |_+_|
- Paina sen jälkeen painiketta Seuraava -painiketta ja anna pikakuvakkeen nimi; anna sille nimeksi Fax Cover Page Editor.
- Napsauta lopuksi Loppu ja työpöydälle luodaan pikakuvake Faksin kansilehtieditoriin.
Voit nyt avata faksin kansilehden editorin suoraan työpöydältä kaksoisnapsauttamalla pikakuvaketta.
KÄRKI: Kuinka lähettää ja vastaanottaa fakseja Windows-tietokoneesta?
Kuinka käyttää faksin kansilehtieditoria Windows 11:ssä?

Kuten aiemmin mainittiin, Fax Cover Page Editorin avulla on helppo luoda kaunis mukautettu kansilehti kaikille fakseillesi. Se on kuin mikä tahansa piirustus- tai taittoohjelma, jossa voit sijoittaa muotoja, esineitä ja lisätä tekstiä ja luoda kauniin kansilehden. Luotua faksin kansilehteä käytetään automaattisesti, kun lähetät faksin Microsoft Fax -palvelun avulla.
Voit luoda ensimmäisen faksin kansilehden seuraavasti:
Windowsin asennusohjelma avautuu jatkuvasti
- Avaa Faksin kansilehtieditori.
- Siirry Lisää-valikkoon ja lisää vastaanottajan tiedot.
- Mene uudelleen 'Lisää'-valikkoon ja lisää lähettäjän tiedot.
- Lisää viestisi Lisää-valikossa.
- Mukauta muotoa ja asettelua.
- Tallenna kansilehti.
Ensinnäkin, avaa vain Fax Cover Page Editor -ohjelma millä tahansa tässä viestissä käsittelemistämme menetelmistä.
Sen jälkeen sinun on syötettävä sen vastaanottajan tiedot, jolle faksi lähetetään. Voit tehdä tämän siirtymällä 'Lisää' -valikkoon ja napsauttamalla -painiketta Vastaanottaja > Nimi vaihtoehto. Paikkamerkkiteksti lisätään sivulle, jolle sinun on syötettävä vastaanottajan nimi. Palaa seuraavaksi Lisää-valikkoon ja valitse Vastaanottaja > Faksinumero mahdollisuus syöttää faksinumero.
Nyt voit lisätä lähettäjän tietoja käyttämällä Lisää > Lähettäjä valikosta. Voit lisätä lähettäjän nimen, faksinumeron, yrityksen, tehtävänimikkeen, osoitteen, toimiston sijainnin, puhelinnumeron ja sähköpostiosoitteen.
Lisää sitten pääviesti, joka voi sisältää huomautuksen, aiheen, päivämäärän ja kellonajan sekä sivumäärän. Tätä varten voit käyttää Lisää > Viesti valikosta.
Se tarjoaa erilaisia lomakkeita kansilehdelle lisättäväksi. Voit lisätä sivulle suorakulmioita, ellipsejä, polygoneja, viivoja ja muita muotoja.
Kun olet lisännyt yllä olevat tiedot, voit muotoilla tekstin mieltymystesi mukaan. Se tarjoaa sinulle mahdollisuuden mukauttaa käytettävän testin fonttia. Lisäksi voit tasata tekstiä mieleiseksesi ja säätää rivin paksuutta, rivin väriä, täyttöväriä ja tekstin väriä.
Lisäksi voit myös muokata kansilehden asettelua käyttämällä vaihtoehtoja, kuten Tuo eteen, Lähetä taakse, Tasaa objektit, Tasainen väli ja muita.
jakaa tiedostoja nimettömästi
Kun olet valmis kansilehden suunnittelun, voit tallentaa sen käyttämällä Tiedosto > Tallenna nimellä -ominaisuutta. Sen avulla voit tallentaa otsikkosivun nimellä .ne tiedosto. Tätä kansilehteä voidaan käyttää lähetettäessä fakseja Windowsin faksi- ja skannaustoiminnolla.
Lukea: Parhaat ilmaiset online-faksipalvelut faksien lähettämiseen.
Onko Microsoft Wordissa faksin kansilehden malli?
Kyllä, Microsoft Wordille on saatavilla useita faksin kansilehtimalleja. Jos käytät Microsoft 365:tä, voit selata online-mallikirjastoa ja löytää erilaisia faksin kansilehtimalleja. Voit jopa avata virallisen Microsoft Office Template for Word -sivun verkkoselaimessa, etsiä faksin kansilehden mallin ja ladata sen sitten tietokoneellesi. Tuo malli myöhemmin Wordiin ja muokkaa sitä vastaavasti.
Lue nyt: Windowsin faksi ja skannaus eivät toimi Windows 11:ssä .














