IT-asiantuntijana olen koonnut luettelon parhaista ilmaisista ISO-työkaluista Windows 10:lle. Näitä työkaluja on helppo käyttää ja ne tuottavat laadukkaita tuloksia. 1. ImgBurn - Tämä työkalu on helppokäyttöinen ja voi luoda ISO-tiedostoja mistä tahansa tiedostotyypistä. 2. MagicISO - Tämä työkalu voi luoda ja muokata ISO-tiedostoja sekä poimia tiedostoja ISO-kuvista. 3. ISO Recorder - Tämä työkalu voi luoda ISO-kuvia tiedostoista tai kansioista. 4. InfraRecorder - Tämä työkalu voi luoda ISO-kuvia tiedostoista, kansioista tai kokonaisista levyistä. 5. Alkoholi 120 % - Tämä työkalu voi luoda ja polttaa ISO-kuvia. 6. Nero Burning ROM - Tämä työkalu voi luoda ja polttaa ISO-kuvia. 7. Roxio Creator - Tämä työkalu voi luoda ja polttaa ISO-kuvia. 8. UltraISO - Tämä työkalu voi luoda, muokata ja polttaa ISO-kuvia. 9. PowerISO - Tämä työkalu voi luoda, muokata ja polttaa ISO-kuvia. 10. Ilmainen ISO Creator - Tämä työkalu voi luoda ISO-kuvia tiedostoista tai kansioista.
Tämä viesti sisältää joitain parhaat ilmaiset ISO-luontityökalut Windows 11/10:lle . Sinä pystyt luo ISO-tiedosto kansiosta (mukaan lukien alikansiot ja tiedostot), tiedostosta (kuten EXE, ääni, video, asiakirjat jne.) ja/tai DVD-/CD-levyltä. Kun se on luotu, voit polttaa ISO-tiedoston, avata sen tai liittää sen virtuaaliasemana kaksoisnapsauttamalla tai jakaa sen kenen tahansa kanssa. Siitä voi olla hyötyä myös tärkeiden tiedostojen/kansioiden varmuuskopioinnissa, koska tietosi säilyvät ISO-tiedostossa.

Windows 11/10 -käyttöjärjestelmässä ei ole sisäänrakennettuja vaihtoehtoja tai sisäänrakennettuja työkaluja ISO-tiedostojen luomiseen. Sen avulla voit vain liittää ja irrottaa ISO-tiedostoja sisäänrakennetun ominaisuuden avulla. Joten, jotta voit muuntaa tiedostosi ja kansiosi ISO-kuvatiedostoksi, tarvitset kolmannen osapuolen ISO-ohjelmisto . Ilmainen ISO Creator , AnyBurn jne. ovat hyviä esimerkkejä tähän tarkoitukseen. Tämä viesti sisältää luettelon tällaisista työkaluista.
Parhaat ilmaiset ISO Maker -työkalut Windows 11/10:lle
Tässä on luettelo parhaat ilmaiset ISO-luontityökalut Windows 11/10:lle tietokoneet:
- AnyBurn
- Ilmainen ISO Creator
- WinBurner
- BurnAware ilmainen
- IsoCreator.
Katsotaanpa kaikki nämä ISO-luontiohjelmat yksitellen.
1] AnyBurn
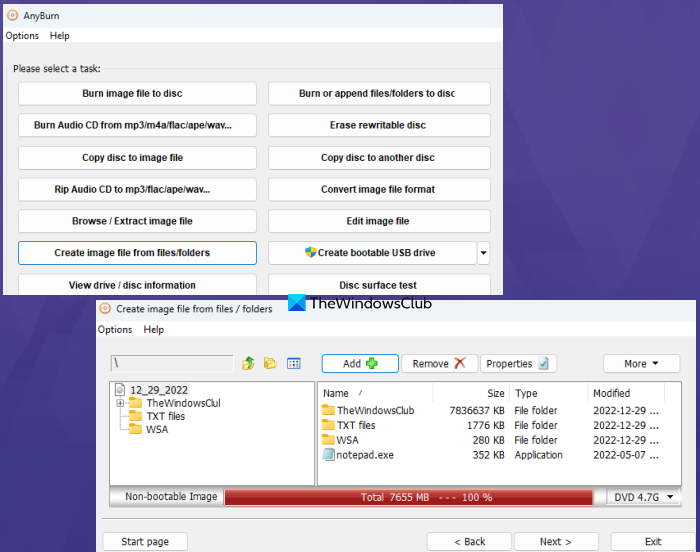
AnyBurn (ilmainen versio) on monikäyttöinen ohjelmisto. Se on saatavana kannettavana ja asennusversiona, ja voit käyttää sitä kuvatiedostojen polttamiseen ( IMG , BIN , MIKSI , FCD , NRG , CUE , DMG , poika , JEESUS jne.) CD/DVD/Blu-ray-levyille. Lisäksi se mahdollistaa tyhjentää uudelleenkirjoitettava levy , muuntaa kuvatiedoston toiseen kuvamuotoon, RIP Audio CD APE/MP3/FLAC , jne., muokata kuvatiedostoa , ja enemmän.
On myös kuvatiedoston luontitoiminto, jonka avulla voit lisätä useita tiedostoja ja kansioita samanaikaisesti luodaksesi yhden ISO-kuvatiedoston. Tarkastetaan vaiheet:
- Avaa ohjelman käyttöliittymä
- Lehdistö Luo kuvatiedosto tiedostoista/kansioista -painiketta
- Käyttää Lisätä -painiketta valitaksesi haluamasi tiedostot ja kansiot. Voit myös poistaa lisätyt tiedostot/kansiot, jos lisäsit ne vahingossa
- Valitse ulostulotyypiksi CD (700 Mt), DVD jne. pudotusvalikosta tai valitse mukautettu levykapasiteetti.
- klikkaus Seuraava -painiketta
- Käytä kansio-/selauskuvaketta tuloskansion ja kuvan nimen asettamiseen.
- Valitse kuvatiedostotyyppi Vastaanottaja Vakio ISO:t ( .JEESUS ) käytettävissä olevasta avattavasta valikosta, jos tulostukseksi ei ole jo asetettu ISO
- klikkaus Luo nyt -painiketta.
Anna prosessin valmistua ja sitten voit käyttää kohdesijaintiin tallennettua ISO-tiedostoa.
2] Ilmainen ISO Creator
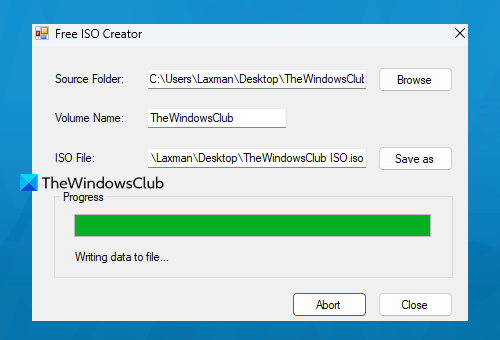
Ilmainen ISO Creator se on hyvin yksinkertainen ohjelmisto tässä luettelossa. Sen peruskäyttöliittymä auttaa sinua luomaan ISO-kuvan kansiosta tai CD/DVD-asemasta. Siinä ei ole monimutkaisia asetuksia ja muita vaihtoehtoja, joten se on kätevä myös aloittelijoille.
Windows 7 jouluteema
Tämän työkalun saat osoitteesta freeisocreator.com . Kun se on asennettu, avaa sen käyttöliittymä ja käytä Selaa -painiketta lisätäksesi lähdekansion, jolle haluat luoda ISO-tiedoston. Sen jälkeen tarjota Volyymin nimi tämä näkyy, kun liität ISO-tiedoston.
Käyttää Tallenna nimellä -painiketta valitaksesi kohdekansion ja tiedostonimen tuloste ISO:lle. Napsauta lopuksi Luoda -painiketta aloittaaksesi ISO-luontiprosessin. Se alkaa kirjoittaa tietoja tiedostoon, mikä kestää jonkin aikaa, jonka jälkeen voit käyttää ja käyttää ISO-tiedostoasi.
3] WinBurner
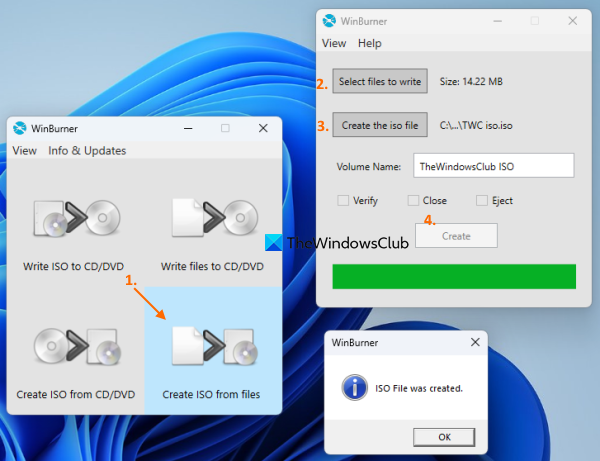
WinBurner toinen yksinkertainen työkalu, jonka avulla voit polta ISO CD/DVD:lle , polta tiedostoja CD/DVD:lle ja luo ISO tiedostoista ja kansioista tai CD/DVD:stä. Voit hankkia sen kannettavan tai asennusversion osoitteesta winburner.com ja avaa sitten sen pääkäyttöliittymä.
Valitse sen pääliittymästä Luo ISO tiedostoista vaihtoehto ja se avaa erillisen ikkunan. Käytä tällä alalla Valitse poltettavat tiedostot -painiketta. Toinen ikkuna avautuu, jossa voit lisätä tiedostoja ja kansioita tulostettavalle ISO-tiedostolle. Voit lisätä vain yhden tiedoston tai kansion kerrallaan, mikä voi kestää kauan, jos sinulla on paljon lisättävää.
klikkaus HIENO -painiketta palataksesi edelliseen ikkunaan. Napsauta nyt Luo iso-tiedosto -painiketta valitaksesi tulostuskansion ja tiedostonimen ISO-tiedostollesi. Kirjoita sen jälkeen taltion nimi määritettyyn kenttään ja napsauta painiketta Luoda -painiketta. Odota, että prosessi on valmis, ja pääset sitten ISO-lähtöön.
Yhdistetty: Paras ilmainen ISO-asennusohjelmisto Windowsille
4] BurnAware ilmainen
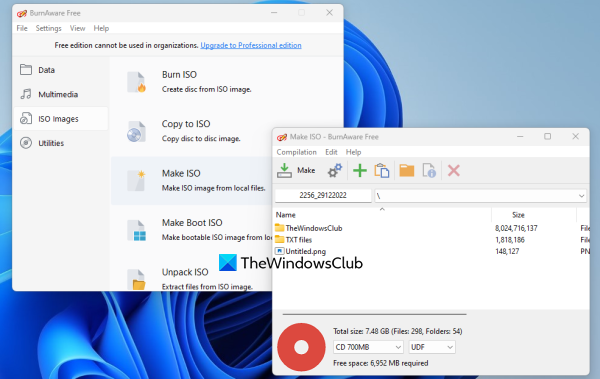
BurnAware Free (ei-kaupalliseen käyttöön) on yksi parhaista ISO-luontityökaluista tässä luettelossa. Sen avulla voit luoda käynnistyskelpoisia ISO-kuvia paikallisista tiedostoista tai luoda tavallisia ISO-kuvia useista järjestelmääsi tallennetuista tiedostoista ja kansioista.
Tässä työkalussa on myös monia muita ominaisuuksia, kuten ISO-, Audio CD- ja MP3-levyjen polttaminen, tietojen polttaminen useille levyille (saatavilla maksullisessa paketissa), Blu-ray-levyjen kopioiminen levykuviin jne. Tarkastetaan nyt, miten voit luoda standardi ISO-tiedosto paikallisista tiedostoista ja kansioista Windows 11/10:ssä:
- Avaa sen käyttöliittymä työkalun asentamisen jälkeen
- Valitse ISO-kuvia luokka vasemmasta osiosta
- Klikkaa Tee ISO vaihtoehto ja erikseen Tee ISO ikkuna avautuu
- Käyttää Lisää tiedostoja -painiketta lisätäksesi tiedostoja ja kansioita sijainnista
- klikkaus kiinni -painiketta palataksesi Luo ISO -ikkunaan. Voit myös valita ja poistaa lisätyt merkinnät
- Valitse ulostulotyyppi CD-, DVD-DL-, Blu-ray- jne. pudotusvalikosta.
- klikkaus Tehdä -painiketta.
A Tallenna nimellä Ikkuna avautuu ISO-tiedoston tiedostonimen ja tulostuskansion määrittämiseksi. Nyt työkalu alkaa tarkistaa käsiteltävien tiedostojen kokonaismäärää ja sitten kuvan eteneminen tapahtuu.
5] Iso Creator
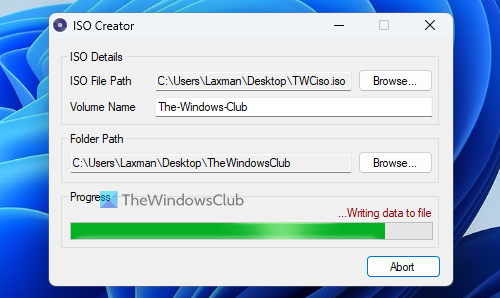
IsoCreator se on pieni työkalu ja helpoin ISO-luontiohjelmisto tässä luettelossa. Sen käyttäjäystävällisen käyttöliittymän avulla voit luoda nopeasti ISO-tiedoston, mutta vain yhtä kansiota tuetaan standardin ISO-tiedoston luomiseen. Jos se toimii, sinun tulee käyttää tätä työkalua.
Ota MSI tämä työkalutiedosto sourceforge.net ja asenna se. Tämä työkalu vaatii myös Microsoft .NET Framework 3.5 toimimaan, joten sinun tulee asentaa se, jos et ole jo tehnyt sitä.
Avaa sen käyttöliittymä ja määritä sitten tulostettavan ISO-tiedoston polku ja nimi käyttämällä Selaa -painiketta. Kirjoita taltion nimi käytettävissä olevaan tekstikenttään, määritä syöttökansio käyttämällä Selaa -painiketta ja paina -painiketta Aloittaa -painiketta. Lopuksi saat ISO-tulosteen prosessin päätyttyä.
Onko Windows 11/10:ssä ISO-poltin?
Kyllä, Windows 11/10:ssä on sisäänrakennettu Windows Disc Image Burner, jonka avulla voit polttaa ISO-kuvatiedostoja. Käyttää Polta levykuva Napsauta hiiren kakkospainikkeella ISO-tiedoston valikkovaihtoehtoa avataksesi tämän työkalun käyttöliittymän. Sen jälkeen voit valita Levyn poltin , ja käytä polttaa -painiketta aloittaaksesi prosessin.
Toivottavasti tästä on apua.
Lue lisää: Parhaat ilmaiset ISO-kirjoittimet Windows PC:lle.
on java-päivitys turvallinen















