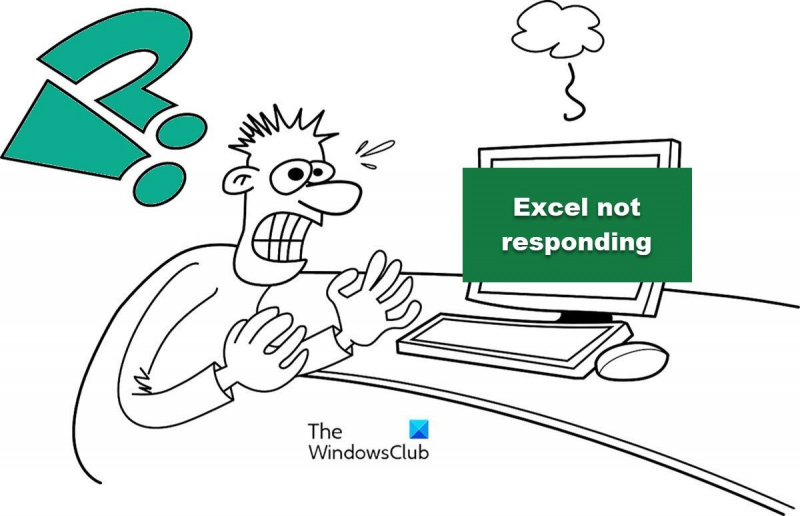Jos työskentelet suuren Excel-tiedoston parissa ja huomaat, että Excel ei yhtäkkiä vastaa, älä panikoi! On olemassa muutamia asioita, joita voit yrittää saada tiedostosi toimimaan uudelleen menettämättä tietoja. Yritä ensin tallentaa tiedosto. Tämä usein korjaa ongelman ja saa Excelin vastaamaan uudelleen. Jos tämä ei auta, sulje Excel ja avaa tiedosto uudelleen. Jos kumpikaan ei toimi, voit yrittää avata Excelin vikasietotilassa. Voit tehdä tämän pitämällä Ctrl-näppäintä painettuna samalla, kun napsautat Excel-kuvaketta avataksesi ohjelman. Tämä avaa valintaikkunan, jossa voit valita vikasietotilan. Kun olet vikasietotilassa, yritä avata tiedosto uudelleen. Jos se avautuu, apuohjelmassa tai makrossa on todennäköisesti ongelma, joka aiheuttaa Excelin kaatumisen. Voit poistaa lisäosat käytöstä valitsemalla Tiedosto > Asetukset > Apuohjelmat. Täältä voit valita COM-apuohjelmat ja napsauttaa Siirry. Tämä avaa valintaikkunan, jossa voit poistaa niiden lisäosien valinnan, joita et halua ladata. Jos ongelmat jatkuvat, tiedostossasi voi olla ongelma. Voit tarkistaa tämän avaamalla uuden tyhjän työkirjan. Jos Excel avautuu ilman ongelmia, ongelma johtuu todennäköisesti tiedostostasi. Jos Excel kaatuu edelleen, Excelin asennuksessa saattaa olla ongelma. Yritä poistaa ohjelma ja asentaa se sitten uudelleen.
Microsoft Excelistä on tullut olennainen osa elämäämme. Excel-laskentataulukoiden kanssa työskennellessämme kohtaamme joskus virheitä, kuten Excel ei vastaa . Tämä virhe voi tapahtua suoritettaessa yksinkertaisia tehtäviä, kuten vaihtamalla laskentataulukoiden välillä tai kun kopioit ja liität tietoja laskentataulukkoon.

Kuinka korjata se, että Excel ei vastaa menettämättä tietoja?
Jos Excel lakkaa vastaamasta taulukoiden välillä vaihdettaessa, voit korjata ongelman menettämättä tietoja noudattamalla tämän viestin vinkkejä.
- Irrota suodatin vahingoittuneesta arkista.
- Aseta rekisteriavain
Katsotaanpa näitä ratkaisuja tarkemmin.
1] Irrota suodatin vaurioituneesta arkista.
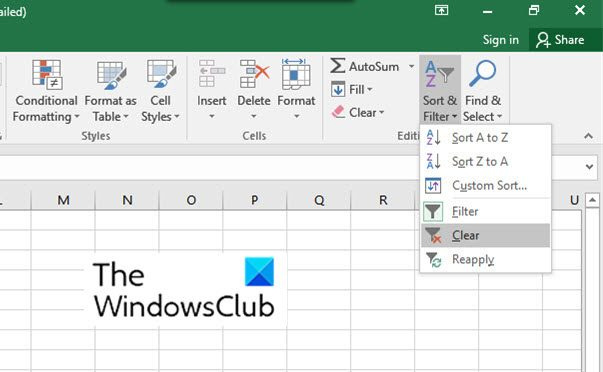
Voit tehdä tämän seuraavasti:
- avata Tiedosto .
- Siirry nyt kohtaan Talo
- Mene Lajittele ja suodata Napsauta pudotusvalikon nuolta ja napsauta puhdas .
Katso, auttaako tämä ratkaisu ratkaisemaan ongelman.
vaadi salasana herätysikkunoissa 10
Lukea : Excel jumiutuu kopioitaessa ja liitettäessä
2] Aseta rekisteriavain
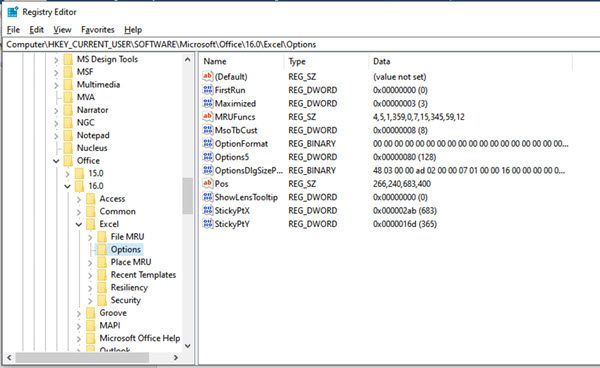
Muista varmuuskopioida rekisteri ennen sen muokkaamista. Määritä sen jälkeen rekisteriavain noudattamalla alla olevia ohjeita.
- avata Rekisterieditori Painamalla Windows-näppäin + R. Se avautuu juosta ikkuna .
- Nyt tyyppejä regedit ja paina Tulla sisään . Se avautuu Rekisterieditori .
- Siirry nyt seuraavaan rekisteriavaimeen:
- Etsi oikeasta ruudusta rekisteriarvo, Poista TouchUIA käytöstä , tyypin kanssa REG_DWORD .
- Jos arvoa ei ole olemassa, voit luoda sen valitsemalla Muokata > Uusi > DWORD (32-bittinen) arvo
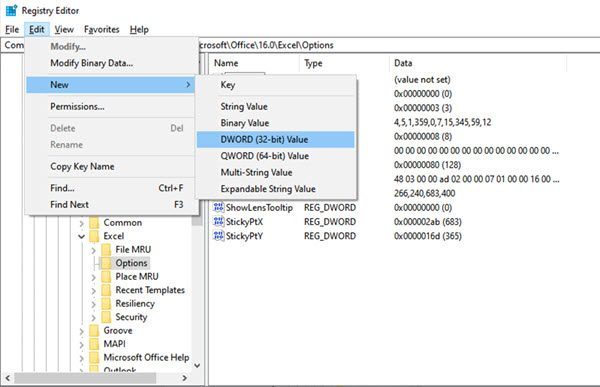
- Kirjoita sitten Poista TouchUIA käytöstä asettaaksesi uuden rekisteriarvon nimen.
- Valitse nyt Poista TouchUIA käytöstä ja valitse sitten Muuttaa
- Aseta nämä arvot 1 .
- Napsauta nyt HIENO .
Kokeile näitä käyttöoikeuksia ja katso, onko niissä ongelmia Excel ei vastaa sallittu.
Miksi Excel ei kopioi ja liitä?
Tämä voi johtua siitä, että kopioidulla alueella ja liimatulla alueella on eri koko ja muoto. Valitse tässä tapauksessa vasemman yläkulman solu koko alueen sijaan ennen liittämistä. Napsauta solua, johon haluat sijoittaa kopioitujen tietojen vasemman yläkulman. Napsauta Aloitus-välilehdellä Lisää.
Miksi Excel-tiedostoni jumittuu?
Useimmissa tapauksissa ongelma ei ole Excel-tiedostossa, vaan apuohjelmissa. Joskus on asennettu makroja tai ohjelmistoja. aiheuttaa Excel-tiedoston jäätymisen. Jotkut Excel-tiedostojen käyttäjät ovat myös ilmoittaneet, että Windows-päivitykset ja virustarkistusohjelmat ovat virhelähteitä. Saat lisätietoja syistä ja niiden ratkaisuista lukemalla artikkelin.
En voinut tallentaa excel-arkkia, eikä se nyt vastaa. Mitä minun pitäisi tehdä?
Tämä kysymys on käsiteltävä hieman eri tavalla.
Jos olet aiemmin tallentanut Excel-laskentataulukon, mutta et pystynyt tallentamaan viimeisimpiä muutoksia, koska Excel-taulukko ei vastaa, voit yrittää palauttaa laskentataulukon Asiakirjojen palautus erikoisuus.
Sulje taulukko. Avaa se nyt uudelleen. Useimmissa tapauksissa, kun avaat taulukon uudelleen, Microsoft näyttää vaihtoehdon nimeltä palautettu etusivun vasemmassa reunassa. Napsauta nyt Näytä palautetut tiedostot .
Visual Studio 2017 -opetusohjelma aloittelijoille
Kun näet Asiakirjojen palautus vasemmasta sivupalkista voit myös yrittää löytää alla näkyvän työkirjan Käytettävissä olevat tiedostot .
Lukea : Excel vastaa hitaasti tai lakkaa toimimasta .