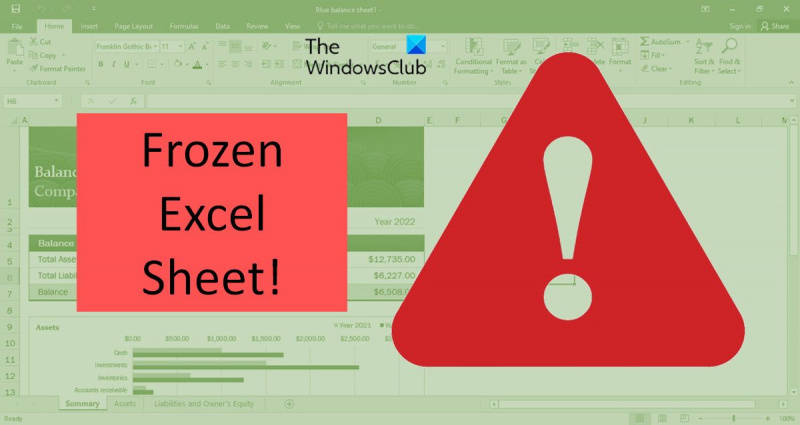IT-asiantuntijana olen nähnyt kohtuullisen osan Excel-ongelmista. Yksi yleisimmistä ongelmista on Excelin jumiutuminen kopioitaessa ja liitettäessä. On olemassa muutamia syitä, miksi näin voi tapahtua. Yksi mahdollisuus on, että leikepöytä on täynnä. Kun leikepöytä on täynnä, Excel ei voi kopioida siihen mitään muuta. Toinen mahdollisuus on, että laskentataulukko, josta kopioit, on suojattu. Jos laskentataulukko on suojattu, sinun on poistettava sen suojaus, ennen kuin voit kopioida ja liittää. Lopuksi saattaa olla, että tietokoneesi muisti on vähissä. Jos näin on, sinun on ehkä käynnistettävä tietokoneesi uudelleen muistin vapauttamiseksi. Jos kopioit ja liität ja Excel jumiutuu, kokeile jotakin näistä ratkaisuista. Jos ongelma jatkuu, ota yhteyttä IT-osastoon lisäapua varten.
Microsoft Excel on yksi maailman laajimmin käytetyistä sovelluksista. Joskus yksinkertainen toimenpide, kuten solujen kopioiminen ja liittäminen, voi saada Excel-arkin jumittua. Tämän ongelman satunnainen esiintyminen voidaan ratkaista helposti. Jos kuitenkin kohtaat tämän ongelman useammin kuin kerran, tarvitset muita ratkaisuja. Lue eteenpäin saadaksesi selville, mitä tehdä milloin Excel jumiutuu kopioitaessa ja liitettäessä .

Excel jumiutuu kopioitaessa ja liitettäessä
Excelin jumiutuminen kopioitaessa ja liitettäessä on hyvin yleinen käyttäjien kohtaama virhe. Tämän virheen ilmestymiseen voi olla useita syitä. Tässä on joitain ratkaisuja ongelman ratkaisemiseksi.
- Tyhjennä Näytä leikkaus-, kopiointi- ja liitävaihtoehdot -valintaruudun valinta.
- Poista Live Preview -vaihtoehto käytöstä
- Microsoft Office -sovellusten palauttaminen
- Poista ehdollinen muotoilu
- Asenna uusimmat Windows- ja Office-päivitykset
- Selvitä, onko lisäosissa ongelmia
- Poista välimuistitiedostot
Katsotaanpa näitä ratkaisuja yksityiskohtaisesti.
1] Poista valinta Näytä leikkaus-, kopiointi- ja liitävaihtoehdot.
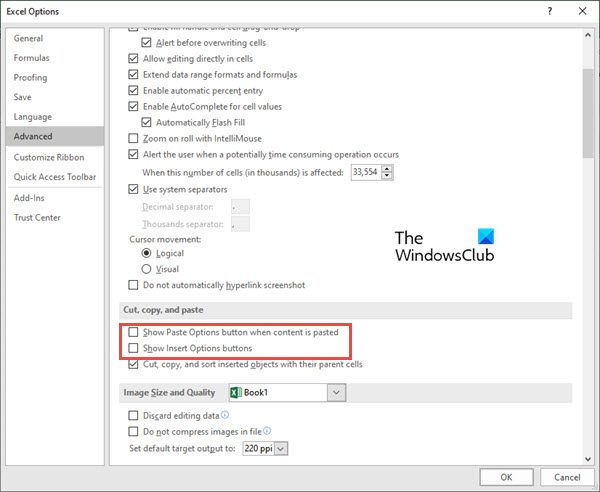
Yksi helpoimmista ratkaisuista on poistaa valinnat kopiointi- ja liittämisvaihtoehtojen valintaruuduista. Voit tehdä tämän seuraavasti:
- Mene Tiedosto välilehti nauhassasi.
- Valitse nyt Vaihtoehdot esikatseluikkunan vasemmalla puolella.
- Klikkaa Pitkälle kehittynyt välilehti sisään Excel-asetukset
- Mene Leikkaa, kopioi ja liitä segmentti ja poista valinta kahdesta vaihtoehdosta, nimittäin Näytä Liitä asetukset -painike, kun liität sisältöä , i Näytä Liitä asetukset -painikkeen asetukset .
- Napsauta nyt HIENO .
Tarkista nyt, onko kopioinnissa ja liittämisessä Excel ei vastaa tai juuttunut virhe.
Lukea : Excel jumiutuu, kaatuu tai ei vastaa
2] Kytke live-esikatselu pois päältä.
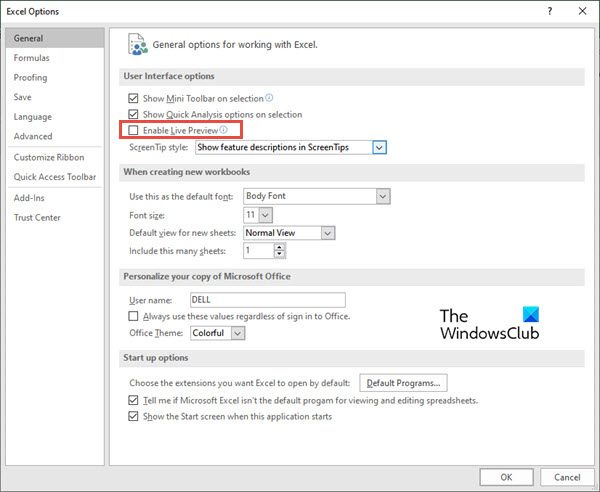
hidas tiedostonsiirto Windows 10
Kun yrität liittää kopioitua solua (tai soluja) hiiren kakkospainikkeella ja sitten käyttää Liitä erikoisasetuksia, joskus Excel-taulukko jumiutuu. Voit yrittää korjata tämän ongelman poistamalla sen käytöstä Live-esikatselu vaihtoehto. Voit tehdä tämän seuraavasti:
- Noudata yllä olevan ratkaisun vaiheita 1–2 (poista valinta kohdasta Näytä leikkaus-, kopiointi- ja liitävaihtoehdot).
- Mene Kenraali -välilehti vasemmassa valikossa. (Tämä vaihtoehto on valittu oletuksena)
- Etsi oikealta puolelta osio Käyttöliittymän asetukset .
- Poista valinta vieressä olevasta ruudusta Ota live-esikatselu käyttöön . Kun poistat valinnan tästä ruudusta, et voi esikatsella, miltä lisätty arvo näyttää.
Lukea : Excel vastaa hitaasti tai lakkaa toimimasta
3] Korjaa Microsoft Office -sovelluksia.
Joskus Excel ei vastaa -virhe tai jumiutuu työskentelyn aikana Microsoft Office -sovellusten ongelman vuoksi. Voit korjata Office-sovelluksia seuraavasti:
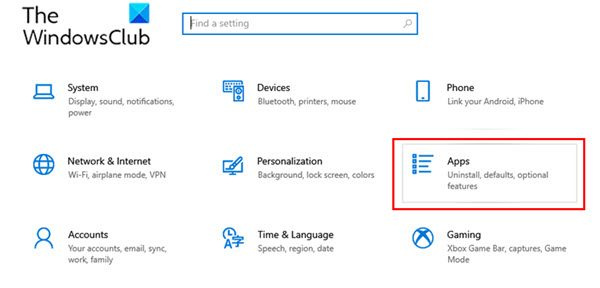
- Mene asetukset tietokoneellesi Windows-valikosta.
- Siirry nyt kohtaan Ohjelmat .
- Kun sovellusasetusikkuna avautuu, napsauta painiketta Sovellukset ja ominaisuudet
- Siirry kohtaan Microsoft 365 Apps ja napsauta sitä. Napsauta nyt Muuttaa.
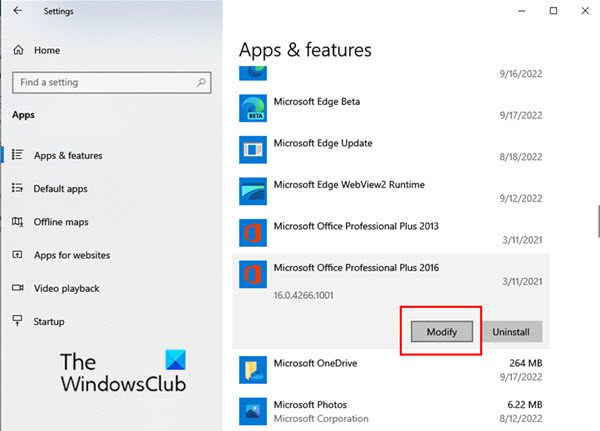
- Kun muokkausikkuna tulee näkyviin, napsauta Joo jos näyttöön tulee käyttäjätilin valvontaikkuna.
- Valitse nyt Nopea korjaus tai Online korjaus tarpeidesi mukaan. Napsauta nyt Korjaus .
Tämän ratkaisun pitäisi korjata Excelin ongelma ilman tietojen menetystä.
Lukea: Kuinka korjata Excel ei vastaa menettämättä tietoja ?
4] Poista ehdollinen muotoilu
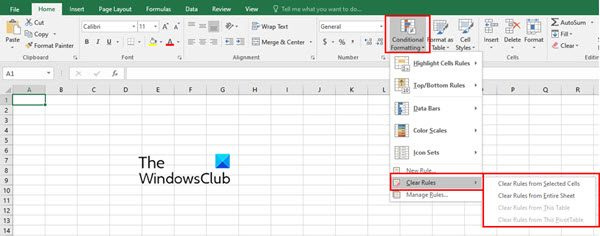
Excel-taulukon kanssa työskennellessämme käytämme usein ehdollista muotoilua soluihin datasisällön luokittelua varten. Joskus ehdollinen muotoilu aiheuttaa ongelman, jossa Excel ei vastaa tai jumiutuu. Yritä siksi poistaa solujen ehdollinen muotoilu ennen kopioimista ja liittämistä. Voit tehdä tämän seuraavasti:
- Klikkaa Talo -välilehti Excel-laskentataulukon nauhassa.
- Napsauta nyt Ehdollinen muotoilu
- Valitse avattavasta valikosta Selkeät säännöt ja valitse sitten yksi sopiva vaihtoehto ehdollisen muotoilun poistamiseksi valituista soluista, koko laskentataulukosta, taulukosta tai pivot-taulukosta.
5] Asenna uusimmat Windows- ja Office-päivitykset.
Uusimpien Windows- ja Office-ohjelmistopäivitysten asentaminen ratkaisee myös useimmat näihin sovelluksiin liittyvät ongelmat.
Lukea: Excel vilkkuu jatkuvasti
6] Selvitä, onko lisäosissa ongelmia
Toinen yleinen syy Excel-laskentataulukoiden jumiutumiseen kopioitaessa ja liitettäessä ovat Excell-apuohjelmien ongelmat. Lisäämme usein useita Microsoft Office -apuohjelmia, mikä voi olla syy siihen, miksi Excel ei vastaa.
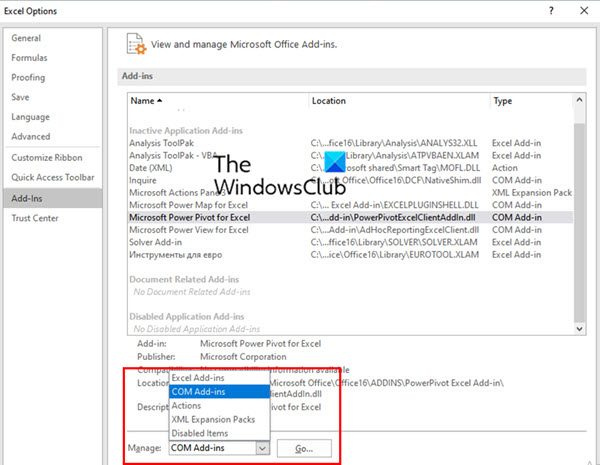
Voit tarkistaa, onko lisäosissa ongelmia, seuraavasti:
- Avaa Excel vikasietotilassa. Voit tehdä tämän painamalla Win + R ja avaamalla Suorita komento -valintaikkunan. Nyt sisään Excel/Safe . Napsauta sitten HIENO .
- Siirry nyt excel-tiedostoon kohtaan Tiedosto -välilehti ja valitse Vaihtoehdot .
- Napsauta vasemmanpuoleisessa valikossa lisäosat
- Valitse nyt COM-päivitykset SISÄÄN Hallitse -kenttää ja napsauta sitten Mennä .
- Poista nyt kaikkien lisäosien valinnat COM-apuohjelmat-ruudusta ja napsauta lopuksi HIENO .
7] Poista välimuistitiedostot
Ylikuormitetut välimuistitiedostot voivat myös olla syynä siihen, että Excel ei vastaa. Kokeile siinä tapauksessa tyhjentää Excel 365:n välimuisti.
Mitkä ovat yleisimmät syyt Excelin jumiutumiseen kopioitaessa ja liitettäessä?
Useimmissa tapauksissa Excel-taulukko ei jumiudu itse Excelin takia. Joskus myöhemmin asentamamme lisäosat, makrot tai ohjelmistot aiheuttavat ongelman. Virushyökkäykset voivat myös saada Excelin jäätymään kopioitaessa ja liitettäessä. Tarkista siksi aina virukset ja Windows-päivitykset. Joskus väärin tallennettu Excel-laskentataulukko voi jäädyttää Excel-taulukon.
Miksi kopioi-liitä-toiminto ei toimi Excelissä?
Tähän voi olla useita syitä.
kuinka tehdä kuvake Windows 10: lle
Helpoin tapa ratkaista tämä ongelma on käynnistää Excel-työkirja uudelleen. Joskus Excel-työkirjan tai -arkin sulkeminen ja uudelleen avaaminen voi korjata kopioimiseen ja liittämiseen jääneen Excelin. Siksi, ennen kuin yrität kokeilla muita ratkaisuja, yritä ensin käynnistää työkirja uudelleen.
Kuinka tyhjentää välimuisti Excelissä?
Kun Excel-arkki jumiutuu työskennellessäsi sitä tai kopioitaessa ja liitettäessä, yksi ratkaisu on tyhjentää Excelin välimuisti. Voit tehdä tämän seuraavasti:
- avata Office Download Center Windows-valikosta ja napsauta sitten asetukset .
- Samaan aikaan ikkuna Microsoft Office Download Centerin asetukset avautuu. Etsi tästä ikkunasta Välimuistin asetukset .
- Alla Välimuistin asetukset , Klikkaa Poista välimuistissa olevat tiedostot -painiketta.
- Näkyviin tulee ponnahdusikkuna, jossa kysytään, haluatko todella poistaa kaikki välimuistissa olevat tiedot. Lehdistö Poista välimuistissa olevat tiedot -painiketta.
Tämä tyhjentää välimuistin kaikista Office-sovelluksista, mukaan lukien Excel.