Jos saat ERR_GFX_D3D_INIT-virheilmoituksen yrittäessäsi käynnistää GTA V:tä, se johtuu yleensä siitä, että näytönohjaimesi ajurit ovat vanhentuneet. Voit korjata tämän päivittämällä ohjaimet ja yrittämällä käynnistää pelin uudelleen. Jos tämä ei auta, sinun on ehkä poistettava virustorjuntaohjelmisto käytöstä tai lisättävä poikkeus GTA V:lle. Jos sinulla on edelleen ongelmia, voit yrittää vahvistaa pelitiedostosi Steamin kautta. Toivottavasti jokin näistä ratkaisuista korjaa ERR_GFX_D3D_INIT-virheen puolestasi ja voit palata pelaamaan GTA V:tä!
sony vaio -kosketuslevy ei toimi
Mitä tulee GTA V:een, esittelyä ei tarvita. tästä huolimatta ERR_GFX_D3D_INIT Virhe estää pelaajia nauttimasta pelistä. Jotkut ihmiset kokevat ongelman jonkin ajan kuluttua, kun taas toiset kohtaavat sen heti pelin suoritettavan tiedoston käynnistämisen jälkeen. Joten jos kohtaat ERR_GFX_D3D_INIT-virheen GTA V:ssä, tarkista tässä viestissä mainitut ratkaisut ongelman korjaamiseksi.
ERR_GFX_D3D_INIT
Alustusvirhe, lataa ja käynnistä peli uudelleen. Yritä asentaa peli uudelleen, jos ongelma jatkuu
ERR_GFX_D3D_INITin korjaaminen GTA V:ssä
Jos kohtaat ERR_GFX_D3D_INIT-virheen GTA V:ssä, tutustu alla oleviin ratkaisuihin:
- Päivitä näytönohjain
- Käytä kahta erillistä 2 x 8-nastaista virtakaapelia (jos käytettävissä).
- Poista peittoohjelmisto käytöstä
- Asenna Visual C++:n ja DirectX:n uusin versio.
- Poista DLL-tiedostot GTA-asennuskansiosta.
- Vaihda DirectX-asetukset
- Poista CPU:n ja GPU:n ylikellotus käytöstä
- Käynnistä peli reunattomassa tilassa vsyncin ollessa pois käytöstä.
- Asenna peli uudelleen.
Ennen kuin aloitat, käynnistä tietokone uudelleen ja katso, auttaako se.
1] Päivitä näytönohjain
Oletko tarkistanut grafiikkaohjaimesi tilan? Jos ei, sinun on varmistettava, että se on äskettäin päivitetty. Useimmat ihmiset olettavat, että Windowsin päivittäminen päivittää automaattisesti näytönohjaimen. Joskus näin ei kuitenkaan tapahdu, ja myöhemmin syntyy ongelma. Voit välttää tämän tilanteen päivittämällä grafiikka-ohjaimet manuaalisesti. Voit tehdä saman seuraavasti:
- Lataa ohjain valmistajan verkkosivustolta
- Asenna ohjain ja valinnainen päivitys
- Käytä Laitehallintaa GPU-ohjaimen päivittämiseen.
Toivottavasti tämä auttaa sinua.
2] Käytä kahta erillistä virtakaapelia 2 x 8 nastalle (jos käytettävissä).
Jos kohtaat tämän ongelman, arvaa GPU:si virrankulutus. Jos sinulla on 2 × 8 Pin -paikka, muista käyttää kahta erillistä kaapelia, kun liität ne. Et voi käyttää 12-nastaista sovitinta, koska se voi aiheuttaa ongelmia ja estää pelejä pääsemästä grafiikkasuorittimeen.
3] Poista ohjelmistopeittokuvat käytöstä
Jos käytät peittosovelluksia, kuten Fraps, Shadowplay jne. lisäominaisuuksien saamiseksi, suosittelemme, että lopetat sen. Kysymyksen ongelma johtuu pelin ja peittosovellusten välisestä yhteensopimattomuudesta. Voit ratkaista tämän ongelman poistamalla peittokuvaohjelmiston käytöstä ja tarkistamalla, onko ongelma edelleen olemassa. Sinun tulee poistaa Steam-peittokuva käytöstä GeForce Overlay ja kaikki muut käyttöön ottamasi peittokuvat. Toivottavasti tämä tekee tehtävänsä.
4] Asenna Visual C++:n ja DirectX:n uusin versio.
Virheen syynä saattaa olla Visual C++ Redistributable- ja DirectX:n vanhentunut versio. GTA:n kaltaiset pelit vaativat molempien työkalujen uusimman version toimiakseen kunnolla, muuten peli on altis tällaisille ongelmille. Asenna vain uusin versio ja olet vapaa ongelmasta.
5] Poista DLL-tiedostot GTA-asennuskansiosta.
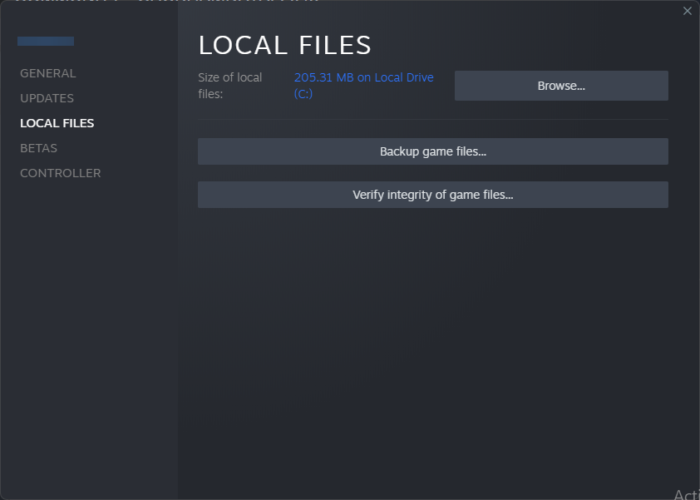
Tämä virhe voi johtua vioittuneista GTA V DLL:istä. Tässä tapauksessa meidän on poistettava nämä tiedostot, jotta peli voi luoda ne uudelleen. Mene asennuskansioon ja etsi d3dcsx_46.dll ja d3dcompiler.dll ja poista ne.
verkkosivustot, kuten google docs
Siirry nyt kohtaan _CommonRedist kansio ja suorita DirectX-asennus. Tämä palauttaa poistamamme tiedostot. Tarkista lopuksi pelitiedostojen eheys seuraavasti:
- Siirry Steamiin ja sitten kirjastoon.
- Napsauta peliä hiiren kakkospainikkeella ja valitse Ominaisuudet.
- Napsauta Paikalliset tiedostot -välilehdellä Tarkista pelitiedostojen eheys.
Odota hetki, sillä koko prosessi kestää jonkin aikaa. Kun tämä on tehty, käynnistä peli nähdäksesi, onko sinulla edellä mainittu ongelma.
6] Vaihda DirectX-asetukset
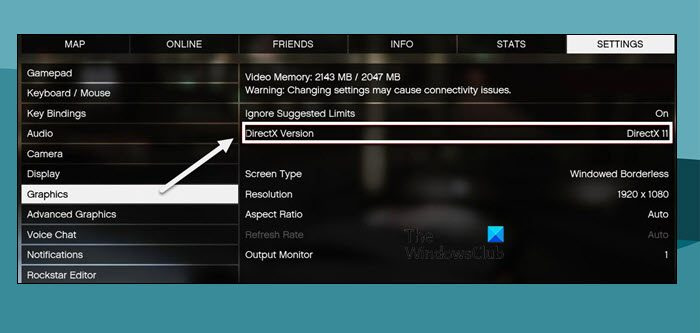
Joidenkin käyttäjien mukaan DirectX 11 on syyllinen ja vaihtaminen vanhempaan versioon ratkaisee ongelman. Grafiikkalaitteiston ja pelin välillä on yhteensopivuusongelmia, jotka saavat ERR_GFX_D3D_INIT-virheen vilkkumaan näytölläsi. Siksi suosittelemme, että teet saman ja käytät DirectX 10:tä tai DirectX 10.1:tä DirectX 11:n sijaan.
Vaihda DirectX 11:stä aiempaan versioon avaamalla GTA V -asetukset ja siirtymällä kohtaan Grafiikka -välilehti, vaihda asetukseksi joko DirectX10 tai DirectX 10.1. Tarkista tämän jälkeen, jatkuuko ongelma vai ei.
Jos et voi käynnistää peliä ja käyttää sen asetuksia, määritä sen DirectX noudattamalla alla olevia ohjeita:
- Avaa File Explorer ja siirry GTA V -sijaintiin. Oletuksena se on: |_+_|.
- Napsauta tyhjää kohtaa hiiren kakkospainikkeella, valitse Uusi ja napsauta sitten Tekstiasiakirja.
- Nimeä se Commandline.txt.
- Kirjoita -DX10 ja tallenna asiakirja painamalla Ctrl+S.
Kun olet tehnyt kaikki tarvittavat muutokset, käynnistä peli ja katso, onko ongelma korjattu.
Internet-käyttöikkunat 10
7] Poista CPU:n ja GPU:n ylikellotus käytöstä.
Jos olet tyyppi, joka tykkää ylikellottaa prosessoriaan ja GPU:ta, on aika lopettaa se. Tämä ei vain aiheuta mainittua virhettä, vaan se myös vahingoittaa tietämättäsi laitteistoasi. Joten estääksesi molemmat, poista CPU:n ja GPU:n ylikellotus käytöstä. Katso nyt, näkyykö se näytölläsi vai ei.
8] Käynnistä peli reunattomassa tilassa, kun v-sync ei ole käytössä.
Seuraavaksi peliasetuksesi voivat olla yksi virheen syistä. Järjestelmän liiallinen rasittaminen VSyncin ja joidenkin muiden asetusten vuoksi ei ole koskaan hyväksi. Muutetaan siis joitain asetuksia ongelman korjaamiseksi.
- Avaa peli ja siirry kohtaan Asetukset.
- Siirry nyt Grafiikka-välilehteen ja poista VSync käytöstä.
- Vieritä alas ja napsauta Tesselation.
- Poista tessellaatio käytöstä, siirry kohtaan 'Näyttöasetukset' ja aseta tilaksi 'Reunaton'.
Lopuksi käynnistä peli ja katso.
9] Asenna peli uudelleen
Jos mikään muu epäonnistuu, asenna peli viimeisenä keinona uudelleen, sillä peli voi olla vioittunut ja korjauskelvoton. Tämä on erittäin pitkä prosessi, joten suosittelemme kokeilemaan sitä, jos mikään ei auta.
Toivon, että voit korjata ongelman käyttämällä tässä viestissä mainittuja ratkaisuja.
Lukea: GTA V -virhe, Windows Media Playeria ei löydy järjestelmästäsi
Kuinka korjata GTA 5:n käynnistysvirhe?
Grafiikkaongelmat tai GTA 5:n käynnistysvirhe voidaan ratkaista päivittämällä GPU-ohjain. Periaatteessa ongelma ilmenee, kun ohjain ei ole yhteensopiva pelin kanssa, jolloin sinun tulee päivittää sekä GTA V että näytönohjain. Kun olet päivittänyt molemmat, käynnistä peli ja katso, onko ongelma ratkaistu.
Lukea: Sovellusvirheen 0xc0000906 korjaaminen
Kuinka korjata GTA 5:n alustusvirhe?
Käyttäjät näkevät 'Application Failed to Start' tai 'Failed to Initialize', kun GTA V ei yksinkertaisesti käynnisty heidän tietokoneessaan. Tässä tapauksessa sinun kannattaa tutustua oppaaseemme saadaksesi selville, mitä tehdä, jos GTA V alkaa kaatua tietokoneellasi. Toivottavasti voit ratkaista ongelman melko helposti.
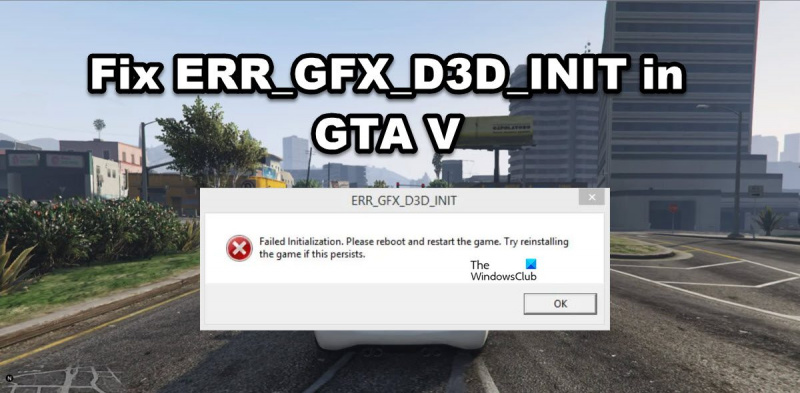






![Rohkea selain korkealla suorittimen ja muistin käytöllä [Korjattu]](https://prankmike.com/img/browsers/D7/brave-browser-high-cpu-and-memory-usage-fixed-1.png)








