Kun näet Adobe-virheilmoituksen 1, 15 tai 16, se johtuu yleensä siitä, että Adobe Creative Cloud- tai Adobe Creative Suite -sovelluksella on ongelmia yhteyden muodostamisessa Adoben lisenssipalvelimeen. Voit korjata ongelman muutamalla tavalla. Yritä ensin käynnistää tietokoneesi uudelleen. Tämä joskus ratkaisee ongelman. Jos tämä ei auta, voit yrittää poistaa Adobe Creative Cloud- tai Adobe Creative Suite -sovelluksen ja asentaa sen sitten uudelleen. Jos et edelleenkään saa yhteyttä Adoben lisenssipalvelimeen, sinun on ehkä säädettävä palomuurin tai välityspalvelimen asetuksia. Löydät ohjeet tämän tekemiseen Adoben verkkosivuilta. Jos sinulla on edelleen ongelmia, voit ottaa yhteyttä Adoben asiakastukeen.
Adobe luo tunnettuja ja laajalti käytettyjä sovelluksia graafiseen suunnitteluun, ääni- ja videoeditointiin. Niiden sovelluksia käyttävät sekä ammattilaiset että amatöörit. Adobe on siirtynyt sovellusten saatavuudesta muilla tietovälineillä niiden saataville ja validointiin luova pilvi . Ihmisten, joiden on käytettävä jotakin sovellusta, on rekisteröitävä Creative Cloud -tili, maksettava tilaus tai käytettävä rajoitetun ajan ilmaista kokeilujaksoa ja ladattava sovellus. Creative Cloudia käytetään myös sovelluksen tai sovellusten päivittämiseen. Virheitä voi kuitenkin tapahtua ajoittain. Voi olla Adoben määritysvirheet 1, 15 tai 16 . Määritysvirhe tapahtuu yritettäessä käynnistää Creative Cloud -sovellus.
kuinka siirtää tiedostoja tietokoneelta tietokoneelle LAN-kaapelilla Windows 10: ssä

Korjaa Adoben määritysvirheet 1, 15 tai 16
Adobe 1.15, 16 -määritysvirheitä ilmenee, kun yritetään käynnistää Creative Cloud -sovellus. Sinua kehotetaan poistamaan ja asentamaan uudelleen Adobe-sovellus, jonka yritit avata. Nämä virheet ilmenevät, kun sovelluskansioiden (Adobe PCD ja SLStore) käyttöoikeudet on asetettu väärin.
Korjaa Adoben määritysvirheet 1, 15 tai 16 noudattamalla näitä ohjeita:
- Näytä piilotetut kohteet
- Aseta käyttöoikeudet
- Suorita järjestelmänvalvojana
Tämä on virhesanoma, joka tulee näkyviin, kun tapahtuu Adobe-määritysvirhe. Artikkelissa käsitellään ongelmaa ja sen korjaamista.
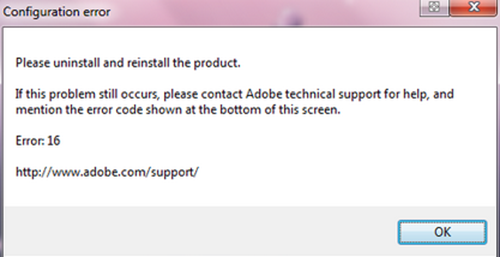
1] Näytä piilotettu kansio
Päästäksesi kansioon, jonka lupaa sinun on muutettava, sinun on otettava käyttöön piilotettujen kohteiden näyttäminen. Tämä kansio on oletuksena piilotettu tahattoman poistamisen tai muokkaamisen estämiseksi. Voit näyttää piilotetut kohteet seuraavasti: 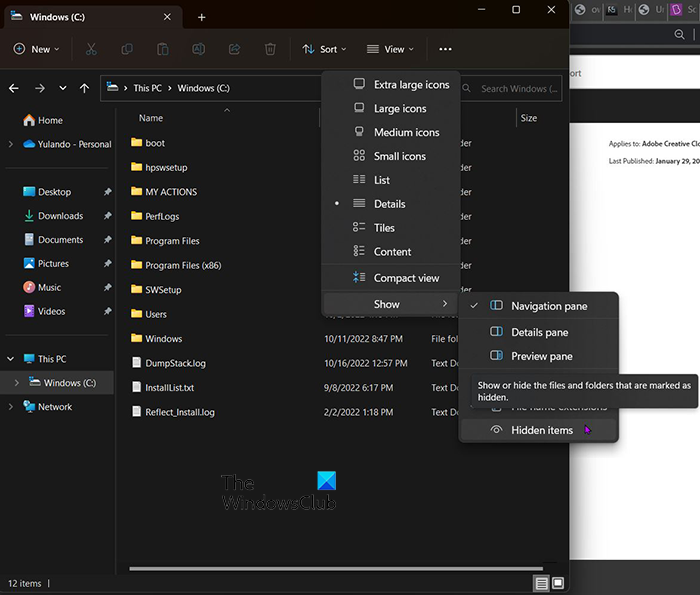
Avaa mikä tahansa tutkimusikkuna. Mene ylös ja napsauta Ystävällinen . Avattava valikko tulee näkyviin, napsauta Piilotetut kohteet jos se on poistettu käytöstä. Jos Piilotetut kohteet -vaihtoehto on käytössä, sen vieressä on valintamerkki.
2] Aseta resoluutio
Voit määrittää Adoben käyttöoikeuden noudattamalla seuraavia ohjeita. Sinun on suoritettava toimenpide kahdessa kansiossa, ne ovat SLStore ja Adobe PCD.
korvaa kuva sanalla
SLStore — C:ProgramDataAdobeSLStore
Adobe PCD — C:Ohjelmatiedostot (x86)Yleiset tiedostotAdobeAdobe PCD
SLStore-kansio
Katsotaanpa SLStore-kansion toimenpiteitä. Kun seuraat sijaintia ja pääset kansioon, huomaat olevasi kansion sisällä, joten et voi napsauttaa sitä hiiren kakkospainikkeella. Saatat joutua palaamaan yhden kansion (Adobe-kansion) taaksepäin ja napsauttamalla hiiren kakkospainikkeella SLStore-kansiota tai koska olet SLStore-kansiossa, voit napsauttaa hiiren kakkospainikkeella tyhjää kohtaa.
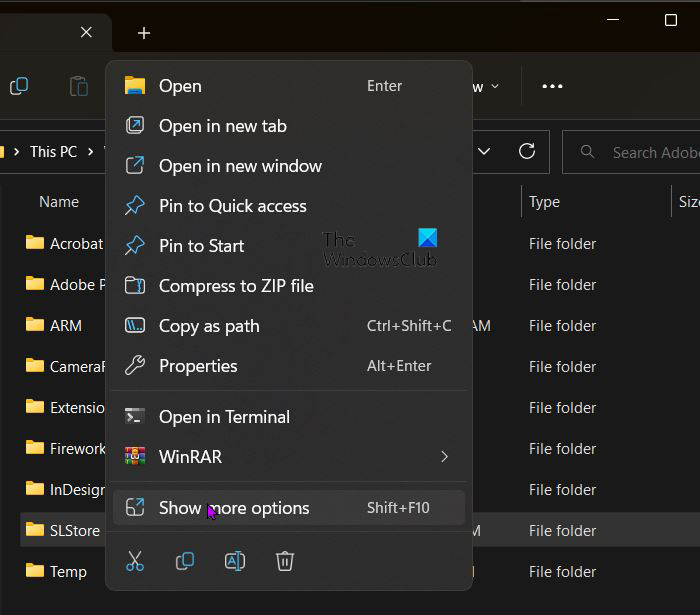
Kun napsautat hiiren kakkospainikkeella, valikko tulee näkyviin, valitse Ominaisuudet .
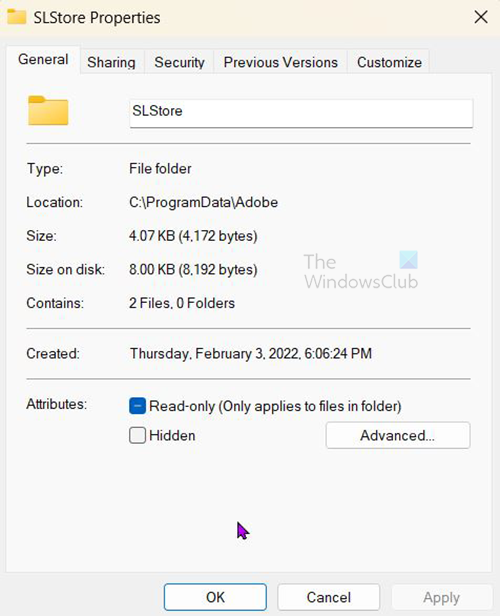
SLStore-ominaisuusikkuna tulee näkyviin, siirry Suojaus-välilehteen.
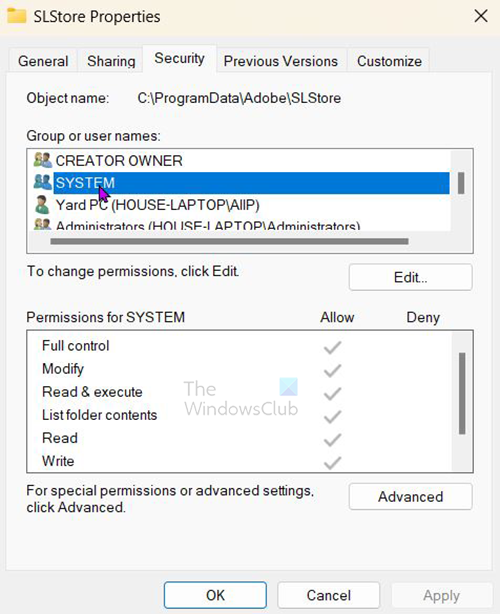
Tämä on osa ominaisuusikkunan käyttöoikeuksia. Täällä sinun on muokattava käyttöoikeuksia. Jos haluat tehdä muutoksia käyttöoikeuksiin, napsauta Muokkaa.
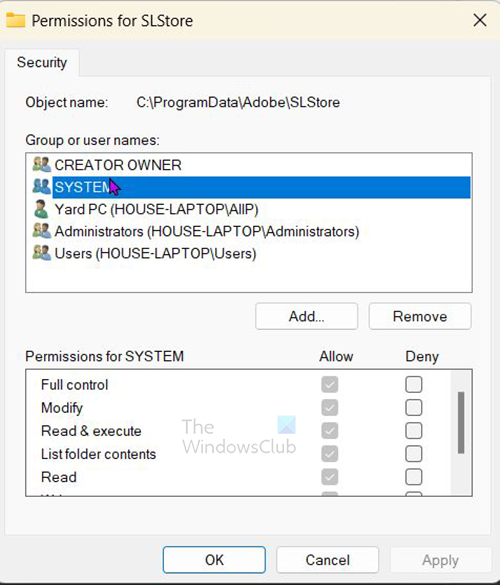
Kun painat Muokata , näet SLStore-asetusten käyttöoikeudet -ikkunan. Seuraavaksi ovat valitsemasi vaihtoehdot.
väliaikaisten Internet-tiedostojen sijainti
SLStore
- Järjestelmänvalvojat: Täysi hallinta
- Järjestelmä: Täysi ohjaus
- Käyttäjät: luku- ja erityisoikeudet
Kun olet tarkistanut käyttöoikeudet, hyväksy ja sulje käyttöoikeusikkuna napsauttamalla OK.
Klikkaus Pitkälle kehittynyt Ominaisuudet-valintaikkunassa.
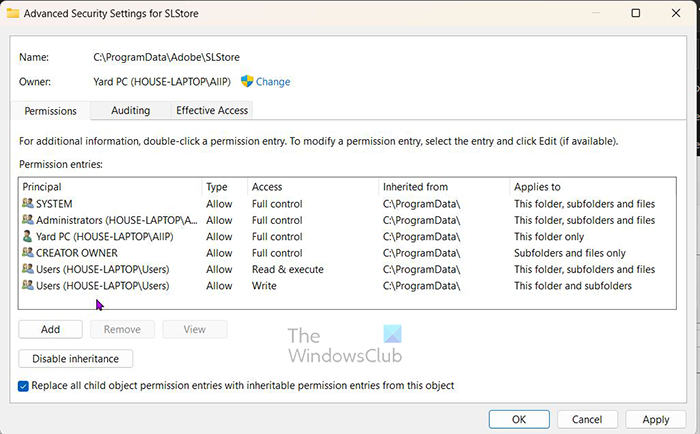
Valita Korvaa kaikki aliobjektin käyttöoikeusmerkinnät käyttöoikeusmerkinnöillä, jotka on peritty kyseiseltä objektilta. Klikkaus HIENO ja napsauta sitten Ok vahvista valinta tai Peruuttaa olla muuttamatta.
Adobe PCD -kansio
Jotta pääset Adobe PCD -kansioon, sinun on otettava Näytä piilotetut kohteet käyttöön. Tämä olisi tehty, kun teit muutoksia SLStore-kansioon, joten sen pitäisi olla edelleen käytössä. Pääset Adobe PCD -kansioon siirtymällä kohtaan C:Program Files (x86)Common FilesAdobeAdobe PCD. Huomaat, että olet aivan Adobe PCD -kansion sisällä, voit palata yhden kansion (Adobe-kansion) taaksepäin ja napsauttaa hiiren kakkospainikkeella Adobe PCD -kansiota tai vain hiiren kakkospainikkeella tyhjää kohtaa Adobe PCD -kansion sisällä. Tämä tuo esiin valikon, valitse vain ominaisuudet.
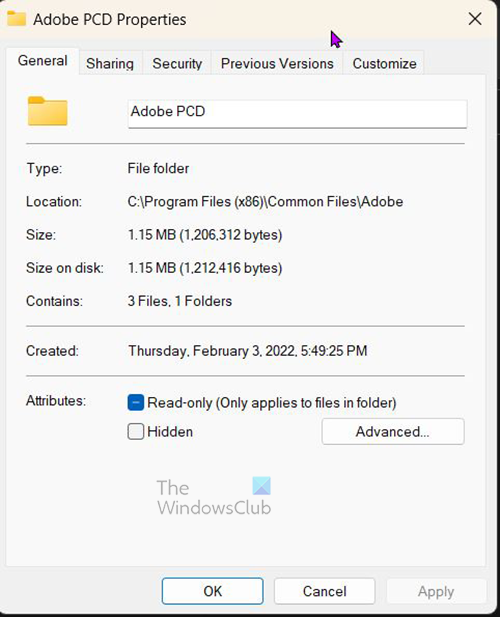
Adobe PCD Properties -ikkuna tulee näkyviin, valitse arvopaperit-välilehti. Täällä sinun on muokattava käyttöoikeuksia. Jos haluat tehdä muutoksia käyttöoikeuksiin, napsauta Muokata . 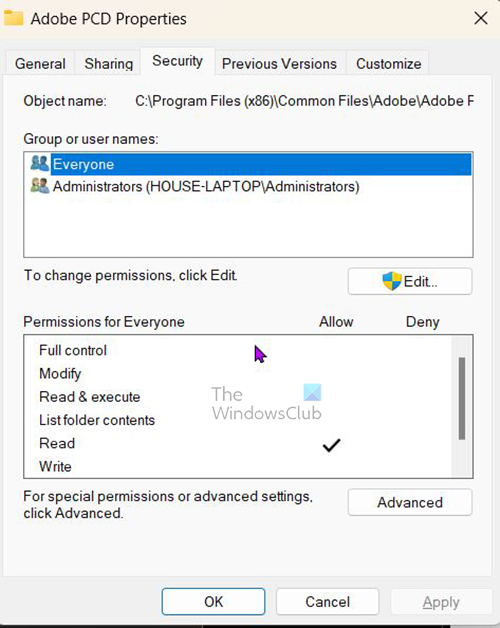
Suojaus-välilehden sisällä voit muuttaa käyttöoikeuksia.
Kun painat Muokata , näet Adobe PCD -käyttöoikeusasetusikkunan. Alla on valitsemasi vaihtoehto.
Adobe PKD
- Järjestelmänvalvojat: Täysi hallinta
3] Suorita järjestelmänvalvojana
Voit kokeilla myös toista ratkaisua: voit käyttää Creative Cloud -sovellusta järjestelmänvalvojana aina, kun se avautuu. Ennen kuin teet tämän muutoksen pitkällä aikavälillä, sinun tulee kuitenkin testata se ensin.
Voit tarkistaa, toimiiko se napsauttamalla Creative Cloud -sovellusta hiiren kakkospainikkeella ja valitsemalla Suorita järjestelmänvalvojana . Jos ongelma poistuu, aseta Creative Cloud -sovellus toimimaan aina järjestelmänvalvojana.
google play -musiikki ei voi muodostaa suojattua yhteyttä
asentaa luova pilvi jotta sovellus toimii aina järjestelmänvalvojana, napsauta sitä hiiren kakkospainikkeella ja valitse Ominaisuudet . Sitten menet kohteeseen Yhteensopivuus valitse sitten Suorita tämä ohjelma järjestelmänvalvojana paina sitten HIENO vahvista valinta tai Peruuttaa sulkea ilman muutoksia.
Lukea : Adobe Creative Cloud Cleaner Toolin käyttäminen
Mikä voi aiheuttaa Adoben määritysvirheitä 1, 15 ja 16?
Adobe 1.15, 16 -määritysvirheitä ilmenee, kun yritetään käynnistää Creative Cloud -sovellus. Adoben määritysvirheet 1, 15, 16 voivat johtua sovelluskansioiden (Adobe PCD ja SLStore) virheellisistä käyttöoikeusasetuksista.
Kuinka korjata virhe 16 Photoshopissa?
Avaa File Explorer, siirry Näytä-välilehteen ja tarkista Piilotetut kohteet laatikko.
Etsi kansio hakemistosta C:Program Files (x86)Common FilesAdobeAdobe PCD. Napsauta kansiota ja valitse Ominaisuudet














