Jos kohtaat hiiriviivettä Apex Legendsissä Windows-tietokoneellasi, voit yrittää korjata ongelman muutamalla tavalla. Varmista ensin, että tietokoneesi täyttää pelin järjestelmän vähimmäisvaatimukset. Jos tietokoneesi ei ole tasoltaan, saatat kohdata viivettä. Toiseksi, yritä pienentää pelin grafiikkaasetuksia. Jos käytät peliä korkeilla asetuksilla, yritä pienentää ne keskitasoiksi tai mataliksi. Tämä voi parantaa suorituskykyä ja vähentää viivettä. Kolmanneksi, yritä päivittää ajurit. Vanhentuneet ohjaimet voivat aiheuttaa kaikenlaisia suorituskykyongelmia, joten varmista, että käytät uusimpia ohjaimia näytönohjaimellesi ja muulle laitteistolle. Lopuksi, jos mikään muu ei auta, saatat joutua päivittämään laitteistosi. Jos tietokoneesi on yksinkertaisesti liian vanha tai hidas, saatat joutua hankkimaan uuden, jotta voit pelata Apex Legendsiä ilman viivettä.
Tässä artikkelissa keskustelemme mahdollisista ratkaisuista korjaa Apex Legends -hiiren viiveongelmat Windows 11/10:ssä . Hiiren latenssi, jota kutsutaan myös hiiren latenssiksi, on hiiren toimintojen viive. Yksinkertaisesti sanottuna, kun liikutat hiirtä tai napsautat hiirtä, tietokone näyttää tuloksen muutamassa sekunnissa. Tämän hiiren syöttöviiveen vuoksi pelaajat eivät voi pelata peliä. Yleisin syy syöttöviiveeseen videopeleissä on laitteisto, jota ei tueta. Siksi on aina suositeltavaa lukea laitteistovaatimukset ennen pelin ostamista.

Hiiren viiveen korjaaminen Apex Legendsissä Windows 11/10:ssä
Korjatakseen Hiiren viive Apex Legendsissä Windows 11/10:ssä seuraa näitä vinkkejä:
- Tarkista GPU:n lämpötila
- Poista hiiren kiihdytys käytöstä
- Rajoita FPS:ää
- Poista pelin sisäinen peittokuva käytöstä
- Muuta hiiren kyselytiheyttä
- Poista pelitila käytöstä MSI Dragon Centerissä.
- Muuta hiiren herkkyyttä (DPI)
- Logitechin peliohjelmiston asetusten mukauttaminen
Katsotaanpa kaikkia näitä korjauksia yksityiskohtaisesti.
1] Tarkista GPU:n lämpötila
GPU:n lämpötila nousee videopelien aikana. Jos se ylittää tietyn tason, se voi vahingoittaa näytönohjainta. Lisäksi saatat kohdata joitain ongelmia pelatessasi videopelejä lämpötilan nousun vuoksi. Siksi on suositeltavaa, että pidät GPU:n lämpötilaa silmällä.
GPU:n lämpötilan nousuun on monia syitä. Jos esimerkiksi et puhdista näytönohjainta, siihen kerääntyy pölyä. Kerääntynyt pöly toimii esteenä kylmälle ilmalle. Kuumeen alentamiseksi voit:
- Puhdista GPU.
- Vaihda lämpötahna. Jos lämpötahna kuivuu, se nostaa myös GPU:n lämpötilaa.
- Lisää tuulettimen nopeutta. Mutta sinun ei pitäisi käyttää tuulettimia 100 %:lla pitkiä aikoja, koska tämä voi lyhentää näytönohjaimesi käyttöikää.
Kohonnut GPU-lämpötila on yksi syy hiiren viiveeseen videopeleissä.
2] Poista hiiren kiihdytys käytöstä
Hiiren kiihdytys on ominaisuus, joka lisää kohdistimen etäisyyttä ja nopeutta vasteena hiiren fyysiseen liikkeeseen. Kun tämä ominaisuus on käytössä, näytön kohdistin siirtyy näytön puolelta toiselle, kun fyysistä hiirtä liikutetaan nopeasti. Kohdistin näyttää kuitenkin hitaampaa liikettä, kun liikutat fyysistä hiirtä paljon hitaammin.
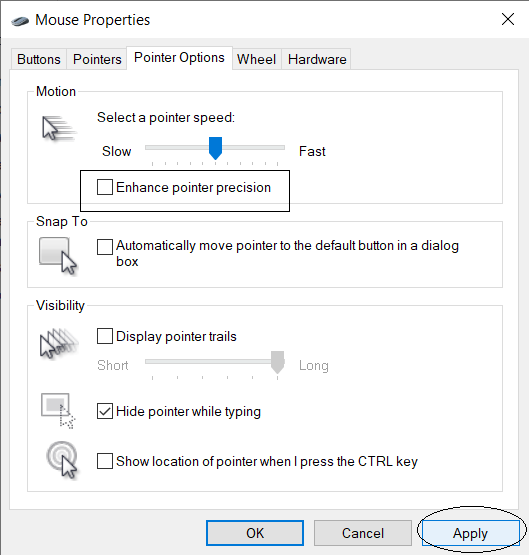
Hiiren kiihdytys on oletusarvoisesti käytössä kaikissa Windows-laitteissa. Jos olet pelaaja, sinulla voi olla ongelmia tämän ominaisuuden kanssa, etenkin ammuntapeleissä. Jotkut pelaajat pitävät tätä ominaisuutta syyllisenä Apex Legendsin hiiren viiveongelmaan. Poista hiiren kiihdytys käytöstä Windows 11/10 -tietokoneellasi ja katso, auttaako se.
3] Rajoita FPS:ää
FPS-rajoitustekniikka on toiminut joillekin käyttäjille. Voit myös kokeilla tätä. Rajoita kuvanopeutta ja katso, ratkaiseeko se ongelman. Aseta ensin FPS vastaamaan näytön virkistystaajuutta. Jos se ei auta, sinun tulee seurata potku ja kokeilu -menetelmää. Joillekin käyttäjille FPS:n rajoittaminen 80:een ratkaisi ongelman, kun taas FPS:n rajoittaminen 62:een toimi joillekin.
Rivatuner Statistics Server on suosittu FPS-rajoitusohjelmisto. Jos sinulla on NVIDIA- tai AMD-näytönohjain, voit estää pelien FPS:n suoraan NVIDIA-ohjauspaneelissa ja AMD-asetuksissa.
Kuvataajuuden rajoittaminen NVIDIAssa
Voit rajoittaa FPS:ää NVIDIA-ohjauspaneelin avulla seuraavasti:
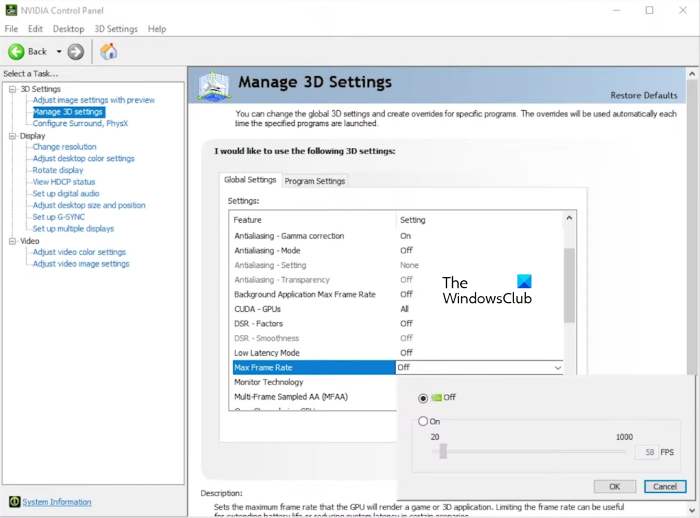
näkymät kääntää
- Avaa NVIDIA Control Panel.
- Laajentaa Asetukset 3D luokka vasemmalla.
- Klikkaus Hallitse 3D-asetuksia .
- Valitse Yleiset asetukset -välilehteä oikealla ja aseta pelien maksimi FPS.
Yllä olevat vaiheet rajoittavat FPS:ää kaikissa peleissä. Jos haluat estää FPS:n vain Apex Legendsissä, valitse Ohjelman asetukset välilehti päälle Hallitse 3D-asetuksia sivu. Napsauta sen jälkeen Lisätä -painiketta ja lisää pelisi. Aseta nyt pelisi maksimi FPS.
Kuinka rajoittaa FPS:ää AMD:ssä
Voit rajoittaa FPS:ää AMD:ssä seuraavasti:
- Avaa Radeon Software ja valitse Pelit -välilehti
- Napsauta kolmea pistettä oikeassa yläkulmassa ja valitse Lisää peli .
- Valitse nyt lisätty peli ja ota se käyttöön Radeon kylmä vaihtoehto.
- Siirrä liukusäätimiä määrittääksesi enimmäis- ja vähimmäiskuvanopeudet.
4] Poista peittokuva käytöstä pelissä
Joskus pelin peittokuva aiheuttaa ongelmia videopeleissä. Sen poistaminen käytöstä voi ratkaista ongelmia, kuten mahdollisia kaatumisia. Poista käytöstä pelin sisäinen peittokuva Steamissä, Discordissa ja muissa Apex Legendsin pelaamiseen käyttämissäsi alustoissa ja katso, auttaako se.
Voit poistaa pelin sisäisen peittokuvan käytöstä Originissa seuraavasti:
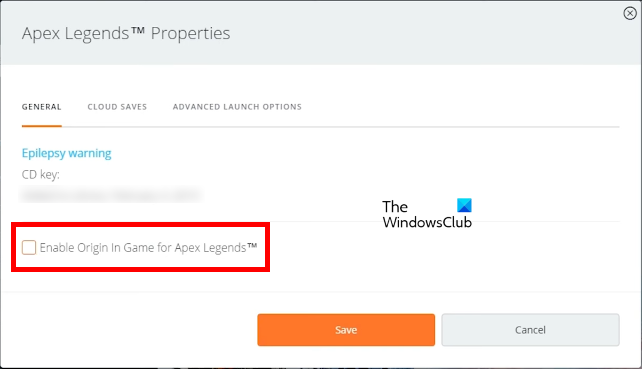
- Avaa Origin ja siirry pelikirjastoosi.
- Napsauta hiiren kakkospainikkeella Apex Legends ja valitse Pelin ominaisuudet .
- Alla Kenraali välilehti, poista valinta ' Ota Origin käyttöön pelissä Apex Legendsille ” -valintaruutu.
- Klikkaus Pitää .
5] Muuta hiiren pollaustaajuutta
Sitä, kuinka monta kertaa hiiri lähettää signaalin CPU:lle sekunnissa osoittaakseen sen sijainnin näytöllä, kutsutaan hiiren kyselytaajuudella. Mitattu hertseinä. Jos hiiresi taajuus on 125 Hz, se ilmoittaa suorittimen sijainnin 25 kertaa sekunnissa, tai voimme sanoa, että se raportoi suorittimen sijainnin 8 millisekunnin välein. Tämä tarkoittaa, että viive on 8 millisekuntia. Jos hiiresi kellotaajuus on 250 Hz, se raportoi asemansa näytöllä prosessorille 4 millisekunnin välein. Tässä viive on 4 millisekuntia. Korkeampi kyselytaajuus vähentää tuloviivettä.
Jos kohtaat hiiren viivettä Apex Legendsissä, muuta hiiren kyselytiheyttä ja katso, auttaako se. Jotkut käyttäjät ilmoittavat, että viive oli kiinteä 1000 Hz, kun taas 250 Hz auttoi joitain. Sinun on noudatettava yritystä ja erehdystä nähdäksesi kuinka usein ongelma korjataan.
Joissakin pelihiirissä on painikkeita, joilla voi muuttaa kyselyn määrää. Tarkista, onko pelihiiressäsi nämä painikkeet. Voit myös muuttaa hiiren kyselytiheyttä asentamalla pelihiiriohjelmiston. Esimerkiksi Razer-pelihiiren käyttäjät voivat muuttaa hiirensä kyselytaajuutta Razer Synapse -ohjelmistolla. Vaihtoehto löytyy alta Esitys -välilehti Razer Synapse -ohjelmistossa.
6] Poista pelitila käytöstä MSI Dragon Centerissä.
Pelitilan poistaminen käytöstä MSI Dragon Centerissä auttoi joitain käyttäjiä. MSI:n pelitila optimoi tietokoneesi lähteet, kuten näytönohjaimet, jäähdytysjärjestelmät jne. ja tarjoaa parhaan pelisuorituskyvyn. Jos olet ottanut pelitilan käyttöön MSI Dragon Centerissä, poista se käytöstä ja katso, auttaako se.
7] Muuta hiiren herkkyyttä (DPI)
DPI tai Dots Per Linear Inch on standardi, jota käytetään mittaamaan hiiren herkkyyttä. Hiiren herkkyys on tapa, jolla osoitin reagoi hiiren liikkeisiin. Suurempi hiiren herkkyys lisää kursorin nopeutta. Voit korjata Apex Legends -hiiren viiveen Windows 11/10:ssä lisäämällä hiiren DPI:tä. Pelihiirissä on painikkeet DPI:n vaihtamiseksi.
8] Säädä Logitech Gaming Software -asetuksiasi.
Tämä ratkaisu on tarkoitettu Logitech Gaming -hiirten käyttäjille. Muuta pelien integrointiasetuksia Logitech Gaming Softwaressa ja katso, auttaako se. Seuraavat ohjeet auttavat sinua tässä.
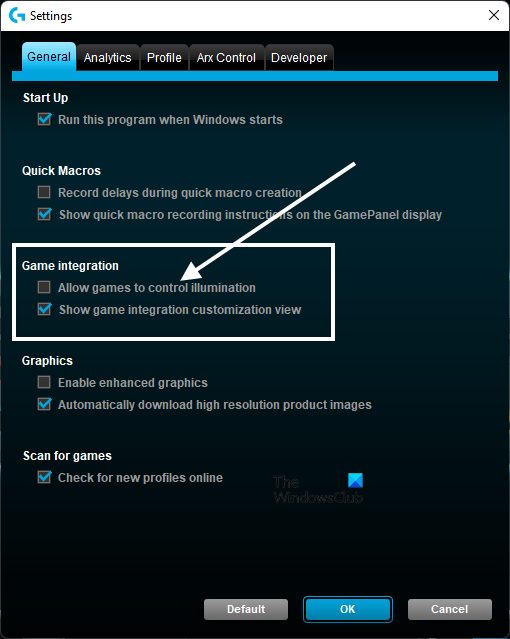
- avata Logitech peliohjelmisto .
- avaa se asetukset .
- Valitse Kenraali -välilehti
- Poista valinta Salli pelien ohjata valaistusta ” -valintaruutu.
- Klikkaus HIENO tallentaaksesi muutokset.
Tämän pitäisi auttaa.
Lukea : Apex Legends -äänikeskustelu ei toimi Xboxilla tai PC:llä.
Kuinka korjata hiiren jäätyminen?
On monia syitä, miksi hiiri hidastuu Windowsissa. Joitakin näistä syistä ovat likainen hiiri ja hiirimatto, viallinen USB-portti, paristot vähissä (jos kyseessä on Bluetooth-hiiri), vioittunut tai vanhentunut hiiriohjain jne. Kun kohtaat hiiren viiveongelman Windows-tietokoneessa, Ensimmäinen asia, mitä sinun pitäisi yrittää, on kytkeä se toiseen USB-porttiin. Jos käytät langatonta hiirtä, vaihda sen paristot ja katso, auttaako se.
Jos ongelma jatkuu, voit kokeilla yleisiä vianetsintämenetelmiä, kuten Laitteiston ja laitteen vianmäärityksen suorittamista, hiiren ohjaimen päivittämistä, näytönohjaimen ohjaimen päivittämistä, hiiren asetusten säätämistä jne.
Miksi Apex Legends on niin hidas?
Yleisin syy siihen, miksi Apex Legends ja muut videopelit hidastuvat PC:llä, on laitteiston vähimmäisvaatimusten puute. Ennen kuin ostat sen, sinun tulee tarkistaa, täyttääkö järjestelmäsi laitteiston vähimmäisvaatimukset. Muita syitä Apex Legends -viiveeseen ovat vioittunut GPU-ohjain, virheelliset peliasetukset, pelin DVR-ristiriita jne.
Toivon, että tässä viestissä luetellut ratkaisut auttoivat sinua ratkaisemaan ongelman.
Lue lisää : Pakettien katoamisen vianmääritys Apex Legendsissä .















