Jos olet joskus huomannut painavasi vahingossa Caps Lock -näppäintä ja kirjoittaneen sitten pois vain huomataksesi, että kaikki on isoilla kirjaimilla, tiedät kuinka turhauttavaa se voi olla. Vaikka se ei ole iso ongelma, se voi olla hieman ärsyttävää, varsinkin jos sinun on palattava ja korjattava kaikki. Onneksi tähän ongelmaan on suhteellisen helppo korjaus. Tässä artikkelissa näytämme, kuinka Caps Lock poistetaan käytöstä Windows 10- tai 11-tietokoneellasi. Avaa ensin Ohjauspaneeli. Voit tehdä tämän painamalla Windows-näppäintä + R, kirjoittamalla sitten 'control' ja painamalla Enter. Kun Ohjauspaneeli on auki, siirry kohtaan Laitteisto ja äänet ja valitse sitten Näppäimistöt. Valitse seuraavassa näytössä näppäimistö, jota haluat muokata. Jos tietokoneeseen on liitetty vain yksi näppäimistö, se on ainoa luettelossa. Etsi Näppäinasetukset-kohdasta Caps Lock -näppäin. Voit joko poistaa sen käytöstä tai vaihtaa sen toiseen näppäimeen, kuten Shift-näppäimeen. Kun olet tehnyt muutokset, tallenna ne napsauttamalla OK. Siinä kaikki! Nyt sinun ei enää tarvitse huolehtia siitä, että painat vahingossa Caps Lock -näppäintä.
Jotkut käyttäjät ovat ilmoittaneet, että Caps Lock -näppäin toimii päinvastoin heidän Windows-järjestelmissään. Kun Caps Lock -näppäin on päällä, heidän näppäimistönsä tulostaa pieniä kirjaimia, ja kun Caps Lock -näppäin on pois päältä, näppäimistö tulostaa isoja kirjaimia. Jos Caps Lock -näppäin ylösalaisin , voit kokeilla tämän artikkelin ratkaisuja, jotta se toimii uudelleen.

Kuinka korjata ylösalaisin Caps Lock Windows 11/10:ssä
Jos Caps Lock -näppäin toimii taaksepäin, paina Ctrl+Shift+Caps Lock avaimet. Tämä on nopea tapa nollata Caps Lock -näppäin. Jos se toimii, sinun ei tarvitse kokeilla alla olevia korjauksia. Jos tämä pikanäppäin ei nollaa Caps Lock -näppäintä, nollaa Caps Lock -näppäin tai ratkaise tämä ongelma seuraavien ratkaisujen avulla.
- Tarkista, onko Shift-näppäin jumissa
- Suorita näppäimistön vianmääritys
- Päivitä tai asenna näppäimistön ohjain uudelleen
- Poista suodatinnäppäimet käytöstä
- Palauta näppäimistön oletusasetukset
- Käytä Microsoft Wordia nollataksesi Caps Lock -näppäimen
Katsotaanpa kaikkia näitä ratkaisuja yksityiskohtaisesti.
1] Tarkista, onko Shift-näppäin jumissa
Voit myös kirjoittaa isoja kirjaimia pitämällä Shift-näppäintä painettuna. Jos painat Shift-näppäintä Caps Lock -näppäimen ollessa päällä, Caps Lock -näppäin toimii päinvastoin. Siksi on suuri mahdollisuus, että Shift-näppäin on jumissa. Voit tarkistaa tämän näytön näppäimistöllä.
- Juosta juosta komentokenttä ja tyyppi osc . Tämä avaa näyttönäppäimistön.
- Näyttönäppäimistö korostaa painamasi näppäimet. Jos Shift-näppäin on jo korostettuna näyttönäppäimistössä, Shift-näppäin on jumissa.
Ratkaise ongelma vapauttamalla Shift-näppäin.
Lukea : CapsLock-näppäin ei toimi? Ota Caps Lock käyttöön tai poista se käytöstä Windowsissa.
2] Suorita näppäimistön vianmääritys
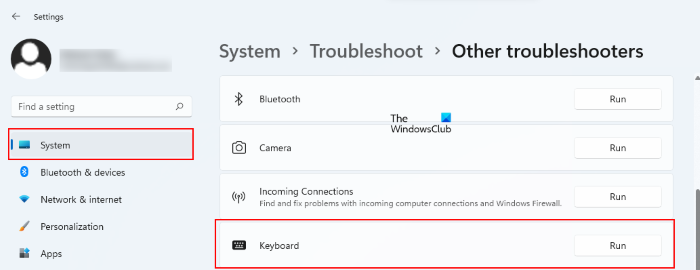
Voit myös suorittaa näppäimistön vianmäärityksen korjataksesi näppäimistöön liittyviä ongelmia. Kaikki vianmääritykset ovat saatavilla Windows 11/10 -asetuksissa. Avaa vianmäärityssivu Windows 11/10 -asetuksissa suorittaaksesi näppäimistön vianmäärityksen. Jos vianmääritys havaitsee ongelman, se suorittaa korjauksen automaattisesti.
Kun vianmääritysprosessi on valmis, tarkista, onko ongelma ratkaistu.
Lukea : Caps Lock -ilmaisin ei toimi Windowsissa
3] Päivitä tai asenna näppäimistön ohjain uudelleen.
Näppäimistö-ongelmia ilmenee myös vioittuneista näppäimistön ohjaimesta. Näppäimistön ohjaimen päivittäminen voi ratkaista näppäimistöongelmia. Jos näppäimistöohjaimellesi on saatavilla päivitys, voit asentaa sen valinnaisten Windows-päivitysten kautta. Jos tämä ei auta, asenna näppäimistön ohjain uudelleen. Voit tehdä tämän Laitehallinnan kautta. Olemme selittäneet prosessin alla:
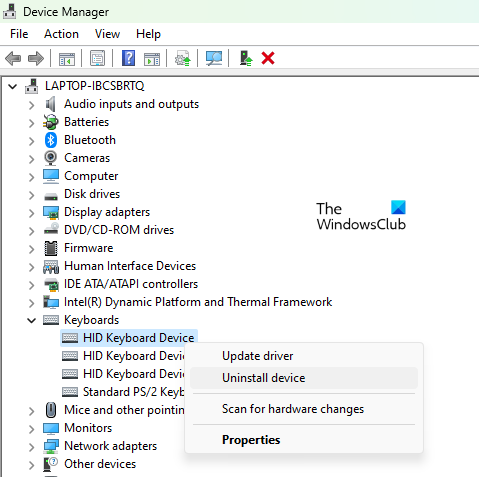
- avata Laitehallinta .
- Laajentaa Näppäimistöt solmu.
- Napsauta hiiren kakkospainikkeella näppäimistön ohjainta ja valitse Poista laite .
- Käynnistä tietokoneesi uudelleen. Windows asentaa puuttuvan ohjaimen automaattisesti uudelleenkäynnistyksen yhteydessä.
4] Poista suodatinnäppäimet käytöstä
Suodatinnäppäimet ovat ominaisuus, joka saa näppäimistön huomioimaan toistuvia painalluksia. Tämä ominaisuus on hyödyllinen ihmisille, joilla on käsien vapina, koska he voivat painaa samaa näppäintä uudestaan ja uudestaan. Muut käyttäjät eivät tarvitse tätä ominaisuutta. Jotkut käyttäjät ovat onnistuneet ratkaisemaan ongelman poistamalla tämän ominaisuuden käytöstä. Jos laitteessasi on avainsuodatus käytössä, poista se käytöstä ja katso, auttaako se.
5] Palauta näppäimistön oletusasetukset
Näppäimistön oletusasetusten palauttaminen on hyödyllistä, jos näppäimistö ei toimi kunnolla. Sinun tapauksessasi Caps Lock -näppäimen toiminta on päinvastainen. Siksi voit kokeilla tätä menetelmää korjataksesi ongelman.
6] Nollaa Caps Lock -näppäin Microsoft Wordilla.
Voit myös nollata Caps Lock -näppäimen Microsoft Wordin avulla. Tätä varten Microsoft Wordin automaattinen korjaustoiminto on otettava käyttöön. Jos olet poistanut automaattisen korjauksen käytöstä Wordissa, ota tämä ensin käyttöön ja kokeile sitten tätä temppua.
Avaa Microsoft Word ja kirjoita mikä tahansa sana, jonka ensimmäinen kirjain on iso ja loput kirjaimet isolla. Paina sen jälkeen välilyöntiä. Microsoft Word korjaa automaattisesti kirjoitetun sanan ja nollaa Caps Lock -näppäimen. Älä käytä Shift-näppäintä kirjoittaessasi. Tämä temppu toimii vain, kun kirjoitat sanaa Caps Lock -näppäimellä. Jos et ymmärrä, lue alla olevat vaiheet:
- Avaa Microsoft Word ja luo uusi tyhjä asiakirja.
- Kirjoita ensin kirjain pienellä kirjaimella. Jos näppäimistösi tulostaa isoilla kirjaimilla, paina välittömästi Caps Lock -näppäintä kirjoittaaksesi sanan ensimmäisen kirjaimen pienillä kirjaimilla.
- Paina nyt Caps Lock -näppäintä uudelleen kirjoittaaksesi sanan muut kirjaimet isoin kirjaimin.
- Paina välilyöntiä.
Voit kirjoittaa minkä tahansa sanan, kuten KIITOS, TERVETULOA, HELLO jne.
Tämän pitäisi korjata ongelma.
Kuinka korjata Caps Lock taaksepäin?
Jos Caps Lock -näppäimesi toiminnallisuus on päinvastainen, sinun on nollattava se, jotta se palautuu normaaliksi. Voit käyttää Microsoft Wordia tähän. Kirjoita mikä tahansa sana, jonka ensimmäinen kirjain on isoilla ja loput isoilla kirjaimilla, ja paina sitten välilyöntiä. Microsoft Word korjaa tämän automaattisesti ja pitää Caps Lock -näppäintä painettuna.
Lukea : Ota Caps Lock-, Num Lock- tai Scroll Lock -varoitus käyttöön Windowsissa
Miksi näppäimistöni on ylösalaisin?
Jos näppäimistö kirjoittaa taaksepäin, tarkista alueesi. Maapallolla on monia alueita, joilla ihmiset kirjoittavat taaksepäin. Muita mahdollisia ongelman syitä ovat vioittuneet näppäimistön ohjaimet, ristiriitaiset taustasovellukset jne. Päivitä näppäimistön ohjain ja suorita vianmääritys Clean Boot -tilassa löytääksesi ongelmallisen sovelluksen käynnistyksen yhteydessä.
käytä yksityistä kansiota
Toivottavasti tämä auttaa.
Lue lisää : Nuolinäppäimet eivät toimi Windows-kannettavissa .















