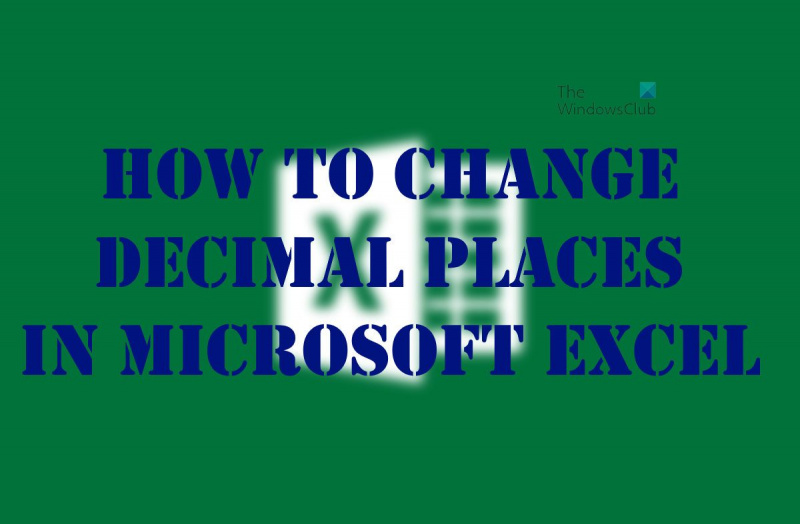Jos haluat muuttaa desimaalien määrää Excel-solussa, voit tehdä sen muuttamalla solun muotoa. Voit tehdä tämän valitsemalla muotoiltavan solun tai solualueen. Napsauta sitten nauhan Koti-välilehteä ja napsauta avattavan Numeromuoto-valikon nuolta. Täältä voit valita useista lukumuodoista, mukaan lukien numerot, valuutat, kirjanpito ja prosenttiosuudet. Voit myös käyttää mukautettua numeromuotoa luodaksesi oman numeromuodon. Jos haluat muuttaa desimaalien määrää, valitse solu tai solualue, jonka haluat muotoilla. Napsauta sitten nauhan Koti-välilehteä ja napsauta avattavan Numeromuoto-valikon nuolta. Valitse tästä Mukautettu numeromuoto -vaihtoehto. Kirjoita Muotoile solut -valintaikkunan Desimaalit-ruutuun haluamasi desimaalien määrä. Napsauta sitten OK-painiketta. Solusi muotoillaan nyt määrittämäsi desimaalien määrällä.
Riippuen siitä, mitä Microsoft Excelissä tekee, saattaa tulla aika, jolloin on työskenneltävä desimaalien kanssa. Jos tämä on totta, sinun on opittava muuttaa desimaalien määrää excel-laskentataulukossa .

On huomattava, että kyky määrittää laskentataulukossa näytettävien desimaalien määrä on mahdollista kaikissa Excelin versioissa vuodesta 2007 tähän päivään. Tässä artikkelissa käytämme Office 365 Excelin versio, joten vaiheet voivat poiketa hieman käyttämästäsi versiosta. Nyt on useita tapoja muuttaa desimaalien määrää Microsoft Excelissä, ja keskustelemme jokaisesta vaihtoehdosta.
bing-työpöytä Androidille
Kuinka muuttaa desimaaleja Excelissä
Voit muuttaa desimaalien määrää Microsoft Excelissä jollakin seuraavista tavoista:
maagiset ohjauslevyt 7
- Käytä Lisää desimaalipaikkaa ja Pienennä desimaalipaikkaa -painikkeita.
- Lisää sisäänrakennettu numeromuoto
- Aseta haluamasi desimaalien määrä oletukseksi
1] Käytä Lisää desimaalilukua ja Pienennä desimaalia -painikkeita.
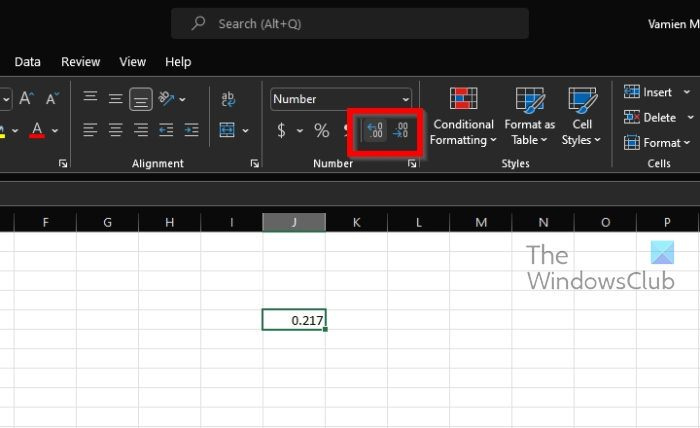
Jos olet jo syöttänyt numeroita laskentataulukkoon, suosittelemme käyttämään lisäys- tai vähennyspainiketta määrittääksesi, missä desimaalit näytetään. Nämä ovat painikkeita nauhassa, mikä tarkoittaa, että ne on helppo löytää.
- avata Microsoft Excel lausunto.
- Siirry haluamaasi laskentataulukkoon.
- Valitse solut, jotka haluat muotoilla.
- From Talo -välilehti, sinun pitäisi löytää Lisää desimaalilukua , ja Pienennä desimaalilukua painikkeita.
- Klikkaus Lisääntyä näyttääksesi lisää numeroita tai lasku näyttääksesi vähemmän numeroita.
Tiedät heti, että uudet desimaalien asetuksesi ovat voimassa ja valmiina käyttöön.
2] Lisää sisäänrakennettu numeromuoto
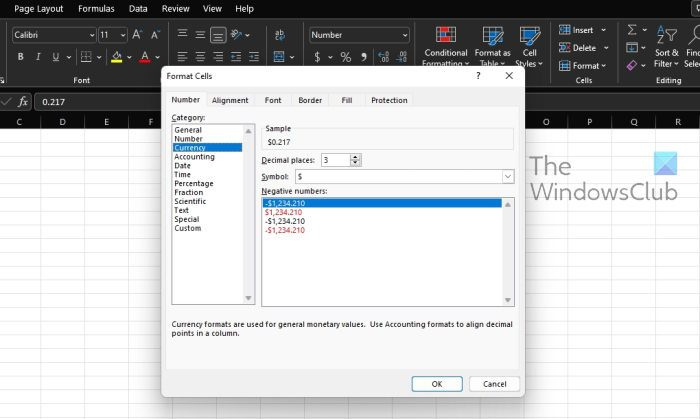
Excelin työpöytäversiota käyttävillä on mahdollisuus luoda omia desimaalisääntöjä käyttämällä Numeromuoto-vaihtoehtoa.
- Siirry laskentataulukossa kohtaan Talo -välilehti
- Katso Määrä ryhmä.
- Nyt sinun on valittava numeromuotoluettelon vieressä oleva nuoli.
- Napsauta sen jälkeen Muut numeromuodot .
- From Kategoria luettelosta, voit valita jommankumman Valuutta , Kirjanpito , Prosenttiosuus , tai Tieteellinen . Kaikki riippuu taulukossasi olevien tietojen tyypistä.
Kirjoita nyt Desimaalit-kenttään desimaalien määrä, jonka haluat näyttää.
päivitetty Windows 10: een, ei Internetiä
3] Aseta haluttu desimaalien määrä oletukseksi
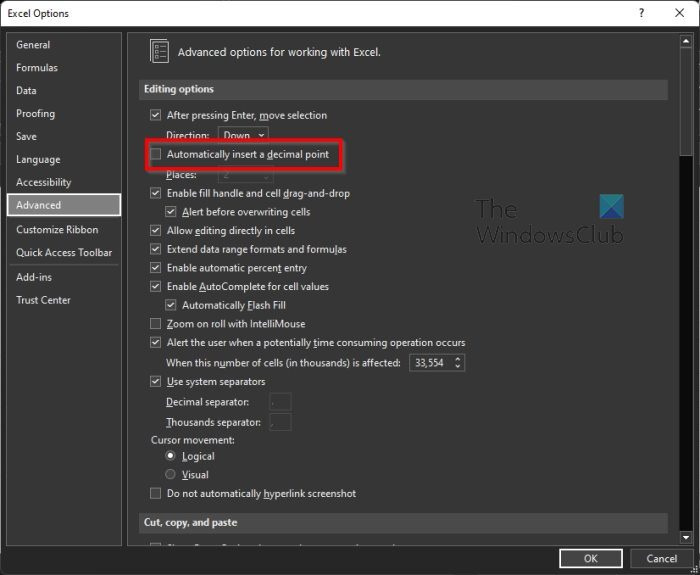
Jos et ole kiinnostunut yllä olevista ratkaisuista, viimeinen asia tässä on asettaa haluamasi desimaalit oletusasetuksiksi.
Ennen kuin aloitamme, on huomattava, että tämä ominaisuus ei ole käytettävissä maassa Excel verkossa joten älä yritä tehdä sitä siellä.
aseta yksittäisten ohjelmien äänenvoimakkuudet Windows 10: ssä
- Avaa Excel ja valitse Vaihtoehdot .
- Jos laskentataulukko on käynnissä, napsauta Tiedosto > Vaihtoehdot .
- From Pitkälle kehittynyt luokka, mene Muokkausvaihtoehdot .
- Valitse sen jälkeen vieressä oleva valintaruutu Lisää automaattisesti desimaalipilkku .
- Sinun täytyy nähdä Paikat laatikko.
- Syötä positiivinen luku desimaalipilkun oikealle puolelle tai negatiivinen luku vasemmalle.
- Älä viitsi HIENO -painiketta.
Napsauta laskentataulukossa solua ja kirjoita haluamasi numero.
LUKEA : Kuinka käyttää MOD-toimintoa Microsoft Excelissä
Kuinka monta desimaaleja Excel käyttää?
Tosiasia on, että Excel voi näyttää noin 30 desimaalin tarkkuutta, mutta sen tarkkuus määritetylle numerolle on rajoitettu 15 merkitsevään numeroon. Lisäksi laskelmien tarkkuus voi olla pienempi viiden pääongelman vuoksi, nimittäin pyöristyksen, katkaisun, binäärimuistin, operandipoikkeamien kertymisen laskelmissa ja lopuksi peruutuksen vähentämisen yhteydessä.
Miksi Excel ei näytä desimaaleja?
Joillakin käyttäjillä on ongelmia Excel-version kanssa, joka ei näytä desimaaleja, joten miksi näin tapahtuu? No, sillä näyttää olevan jotain tekemistä niiden solujen numeromuodon kanssa, joissa numerot ovat saatavilla. Paras tapa tässä on muuttaa solun muotoa niin, että se näyttää enemmän numeroita kuin tällä hetkellä näytetään.
Kuinka korjata pyöristysongelmat Excelissä?
Napsauta ensin 'Tiedosto' ja valitse sitten 'Asetukset'. Kun olet tehnyt sen, valitse 'Excel-asetukset' ja siirry sitten 'Lisäasetukset'. Sieltä sinun on löydettävä 'Kun lasketaan tätä kirjaa' ja valittava 'Aseta tarkkuus näytettäväksi'. Napsauta lopuksi OK, olet valmis.