IT-asiantuntijana minulta kysytään usein, kuinka aliverkon peite vaihdetaan Windows 11:ssä. Se on suhteellisen yksinkertainen prosessi, mutta muutama asia on hyvä pitää mielessä. Ensinnäkin aliverkon peitettä käytetään tunnistamaan, mikä osa IP-osoitteesta on verkko-osa ja mikä osa on isäntäosa. Useimmissa tapauksissa verkko-osa on ensimmäinen oktetti ja isäntäosa on kolme viimeistä oktettia. Toiseksi aliverkon peitteen on oltava yhtenäinen kaikissa verkon laitteissa. Jos maski ei ole johdonmukainen, jotkut laitteet pystyvät kommunikoimaan muiden kanssa, kun taas toiset eivät. Kolmanneksi aliverkon peitettä voidaan muuttaa milloin tahansa, mutta yleensä se on parasta tehdä, kun kaikki verkon laitteet on sammutettu. Tällä tavalla ei ole vaaraa menettää kommunikaatiota minkään laitteen kanssa. Lopuksi, kun vaihdat aliverkon peitettä, muista muuttaa myös oletusyhdyskäytävän ja DNS-palvelimen asetukset. Nämä asetukset löytyvät yleensä samasta paikasta kuin aliverkon peitteen asetus.
Maski muistutti jakaa IP-osoitteen kahteen segmenttiin ja kertoo tietokoneelle, mikä osa on verkkobitti ja mikä isäntäbitti. Jos IP-osoite on esimerkiksi: 192.168.0.1, siinä on 24 isäntäbittiä ja 8 verkkobittiä, joten sen aliverkon peite on 255.255.255.0. Windowsin avulla voit muuttaa IP-osoitteesi aliverkon peitettä. Tässä viestissä katsomme kuinka muuta aliverkon maskia Windows 11/10:ssä.
kuinka estää jotakuta lisäämästä sinua ryhmään facebookissa

Mikä on aliverkon peitteen ja etuliitteen pituus?
Ennen aliverkon peitteen määrittämistä meidän on ensin ymmärrettävä, mikä se on ja kuinka pitkä etuliite on. Aliverkon peitettä, kuten aiemmin kerrottiin, käytetään määrittämään isäntien ja verkkobittien lukumäärä sekä IP-osoite.
Microsoft-tietokoneet käyttävät kuitenkin erilaista aliverkon peitteen merkintää CIDR tai luokkaton verkkotunnusten välinen reititysmerkintä, joka käyttää tavanomaista neljän numeroryhmän muotoa, vaan käyttää aliverkon etuliitteen pituutta, joka kertoo meille verkkobittien määrän IP:n luomisessa.
Jos esimerkiksi on luokan C IP-osoite, sen aliverkon peite on 255.255.255.0 ja aliverkon etuliitepituus on 24, koska verkossa on 24 bittiä. Nyt kun tiedämme, mikä aliverkon peite ja etuliite pituus ovat, opettelemme kuinka niitä muutetaan.
Aliverkon peitteen vaihtaminen Windows 11/10:ssä
Jos haluat vaihtaa tietokoneesi aliverkon peitteen, sinun on ensin tiedettävä, onko IP-osoitteesi staattinen. Jos IP-osoitteesi ei ole staattinen, aseta staattinen IP noudattamalla tässä viestissä mainittuja ohjeita.
Muuta aliverkon peite Windows 11:ssä noudattamalla jotakin määrätyistä tavoista.
- Vaihda aliverkon peite Windowsin asetusten avulla
- Vaihda aliverkon peite ohjauspaneelin avulla
- Vaihda aliverkon peite PowerShellillä
- Vaihda aliverkon peite selaimella
Puhutaanpa niistä yksityiskohtaisesti.
1] Muuta aliverkon peite Windowsin asetuksista
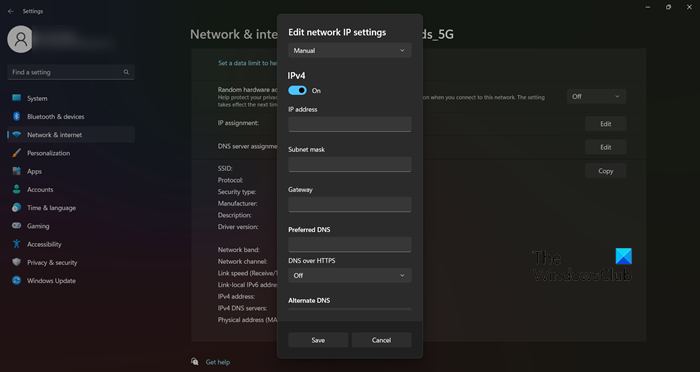
Windows 10 -latausten hallinta
Windowsin asetukset on loistava tapa hallita tietokonettasi ja muuttaa sitä haluamallasi tavalla. Sen avulla voit myös muuttaa verkkoasetuksia, mukaan lukien aliverkon peitteitä. Tee samoin noudattamalla määrättyjä vaiheita.
- avata asetukset Win+I mukaan.
- Siirry kohtaan Verkko ja Internet ja valitse WiFi tai Ethernet (kumpaa tahansa käytät).
- Napsauta verkkoa, johon olet yhteydessä.
- Valitse Muokata vieressä olevaa painiketta IP-määritys.
- Valitse avattavasta valikosta Manuaalinen.
- Kytke käyttämäsi IP-version kytkin päälle.
- Lopulta voit muokata IP-osoite , Maski muistutti , Gateway , i (ensisijainen) DNS.
Kirjoita oikeat tiedot oikeaan kenttään, niin kaikki on kunnossa.
2] Vaihda aliverkon peite ohjauspaneelin avulla
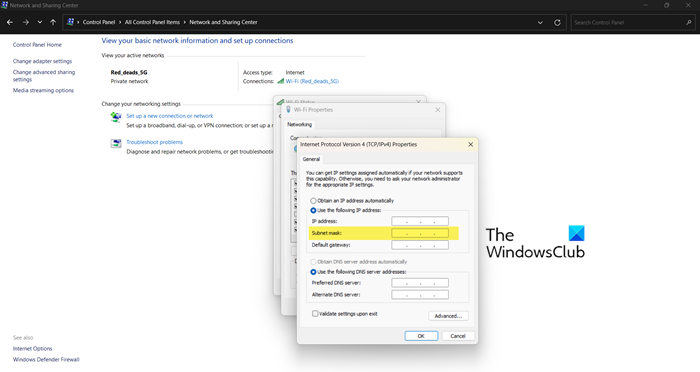
Aivan kuten 'Asetukset'.














