Kun käsittelet suuria tietojoukkoja Excelissä, saatat löytää laskentataulukon, joka sisältää yhdistettyjä soluja. Yhdistetyt solut voivat vaikeuttaa tietojen käsittelyä, ja saatat haluta tietää, kuinka ne löytää, jotta voit purkaa ne.
On olemassa muutamia tapoja löytää yhdistettyjä soluja Excelissä. Yksi tapa on käyttää Etsi ja valitse -ominaisuutta. Voit tehdä tämän napsauttamalla Aloitus-välilehteä ja napsauttamalla sitten Muokkaus-ryhmässä Etsi ja valitse. Napsauta Siirry. Tämä avaa Siirry -valintaikkunan. Napsauta Siirry-valintaikkunassa Erikois-painiketta. Tämä avaa Siirry erityiseen -valintaikkunan.
parhaat vlc-nahat
Valitse Siirry erityiseen -valintaikkunan avattavasta luettelosta Yhdistetyt solut ja napsauta sitten OK. Tämä valitsee kaikki yhdistetyt solut laskentataulukossasi. Voit sitten purkaa solujen yhdistämisen napsauttamalla hiiren kakkospainikkeella yhtä valituista soluista ja valitsemalla Unmerge Cells.
Toinen tapa löytää yhdistettyjä soluja on käyttää ehdollista muotoilua. Voit tehdä tämän napsauttamalla Aloitus-välilehteä ja valitsemalla sitten Tyylit-ryhmästä Ehdollinen muotoilu. Napsauta Korosta solusäännöt ja napsauta sitten Monista arvot.
Valitse Kopioi arvot -valintaikkunan ensimmäisestä avattavasta luettelosta Yhdistetyt solut ja napsauta sitten OK. Tämä korostaa kaikki yhdistetyt solut laskentataulukossasi. Voit sitten purkaa solujen yhdistämisen napsauttamalla hiiren kakkospainikkeella yhtä korostetuista soluista ja valitsemalla Unmerge Cells.
Voit myös etsiä yhdistettyjä soluja Siirry-ominaisuuden avulla. Voit tehdä tämän napsauttamalla Aloitus-välilehteä ja napsauttamalla sitten Muokkaus-ryhmässä Etsi ja valitse. Napsauta Siirry. Tämä avaa Siirry -valintaikkunan.
Napsauta Siirry-valintaikkunassa Erikois-painiketta. Tämä avaa Siirry erityiseen -valintaikkunan. Valitse Siirry erityiseen -valintaikkunan avattavasta luettelosta Yhdistetyt solut ja napsauta sitten OK. Tämä valitsee kaikki yhdistetyt solut laskentataulukossasi. Voit sitten purkaa solujen yhdistämisen napsauttamalla hiiren kakkospainikkeella yhtä valituista soluista ja valitsemalla Unmerge Cells.
Jos olet hardcore Microsoft Excel käyttäjälle, olet todennäköisesti havainnut solujen yhdistämisvirheen jossain vaiheessa, kun yrität lajitella tärkeitä tietoja. Riippuen laskentataulukon tietojen määrästä, yhdistettyjen solujen manuaalinen etsiminen voi kestää kauan. Hyvä uutinen on, että on olemassa keino löytää ne yhdistetyt solut ja se ei vaadi paljon työtä.

Kuinka löytää yhdistetyt solut Excelissä
Yhdistettyjen solujen löytäminen auttaa sinua tarvittaessa poistamaan ne. Seuraavat vaiheet auttavat sinua löytämään yhdistetyt solut Excelissä:
- Avaa Microsoft Excel
- Siirry hakuun ja valintaan
- Vieritä löytääksesi muoto
- Napsauta Yhdistä solut -ruutua.
1] Avaa Microsoft Excel
Ennen kuin voimme jatkaa, sinun on ensin varmistettava, että Microsoft Excel on käynnissä tietokoneessasi. Jos et tiedä, miten tämä tehdään, selitetään.
ei voi tuoda valokuvia iPhonesta Windows 10: een
- Katso Windows 11 -työpöytää ja avaa Microsoft Excel pikakuvake sieltä.
- Vaihtoehtoisesti voit avata Excelin omallasi Tehtäväpalkki tai sovellusvalikosta.
- Kun olet käynnistänyt sovelluksen, sinun tulee jatkaa kyseisen työkirjan avaamista.
2] Siirry hakuun ja valitse
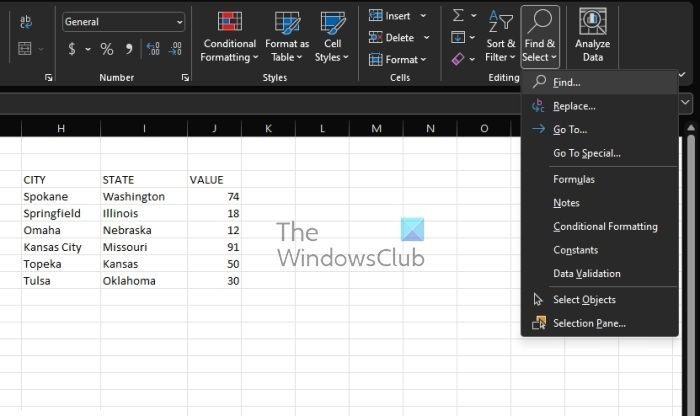
Työkirjasta, josta haluat löytää yhdistetyt solut, sinun on siirryttävä kohtaan Etsi ja valitse. Keskustellaan siitä, kuinka päästä sinne helpoimmin.
- Ole hyvä ja klikkaa Talo -välilehti
- Katso sieltä nauhalta Etsi ja valitse .
- Kun löydät sen, haluat heti klikata sitä.
- Valitse sen jälkeen löytö vaihtoehto pudotusvalikosta.
- Tämä avautuu Etsi ja korvaa ikkuna.
3] Siirry muotohakuun
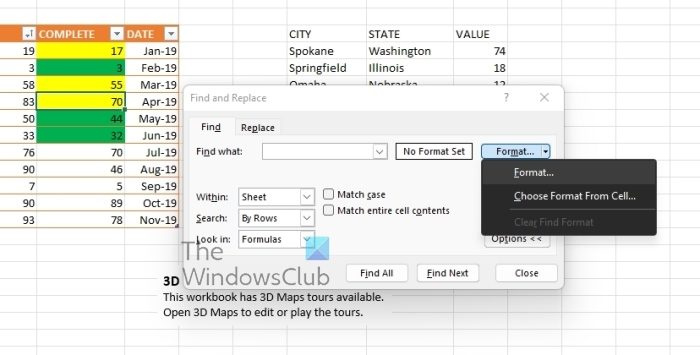
Seuraava looginen askel tässä on löytää polku Etsi muoto -valikkoon. Se on helppoa, kuten voit odottaa, joten katsotaanpa.
hei esto
- From Etsi ja korvaa ikkuna, siirry eteenpäin ja napsauta Vaihtoehdot -painiketta.
- Lisävaihtoehdot tulevat nyt näkyviin.
- Sinun täytyy nähdä Muoto -painiketta, joten napsauta sitä.
- Avattava valikko tulee näkyviin.
- Valita Muoto tästä valikosta.
- Etsi muoto ikkuna tulee nyt näkyviin ja olet valmis seuraaviin vaiheisiin.
4] Napsauta Yhdistä solut -ruutua.
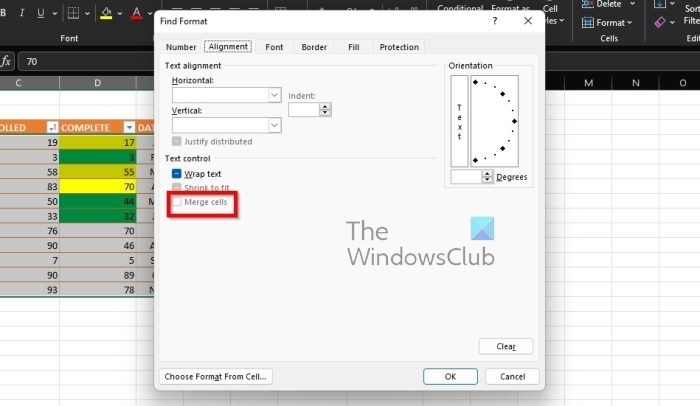
Viimeinen vaihe tässä on yhdistää solut alun perin suunnitellun mukaisesti. Tämä tehdään Etsi muoto -ikkunan kautta, joten katsotaanpa.
- Valitse linjaus välilehti heti.
- Valitse tällä välilehdellä Yhdistää soluja .
- Paina OK-painiketta viipymättä.
- Etsi ja korvaa ikkuna tulee uudelleen näkyviin.
- Tarjoa Arkki vaihtoehto on valittu Sisällä-kentässä.
- Klikkaa Etsi kaikki painiketta mahdollisimman pian.
Sinua pitäisi nyt toivottaa Excel-työkirjassasi luettelo taulukoista, joissa on yhdistettyjä soluja. Jos napsautat mitä tahansa arkkia, sinut ohjataan siihen työkirjan kautta.
LUKEA : Kuinka käyttää TEXTJOIN-toimintoa Excelissä?
Mikä on solujen yhdistämisen tarkoitus?
Yhdistäminen on kahden tai useamman solun yhdistämistä yritettäessä luoda uusi, suurempi solu. Tämä on loistava tapa luoda tarra, joka kattaa useamman kuin yhden sarakkeen. Esimerkiksi solut A1, B1 ja C1 yhdistettiin vuosimyyntinä tunnetun otsikon luomiseksi rivien 2–7 tietojen selventämiseksi.
Mitkä ovat kolme tapaa yhdistää soluja?
Tällä hetkellä on kolme tapaa yhdistää soluja Microsoft Excelissä, ja ne ovat seuraavat:
- Käytä CONCATENATE-operaattoria.
- CONCATENATE-toiminnon käyttäminen.
- CONCAT-toiminnon käyttäminen
Microsoft saattaa lisätä lisää tulevaisuudessa, mutta kirjoitushetkellä tämä oli ainoa tapa saada työ tehtyä.















