IT-asiantuntijana minulta kysytään usein, kuinka tekstiä leikataan Photoshopissa. On olemassa muutamia eri tapoja tehdä tämä, ja opastan sinulle yleisimmät menetelmät. Ensimmäinen tapa leikata tekstiä Photoshopissa on käyttää kynätyökalua. Kun kynätyökalu on valittuna, napsauta kohtaa, josta haluat aloittaa tekstin leikkaamisen. Napsauta sitten kohtaa, johon haluat lopettaa tekstin. Photoshop luo automaattisesti reitin näiden kahden pisteen välille. Viimeistele leikkaus painamalla enter-näppäintä. Toinen tapa leikata tekstiä Photoshopissa on käyttää pyyhekumityökalua. Kun pyyhekumityökalu on valittuna, napsauta ja vedä poistettavan tekstin yli. Photoshop poistaa automaattisesti tekstin luomallasi polulla. Lopuksi voit myös käyttää kloonileimatyökalua tekstin poistamiseen kuvasta. Kun kloonileimatyökalu on valittuna, pidä alt-näppäintä painettuna ja napsauta kohtaa, josta haluat aloittaa kopioinnin. Napsauta sitten kohtaa, josta haluat poistaa tekstin. Photoshop kloonaa automaattisesti pikselit ensimmäisestä pisteestä ja korvaa tekstin toisessa pisteessä. Nämä ovat vain muutamia tapoja, joilla voit leikata tekstiä Photoshopissa. Kokeile erilaisia työkaluja ja menetelmiä löytääksesi sinulle parhaiten sopivan.
Tietäen kuinka leikata tai yhdistää tekstiä Photoshopissa on yksi tapa luoda mielenkiintoisia taideteoksia. Kuvat, joissa on epätavallisia piirteitä, herättävät enemmän huomiota kuin tavalliset ja enimmäkseen symmetriset kuvat. Taideteos, joka on vino tai epätavallinen, jos se tehdään oikein, kiinnittää huomion. Tätä mainostajat haluavat, taideteoksen, joka houkuttelee näkymiä, koska katselut johtavat myyntiin. Asiakkaat ja potentiaaliset asiakkaat houkuttelevat ja muistavat mainoksen epätavalliset asiat. Photoshopissa on työkaluja ja tehosteita epätavallisten ja katseenvangitsevien taideteosten luomiseen.

Kuinka leikata tekstiä Photoshopissa
On olemassa useita tapoja luoda viipaloitua tekstiä Photoshopissa. Kun käytät Photoshopin monia työkaluja ja ominaisuuksia, voit helposti selvittää, mitkä työkalut ja prosessit sopivat projektiin. Viipaloituja tekstejä voidaan käyttää mainonnassa, koska ne edustavat sanaa visuaalisesti. Tämä artikkeli näyttää kaksi tapaa leikata tekstiä.
- Käytä suorakulmainen valintakehys
- Polygonal Lasso Toolin käyttäminen
1] Luo viipaloitu teksti Photoshopissa käyttämällä suorakulmainen valintatyökalu.
Avaa Photoshop ja luo uusi asiakirja
google kartta taustakuva
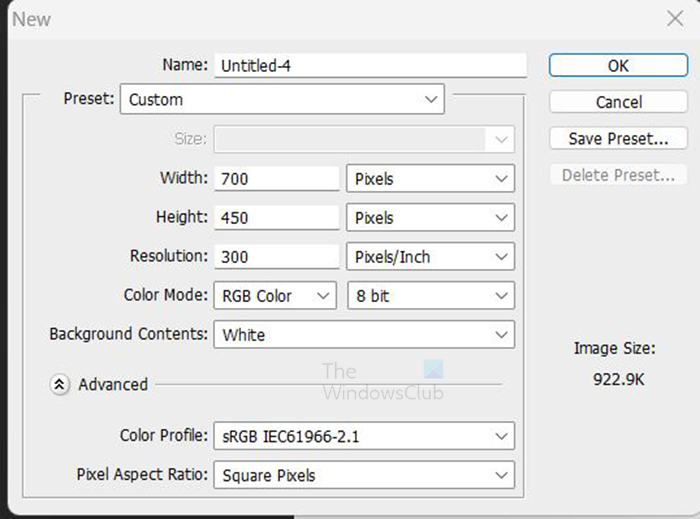
Tämä suorakulmaisen valintatyökalun käyttötapa on hyvin yksinkertainen. Avaa Photoshop ja luo uusi asiakirja. Luo uusi asiakirja siirtymällä kohtaan Tiedosto Sitten Uusi , Uusi asiakirjan asetukset -ikkuna tulee näkyviin, täytä haluamasi asetukset ja napsauta sitten Hieno vahvistaa. Kanvas luodaan työskentelyä varten.
paras laskin Windows 10: lle
Luo tekstiä
Kun kangas on luotu, siirry vasemmalle työkaluriville ja napsauta painiketta Myös vaakasuora tyyppi l (voit käyttää myös pystytyyppistä työkalua, jos haluat). 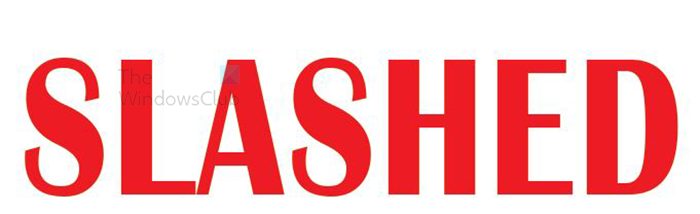
Napsauta kangasta ja kun kohdistin tulee näkyviin, kirjoita sana, jonka haluat leikata. Kun olet kirjoittanut, paina -painiketta Siirtotyökalu tai Vahvista kaikki nykyiset muutokset -kuvake (rasti ylätyökalupalkin kuvake). Jos teksti on liian suuri tai liian pieni, voit muuttaa sen kokoa napsauttamalla Ctrl + Т sitten pidä Vaihto+Alt ja napsauta, pidä painettuna ja vedä pistettä muuttaaksesi tekstin kokoa. pitämällä Vaihto+Alt kun vedät, tekstin koko muuttuu keskeltä yhden reunan sijaan. Tämä muuttaa sen kokoa suhteessa. Ylä-, ala-, vasemman tai oikean pisteen vetäminen pitämällä alhaalla Vaihto+Alt muuttaa tekstin kokoa kahdesta pisteestä (suhteellisesti ylhäältä ja alhaalta). Jos kuitenkin napsautat ja vedät diagonaalipistettä pitäen sitä painettuna Vaihto+Alt muuttaa tekstin kokoa suhteellisesti kaikilla neljällä sivulla.
Päällekkäinen teksti
Seuraava vaihe on monistaa tekstitaso. Jos haluat kopioida tekstikerroksen, napsauta sitä ja vedä se alas Tasot-paneelin alareunassa olevaan Luo uusi kerros -kuvakkeeseen. Voit myös kopioida tekstikerroksen siirtymällä ylävalikkopalkkiin ja napsauttamalla Kerros Sitten Kopioi kerros . Pikakuvake tason monistamiseen Ctrl + J .
Muuta yhden tekstin väriä
Kun tekstiä kopioidaan, ne ovat samanvärisiä, mikä vaikeuttaa niiden käsittelyä, joten vaihda yhden tekstin väriä. muuttaaksesi väriä, napsauta hiiren kakkospainikkeella yhtä tasoista ja valitse Sekoitusasetukset. Kun Sekoitusasetukset-ikkuna tulee näkyviin, napsauta sanaa Color Overlay ja valitse sitten väri. Tämä väri on tarkoitettu vain työkäyttöön, joten vaihdat sen haluamaasi väriin, kun olet valmis.

Tämä on kaksi väriä, voit valita omat värit. Tekstit pysyvät samassa paikassa, yksi piilotetaan toisen taakse. Ne erotetaan vain kahden värin näyttämiseksi. Ne on asetettava toistensa eteen, jotta leikkaus voi olla tarkka molemmissa.
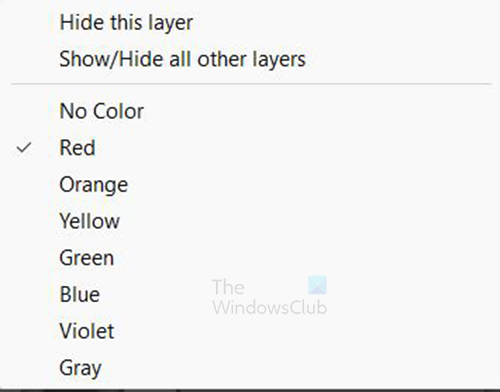
viedä syntymäpäivät facebookista
Voit valita tasojen värikoodauksen napsauttamalla tasoa hiiren kakkospainikkeella ja valitsemalla sitten värin. Voit valita vihreän vihreälle tasolle ja punaisen punaiselle tasolle.
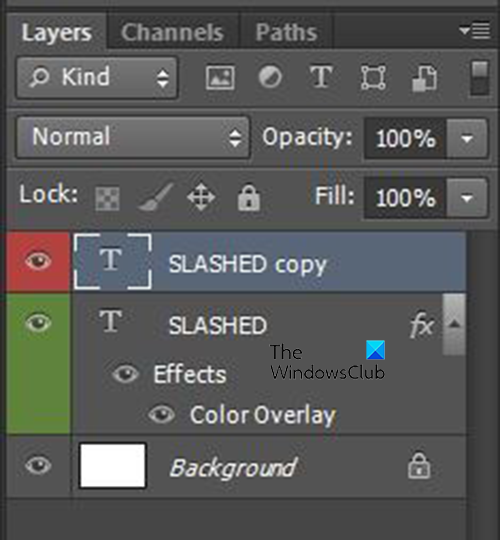
Nämä ovat kerroksia, jotka on värikoodattu tunnistamisen helpottamiseksi.
Rasteroi molemmat kerrokset
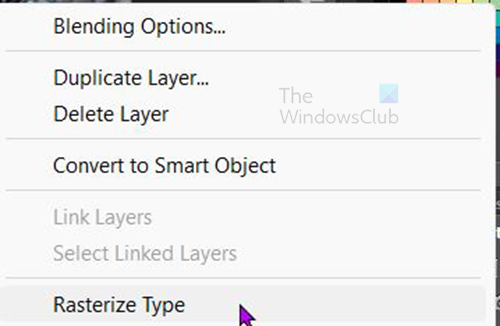
Seuraava vaihe on rasteroida molemmat kerrokset. Voit rasteroida tasoja siirtymällä tasot-paneeliin, napsauttamalla tasoja hiiren kakkospainikkeella ja valitsemalla rasterointityypin. Tämä tekee tekstistä muokattavissa, ja se voidaan poistaa tai leikata työkalujen avulla.
Huomaa, että tekstiä rasteroitaessa et voi muuttaa fonttityyppiä, et voi korjata oikeinkirjoitusta jne. Tee kaikki muutokset ja muokkaukset ennen tekstin rasteroimista. Voit kuitenkin muokata värejä ja lisätä muita tehosteita tekstin rasteroinnin jälkeen.
kuinka korjata roblox-virhekoodi 6
Leikkaa suorakaiteen valintatyökalulla
Seuraava vaihe on leikata teksti pois ja tässä menetelmässä käytetään suorakulmaisen valintatyökalua.
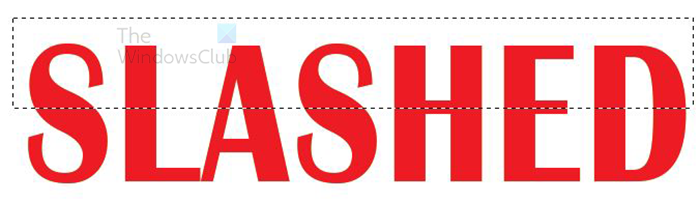
Valitse yksi tasoista, siirry vasemmalle työkaluriville ja valitse Suorakulmion valintatyökalu . Luo suorakulmio tekstin päälle kohtaan, jonka haluat leikata pois (joko puoliksi tai neljäsosaksi tai mikä sopii malliisi). 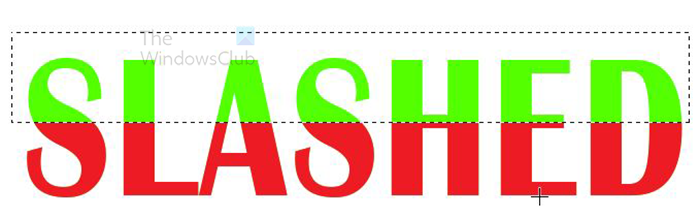
Kun valintatyökalu on oikeassa paikassa, napsauta Poista. Tässä tapauksessa valitaan punainen kerros, joka on ylin kerros. Kun napsautat Poista














