Jos haluat määrittää salasanoja kiinteisiin tietoasemiin, BitLocker on oikea tapa edetä. Tässä on nopea opas sen tekemiseen: 1. Avaa BitLocker Drive Encryption -ohjauspaneeli. Voit tehdä tämän etsimällä 'BitLocker' Käynnistä-valikosta. 2. Valitse asema, jonka haluat salata, ja napsauta Ota BitLocker käyttöön. 3. Valitse, kuinka haluat avata aseman lukituksen. Voit käyttää salasanaa, älykorttia tai PIN-koodia. 4. Anna salasanasi tai PIN-koodisi ja napsauta Seuraava. 5. Valitse käytettävä salaustila. Uusi oletusasetus on 'XTS-AES 256-bit'. 6. Valitse, kuinka suuri osa asemastasi salataan. Oletusasetus on 'Salaa vain käytetty levytila'. 7. Napsauta Aloita salaus. Siinä kaikki! Kun asemasi on salattu, kaikki tietosi ovat turvassa.
Jos haluat määrittää erilaisia käytäntöjä käyttämään salasanaa kiinteille BitLocker-tietoasemille Windows 11:ssä tai Windows 10:ssä, voit tehdä sen seuraavasti. Sinä pystyt määritä salasanojen käyttö BitLockerin kiinteisiin tietoasemiin käyttämällä paikallista ryhmäkäytäntöeditoria ja rekisterieditoria. Tämän oppaan avulla voit ottaa käyttöön tai poistaa käytöstä kiinteiden tietoasemien salasanat, salasanan monimutkaisuuden ja salasanan vähimmäispituuden.
Salasanojen määrittäminen kiinteisiin tietoasemiin BitLockerissa
Voit määrittää salasanojen käytön kiinteille tietoasemille seuraavasti:
- Hae gpedit tehtäväpalkin hakukentässä.
- Napsauta hakutulosta.
- Mene BitLocker-aseman salaus > Kiinteät data-asemat SISÄÄN Tietokoneen konfigurointi .
- Kaksoisnapsauta Kiinteiden tietoasemien salasanojen käytön määrittäminen parametri.
- Valita Mukana vaihtoehto.
- Tarkistaa Vaadi salasana kiinteälle dataasemalle
- Aseta salasanan monimutkaisuus.
- Valitse salasanan vähimmäispituus datakiintolevylle.
- Lehdistö HIENO -painiketta.
Katsotaanpa näitä vaiheita yksityiskohtaisesti.
Aloita etsimällä gpedit tai gpedit.msc tehtäväpalkin hakukentässä ja napsauta yksittäistä hakutulosta avataksesi paikallisen ryhmäkäytäntöeditorin tietokoneellasi. Seuraa sitten tätä polkua:
Tietokoneen asetukset > Hallintamallit > Windows-komponentit > BitLocker-aseman salaus > Kiinteät data-asemat
Oikealla puolella näet parametrin nimeltä Salasanojen käytön määrittäminen tiedonkorjauslevyille . Sinun täytyy kaksoisnapsauttaa tätä vaihtoehtoa ja valita Mukana vaihtoehto.

Seuraavaksi sinulla on kolme määritysvaihtoehtoa:
kuinka perustaa onedrive
- Vaadi salasana kiinteälle dataasemalle: Ota se käyttöön valitsemalla valintaruutu.
- Valitse salasanan monimutkaisuusasetus.
- Valitse salasanan vähimmäispituus.
Napsauta lopuksi HIENO -painiketta tallentaaksesi muutokset.
Kuinka määrittää salasanojen käyttö kiinteisiin tietoasemiin rekisterin avulla
Voit määrittää salasanojen käytön kiinteille tietoasemille rekisterin avulla seuraavasti:
- Lehdistö Win+R > tyyppi regedit ja klikkaa HIENO -painiketta.
- Lehdistö Joo -painiketta.
- Mene Microsoft SISÄÄN HKLM .
- Oikealla painikkeella Microsoft > Uusi > Avain ja soita sille DPO .
- Oikealla painikkeella FVE > Uusi > DWORD-arvo (32-bittinen) .
- Aseta nimeksi FDVP-salalause.
- Aseta annettu arvo kaksoisnapsauttamalla sitä 1 .
- Toista nämä vaiheet luodaksesi kolme muuta REG_DWORD-arvoa.
- Nimeä ne nimellä FDVEnforcePassphrase, FDVPassphraseComplexity ja FDVPassphraseLength.
- Aseta FDVP-salalauseen dataarvoksi 1.
- Aseta FDVPassphraseLength-tietoarvoksi 6–20.
- Aseta FDVPassphraseComplexityn tietoarvoksi 0, 1 tai 2.
- Käynnistä tietokoneesi uudelleen.
Opitaanpa lisää näistä vaiheista.
Ensimmäinen painallus Win+R Avaa Suorita-kehote kirjoittamalla regedit , klikkaus HIENO -painiketta ja paina -painiketta Joo kyky avata rekisterieditori. Seuraa sitten tätä polkua:
|_+_|Oikealla painikkeella Microsoft > Uusi > Avain ja aseta nimi muodossa DPO .
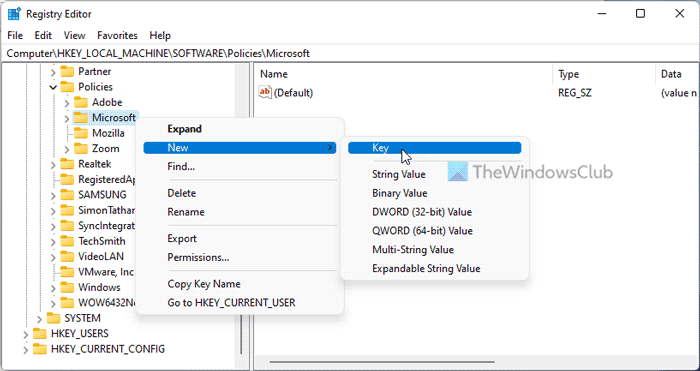
Oikealla painikkeella FVE > Uusi > DWORD-arvo (32-bittinen) ja kutsua sitä sellaiseksi Koodilause FDVP .
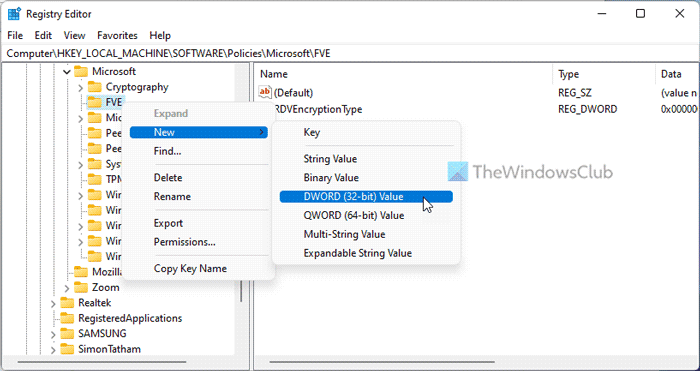
Kaksoisnapsauta sitä ja aseta tietoarvoksi 1 .
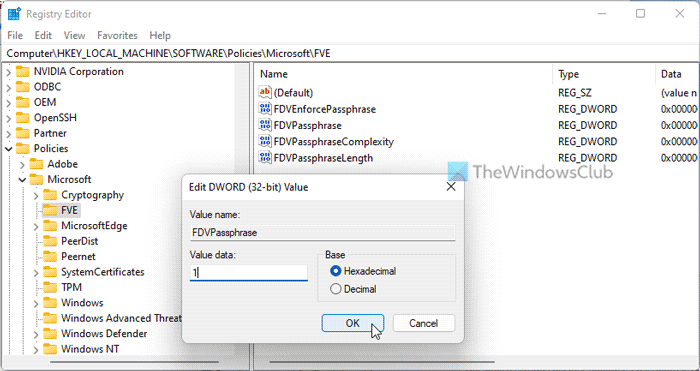
Tarvitset sitten vielä kolme REG_DWORD-arvoa:
- FDVEnforcePassphrase: 1 ottaaksesi käyttöön
- FDVP-salalauseen monimutkaisuus: 0/1/2
- FDVP-salalauseen pituus: 6-20
Kaksoisnapsauta sitten kutakin REG_DWORD-arvoa ja aseta nämä arvot kuten yllä.
Sulje lopuksi kaikki ikkunat ja käynnistä tietokone uudelleen.
Lukea: BitLockerin PIN-koodin vaihtaminen Windows 11/10:ssä
Kuinka voimme käyttää BitLocker-salausta?
Jos haluat pakottaa BitLocker-salauksen Windows 11/10:ssä, sinun on käytettävä suojatun aseman PIN-koodia tai salasanaa. Voit tehdä tämän käyttämällä ohjauspaneelia, komentokehotetta, Windows PowerShellia tai Windows-päätettä. Windows-päätteessä sinun on käytettävä tätä komentoa: manage-bde -changepin C:.
Kuinka ottaa käyttöön Vaadi lisätodennusta käynnistyksen yhteydessä?
Käynnistää Vaadi lisätodennusta käynnistyksen yhteydessä BitLockerissa sinun on käytettävä paikallista ryhmäkäytäntöeditoria. Voit tehdä tämän siirtymällä kohtaan BitLocker-aseman salaus > Käyttöjärjestelmän asemat . Kaksoisnapsauta Vaadi lisätodennusta käynnistyksen yhteydessä asetus ja valitse Mukana vaihtoehto. Laajenna sitten avattava valikko ja valitse Vaadi ensimmäinen PIN-koodi TPM:n kanssa vaihtoehto. Lehdistö HIENO -painiketta tallentaaksesi muutokset.
Tässä kaikki! Toivottavasti tämä auttoi.
lisätä levyn nopeutta
Lukea: Määritä BitLockerin käynnistys-PIN-koodin vähimmäispituus Windows 11/10:ssä.














![Hulu ei toimi Chromessa [Korjattu]](https://prankmike.com/img/chrome/87/hulu-not-working-on-chrome-fixed-1.jpg)
