IT-asiantuntijana minulta kysytään usein, kuinka virtuaalikytkin määritetään Hyper-V:ssä. On olemassa muutamia eri tapoja tehdä tämä tarpeidesi mukaan. Tässä artikkelissa näytän sinulle, kuinka virtuaalinen kytkin määritetään Hyper-V Managerin avulla.
Windows 10 ytimen lämpötila
Avaa ensin Hyper-V Manager ja valitse palvelin, jonka haluat määrittää. Napsauta sitten 'Virtual Switch Manager' -linkkiä oikeanpuoleisessa ruudussa. Tämä avaa Virtual Switch Manager -ikkunan.
Valitse seuraavaksi Uusi virtuaalikytkin -vaihtoehto ja anna kytkimelle nimi. Valitse sitten luotavan kytkimen tyyppi. Useimpiin tarkoituksiin 'Ulkoinen' kytkintyyppi riittää. Jos kuitenkin tarvitset lisäominaisuuksia, voit valita kytkintyypin 'Sisäinen' tai 'Yksityinen'.
Valitse lopuksi fyysinen verkkosovitin, jota haluat käyttää virtuaalikytkimessä. Jos haluat käyttää useampaa kuin yhtä sovitinta, voit valita Salli useita sovittimia -ruudun. Kun olet tehnyt valinnat, luo kytkin napsauttamalla OK.
Siinä kaikki! Kun olet luonut kytkimen, voit lisätä siihen virtuaalikoneita, jolloin ne voivat kommunikoida keskenään ja ulkomaailman kanssa. Jos tarvitset lisää apua, lähetä kysymys alla olevaan kommenttiosaan.
virtuaalinen kytkin ( vSwitch ) -ohjelmisto mahdollistaa yhden virtuaalikoneen (VM) kommunikoinnin toisen kanssa. Niitä käytetään myös virtuaalisten ja fyysisten verkkojen yhdistämiseen ja virtuaalikoneen liikenteen välittämiseen muihin virtuaalikoneen tai fyysisiin verkkoihin. Huomaa kuitenkin, että virtuaalikytkin on määritetty Hyper-V:lle. Hyper-V on ohjelma, jonka avulla voimme luoda ja hallita virtuaalikoneita, jotka käyttävät muita Windows 11:n ja aiempia Windows-versioita ja muita alustoja, kuten Linux-käyttöjärjestelmiä. Tällä oppitunnilla opimme kuinka luodaan ja konfiguroidaan virtuaalinen kytkin Hyper-V:ssä .

Mitä hyötyä virtuaalikytkimistä on?
Virtuaalikytkimiä (vSwitch) käytetään samalla tavalla kuin fyysistä kytkimiä; jälkimmäistä käytetään fyysisessä verkossa, kun taas edellinen on tarkoitettu virtuaalikoneiden yhdistämiseen. VSwitchiä on kolmenlaisia: ulkoinen, sisäinen ja yksityinen. Niillä on erilaiset käyttöoikeudet, ja käyttötapauksesta riippuen verkonvalvoja luo ja ottaa käyttöön tietyn kytkimen. Keskustelemme näistä kytkimistä ja kuinka voimme luoda niitä Hyper-V Managerissa.
Kuinka määrittää virtuaalinen kytkin Hyper-V: ssä
Ennen kuin luot ja määrität virtuaalisen kytkimen tietokoneellesi, sinun on asennettava Hyper-V ohjelma asennettu tietokoneeseen ja sillä on järjestelmänvalvojan oikeudet. On olemassa kolmenlaisia Hyper-V-virtuaalikytkimiä, jotka voidaan määrittää käyttämällä Virtual Switch Manageria Windows 11:ssä.
politiikka plus
- Ulkoinen kytkin
- Sisäinen kytkin
- Yksityinen kytkin
Organisaatiosi vaatimuksista riippuen meidän on luotava mikä tahansa kolmesta kytkimestä. Puhutaanpa yksityiskohtaisesti jokaisesta niistä.
1] Ulkoinen kytkin
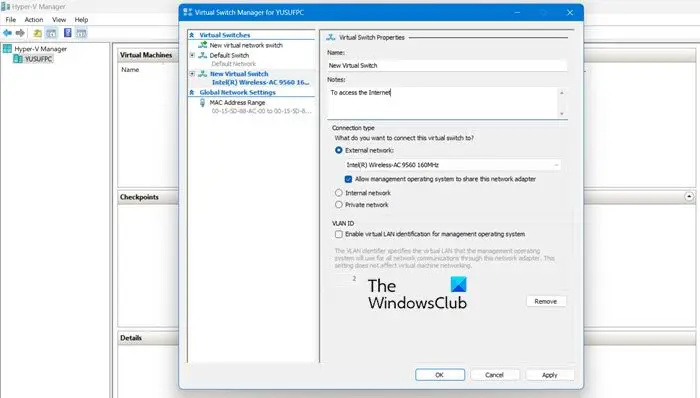
Ulkoisen kytkimen avulla virtuaalikone voi käyttää fyysistä verkkosovitinta. Yksi ulkoisen kytkimen käytön eduista on mahdollisuus jakaa hallinta ja VM-liikenne samassa kytkimessä.
Näin luot ulkoisen kytkimen Hyper-V:ssä.
- Paina Windows-näppäintä ja kirjoita Hyper-V Manager hakupalkissa ja paina Enter-painiketta.
- Lehdistö Virtual Switch Manager ja valitse Ulkoinen vaihtoehto siellä.
- osuma Luo virtuaalinen kytkin ja kirjoita muistiin virtuaalikoneen nimi.
- Kirjoita muistiinpanoihin Internet-yhteyttä varten tekstikentässä.
- Varmista, että Ulkoinen verkko -ruutu on valittuna.
- From Ulkoinen verkko Avattavasta luettelosta voit valita, mitä sovitinta kytkimen tulee käyttää.
- Napsauta nyt Käytä -painiketta ja napsauta sitä Joo ulkoisen kytkimen luomiseen Windows 11 -tietokoneeseen.
Näin voit luoda ulkoisen kytkimen, jota virtuaalikoneesi voivat sitten käyttää.
2] Sisäinen kytkin
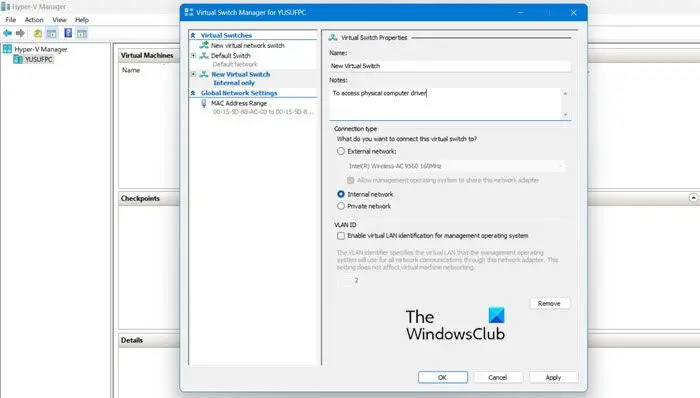
Suorita ohjelma eri käyttäjänä
Sisäisen kytkimen avulla kaikki virtuaalikoneet voivat kommunikoida keskenään ja antaa näille virtuaalikoneen myös pääsyn fyysiseen tietokoneeseen. Sisäiseen virtuaalikytkimeen yhdistetyt virtuaalikoneet eivät kuitenkaan voi käyttää verkkoresursseja Internetistä. ja jos haluat luoda sisäisen kytkimen Windows 11 Compute -käyttöjärjestelmään, voit tehdä saman seuraavasti:
- tuoda markkinoille Hyper-V Manager
- Lehdistö Virtual Switch Manager ja valitse Sisällä vaihtoehto siellä.
- osuma Luo virtuaalinen kytkin ja kirjoita muistiin virtuaalikoneen nimi.
- Kirjoita muistiinpanoihin Pääsy tietokoneen fyysisiin levyihin tekstikentässä.
- From Liitäntätyyppi , sinun on valittava Sisäinen verkko .
- Napsauta lopuksi Käytä -painiketta.
Lukea: Miten muuntaa fyysisen koneen virtuaalikoneeksi VirtualBoxissa
3] Yksityiset kytkimet
Yksityiset kytkimet eristävät virtuaalikoneen kokonaan verkosta ja estävät isäntäkoneen ja virtuaalikoneen välisen viestinnän. Virtuaalikoneet voivat kommunikoida keskenään, mutta eivät kommunikoi alla olevan koneen tai Internetin kanssa. Luo yksityinen kytkin noudattamalla alla olevia ohjeita.
- Avaa Hyper-V Manager järjestelmässäsi.
- Lehdistö Virtual Switch Manager ja valitse Yksityinen vaihtoehto siellä.
- osuma Luo virtuaalinen kytkin ja kirjoita muistiin virtuaalikoneen nimi.
- Kirjoita muistiinpanoihin Kommunikoimaan muiden virtuaalikoneiden kanssa tekstikentässä.
- Valitse yhteystyypiksi Yksityinen verkko.
- Napsauta lopuksi Käytä > OK
Lukea: Hyper-V:n määrittäminen ja käyttäminen Windowsissa.



![Kohdistin liikkuu vasemmalle kirjoitettaessa [Korjaa]](https://prankmike.com/img/mouse/D8/cursor-keeps-moving-to-the-left-when-typing-fix-1.png)










