IT-asiantuntijana sinun on tiedettävä muutamia asioita, jotka koskevat laitteiston salauksen poistamista käytöstä käyttöjärjestelmän asemissa. Laitteistosalaus on loistava tapa suojata tietosi, mutta se voi myös olla tuskaa, jos sinun on käytettävä niitä ilman asianmukaisia työkaluja. Tässä on muutamia vinkkejä laitteistosalauksen poistamiseen asemistasi.
1. Poista salaus käytöstä BIOS- tai UEFI-asetusten avulla. Tämä on helpoin tapa poistaa salaus käytöstä, mutta se ei välttämättä ole käytettävissä kaikissa järjestelmissä. Tarkista BIOS- tai UEFI-asetuksistasi vaihtoehto salauksen poistamiseksi käytöstä. Jos et löydä sitä, yritä etsiä verkosta tiettyä emolevyäsi tai järjestelmämalliasi.
2. Poista salaus käytöstä kolmannen osapuolen apuohjelmalla. Jos järjestelmässäsi ei ole mahdollisuutta poistaa salausta käytöstä BIOSissa tai UEFI:ssä, voit käyttää kolmannen osapuolen apuohjelmaa. Saatavilla on muutamia erilaisia apuohjelmia, mutta suosittelemme Disk Cryptorin käyttöä. Se on ilmainen ja avoimen lähdekoodin apuohjelma, joka toimii useimpien salausmenetelmien kanssa.
3. Poista salaus käytöstä komentorivillä. Jos olet tyytyväinen komentorivin käyttöön, voit poistaa salauksen käytöstä BitLocker-komentorivityökalulla. Tämä menetelmä on monimutkaisempi kuin muut, joten emme suosittele sitä, ellet ole varma taitoistasi. Lisätietoja on Microsoftin BitLocker-komentorivityökalun dokumentaatiossa.
4. Poista salaus käytöstä käynnistys-CD:llä tai USB-asemalla. Jos et voi käyttää järjestelmän BIOS- tai UEFI-asetuksia tai jos et voi käyttää kolmannen osapuolen apuohjelmaa, voit poistaa salauksen käytöstä käynnistys-CD:llä tai USB-asemalla. Suosittelemme käyttämään tähän DiskCryptor Rescue Disk -levyä. Se on ilmainen ja avoimen lähdekoodin apuohjelma, joka voi poistaa käytöstä useimmat salausmenetelmät.
onedrive-latausnopeus
Nämä ovat vain muutamia tapoja poistaa laitteiston salaus käytöstä asemissasi. Jos sinulla on kysyttävää, lähetä ne alla oleviin kommentteihin.
Jos et halua käyttää laitteiston salaus käyttöjärjestelmän asemissa tai ajaa C varten BitLocker , näin voit poistaa tämän suojausominaisuuden käytöstä. Voit ottaa käyttöön tai poistaa käytöstä laitteistopohjaisen salauksen käyttöjärjestelmän asemissa käyttämällä paikallista ryhmäkäytäntöeditoria ja rekisterieditoria Windows 11- tai Windows 10 -tietokoneissa.
Kuinka poistaa laitteiston salaus käytöstä käyttöjärjestelmän asemissa
Laitteistosalauksen poistaminen käytöstä käyttöjärjestelmän asemissa BitLockerissa Windows 11/10:ssä käyttämällä Ryhmäkäytäntöeditori . Toimi seuraavasti:
- Hae ryhmäpolitiikka tehtäväpalkin hakukentässä.
- Napsauta hakutulosta.
- Mene Käyttöjärjestelmän asemat SISÄÄN Tietokoneen konfigurointi .
- Kaksoisnapsauta Käyttöjärjestelmän asemien laitteistosalauksen käytön määrittäminen parametri.
- Valita Viallinen vaihtoehto.
- Lehdistö HIENO -painiketta.
Jos haluat lisätietoja näistä vaiheista, jatka lukemista.
Aloita etsimällä ryhmäpolitiikka tai gpedit.msc tehtäväpalkin hakukentässä ja napsauta Muokkaa ryhmäkäytäntöä Hakutulokset.
Kun paikallinen ryhmäkäytäntöeditori avautuu tietokoneellesi, siirry tähän polkuun:
|_+_|Oikealla puolella näet asetuksen nimeltä Käyttöjärjestelmän asemien laitteistosalauksen käytön määrittäminen . Sinun täytyy kaksoisnapsauttaa tätä vaihtoehtoa ja valita Viallinen vaihtoehto.

Paina sitten -painiketta HIENO -painiketta tallentaaksesi muutokset.
Huomautus: Jos haluat valita ohjelmistosalauksen automaattisesti, kun laitteistosalausta ei ole saatavilla, voit valita Mukana vaihtoehto ja rasti käytä BitLocker-ohjelmistosalausta, kun laitteistosalausta ei ole saatavilla valintaruutu.
Kuinka poistaa laitteiston salaus käytöstä käyttöjärjestelmän asemissa rekisterin avulla
Laitteistosalauksen poistaminen käytöstä BitLockerin käyttöjärjestelmän asemissa käyttämällä Rekisteri . Toimi seuraavasti:
- Lehdistö Win+R > tyyppi regedit > klikkaa HIENO -painiketta.
- Lehdistö Joo -painiketta.
- Mene Microsoft SISÄÄN HKLM .
- Oikealla painikkeella Microsoft > Uusi > Avain ja aseta nimi DPO .
- Oikealla painikkeella FVE > Uusi > DWORD-arvo (32-bittinen) .
- kutsu sitä sellaiseksi OSHardwareScipherware .
- Luo kaksi muuta REG_DWORD-arvoa nimeltä OSAllowSoftwareEncryptionFailover ja OSRestrictHardwareEncryptionAlgoritms .
- Sulje ikkunat ja käynnistä tietokone uudelleen.
Katsotaanpa näitä vaiheita yksityiskohtaisesti.
Ensimmäinen painallus Win+R Avaa Suorita-valintaikkuna kirjoittamalla regedit , klikkaus HIENO -painiketta ja paina -painiketta Joo -painiketta avataksesi rekisterieditorin.
Seuraa sitten tätä polkua:
|_+_|Oikealla painikkeella Microsoft > Uusi > Avain ja soita sille DPO .
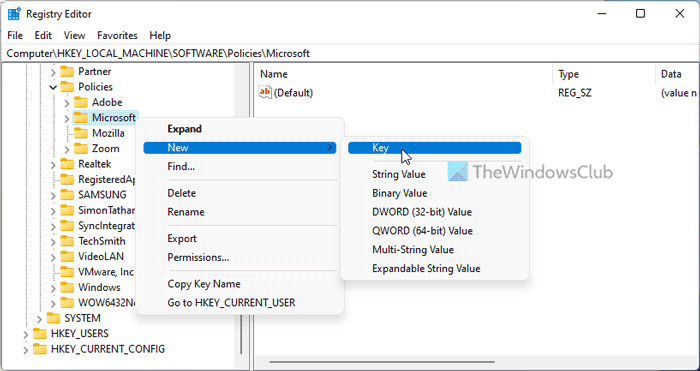
Oikealla painikkeella FVE > Uusi > DWORD-arvo (32-bittinen) ja aseta nimi OSHardwareScipherware .
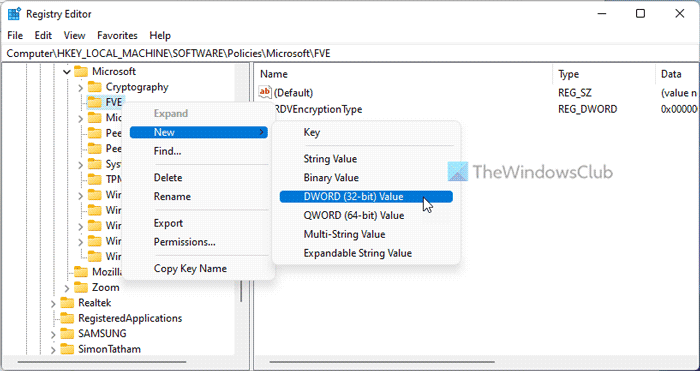
Täällä sinun on luotava kaksi muuta REG_DWORD-arvoa ja nimettävä ne seuraavasti:
- OSAllowSoftwareEncryptionFailover
- OSRestrictHardwareEncryptionAlgoritms
Oletuksena niillä kaikilla on data-arvo 0 ja sinun täytyy tallentaa se.
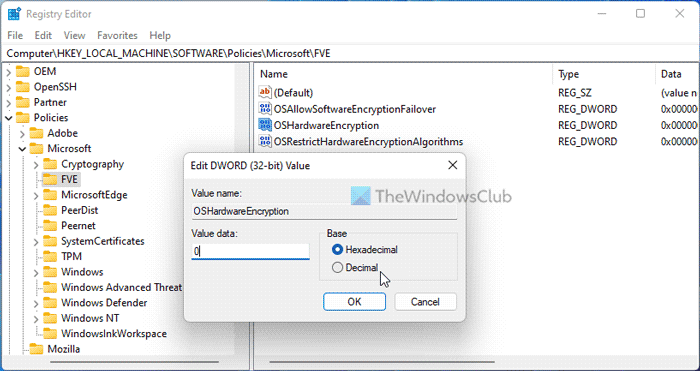
Sulje lopuksi kaikki ikkunat ja käynnistä tietokone uudelleen. Sen jälkeen voit heti löytää muutokset.
Huomautus: Jos haluat vaihtaa ohjelmistosalaukseen, kun laitteistosalausta ei ole saatavilla, sinun on asetettava parametrin arvo OSHardwareScipherware ja OSAllowSoftwareEncryptionFailover как 1 . Luo sitten laajennettava merkkijonoarvo nimeltä OSAlllowedHardwareEncryptionAlgorithms ja aseta nämä arvot vastaamaan salausta.
Lukea: Valitse, kuinka BitLocker avaa käyttöjärjestelmäaseman lukituksen käynnistyksen yhteydessä
Kuinka voin poistaa BitLockerin käytöstä käyttöjärjestelmässäni?
Voit poistaa BitLockerin käytöstä käyttöjärjestelmässäsi kolmella tavalla. Voit käyttää ohjauspaneelia, paikallista ryhmäkäytäntöeditoria ja rekisterieditoria. Sinun tarvitsee vain poistaa BitLocker käytöstä C-asemalle tai järjestelmäasemalle. Tätä varten voit käyttää Poista BitLocker käytöstä BitLocker Drive Encryption -paneelissa.
Mistä tiedän, onko kiintolevyni salattu?
Voit selvittää, onko kiintolevysi salattu vai ei, avaamalla BitLocker-aseman salaus paneeli tietokoneellesi. Laajenna seuraavaksi Käyttöjärjestelmän levy luku. Jos näet C: Bitlocker on pois päältä viesti, se tarkoittaa, että kiintolevyä ei ole salattu. Vastaavasti, jos näet saman viestin muille kiinteille data-asemille, se tarkoittaa, että BitLocker ei ole käytössä.
Lukea: Ota automaattinen lukituksen avaus käyttöön tai poista se käytöstä asemissa, joissa on BitLocker-salatut tiedot.














