IT-asiantuntijana sinulla on muutamia vinkkejä ja temppuja, joiden avulla voit tehdä PowerPoint-esityksistäsi dynaamisempia ja kiinnostavampia. Yksi tapa tehdä tämä on vaihtaa näkymää esityksen aikana. Tämä voidaan tehdä käyttämällä 'Näytä'-valikkoa tai painamalla 'F5'-näppäintä. Kun vaihdat näkymien välillä, PowerPoint siirtyy automaattisesti seuraavaan diaan. Tämä voi olla kätevä tapa pitää yleisösi sitoutuneena ja varmistaa, että et menetä mitään tärkeää. Muutamia asioita on hyvä pitää mielessä, kun vaihdat näkymien välillä. Varmista ensin, että tunnet kaikki PowerPointin tarjoamat näkymät. Toiseksi, muista harjoitella näkymän vaihtamista ennen esityksen pitämistä. Tämä auttaa sinua välttämään mahdolliset häiriöt. Noudattamalla näitä vinkkejä voit varmistaa, että PowerPoint-esitykset ovat dynaamisempia ja kiinnostavampia. Joten mene eteenpäin ja kokeile!
Kun kyse on sinun Microsoft PowerPoint -esitys , voit vaihtaa toiseen näkymään, joka mielestäsi sopii sinulle paremmin. PowerPointissa on viisi esitysnäkymää, nimittäin Tavallinen , ääriviivanäkymä , Diojen lajittelu , Muistiinpanot-sivu , ja Lukutila . Tavallista näkymää käytetään usein PowerPoint-esityksessä.
Näkymien välillä vaihtaminen PowerPointissa
Katsotaanpa kaikkia mahdollisuuksia.
Kuinka vaihtaa ääriviivanäkymään PowerPointissa
tuoda markkinoille Excel .
Luo esitys tai käytä olemassa olevaa.

Lehdistö Ystävällinen -välilehti ja valitse Outline SISÄÄN Esityksen näkymät ryhmä.
Ulkomuoto käyttäjät voivat muokata dioja ja navigoida diojen välillä Rakenne-paneelissa.
Päällä ääriviivanäkymä napsauta dioja edustavia pieniä luettelomerkkejä. Voit myös muokata diojasi tässä näkymässä.
Kuinka vaihtaa diojen lajittelunäkymään PowerPointissa
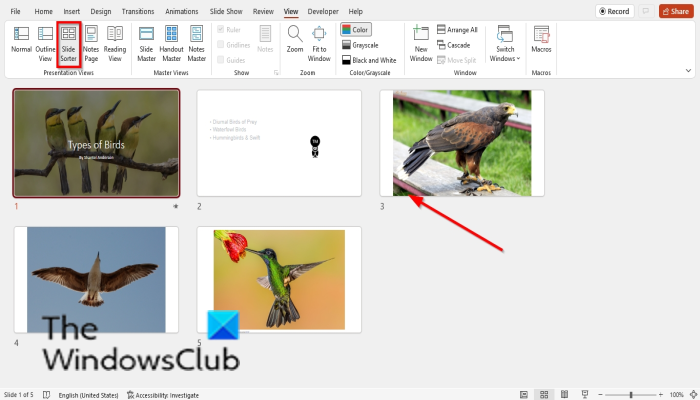
muokkaa avattavaa Google-taulukoiden luetteloa
Lehdistö Ystävällinen -välilehti ja valitse Diojen lajittelu SISÄÄN Esityksen näkymät ryhmä.
Diojen lajittelu näkymä antaa sinun nähdä pikkukuvanäkymän kaikista dioista, jotta voit helposti järjestää ne uudelleen.
Jos haluat järjestää dioja uudelleen Dialajittelunäkymässä, napsauta diaa ja vedä se haluamaasi paikkaan.
Kuinka vaihtaa Notes-sivunäkymään PowerPointissa
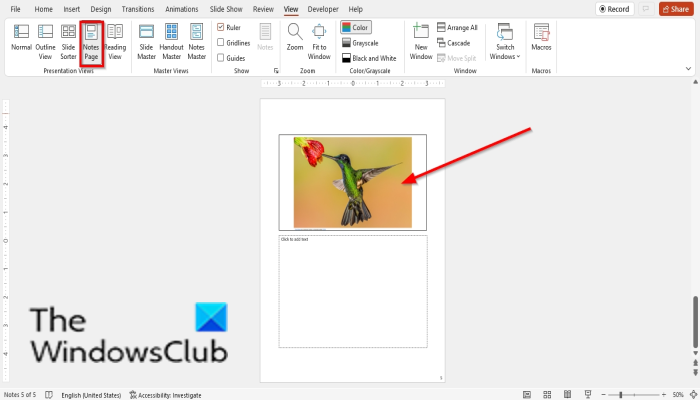
Lehdistö Ystävällinen -välilehti ja valitse Muistiinpanot-sivu SISÄÄN Esityksen näkymät ryhmä.
Muistiinpanot-sivu voit nähdä, miltä esityksesi näyttää tulostettuna.
Kuinka vaihtaa lukunäkymään PowerPointissa
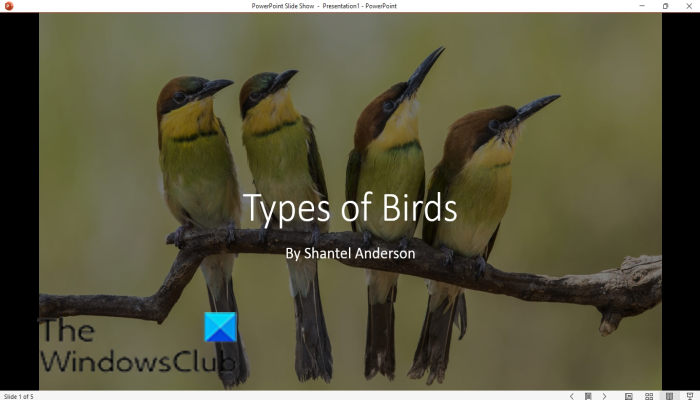
Lehdistö Ystävällinen -välilehti ja valitse Lukutila SISÄÄN Esityksen näkymät ryhmä.
Lukutila toistaa PowerPointin nähdäkseen animaatioita tai siirtymiä siirtymättä koko näytön diaesitykseen.
Voit selata diojasi näppäimistön nuolinäppäimillä.
Poistu lukutilasta painamalla poistu näppäimistön näppäintä.
Kuinka vaihtaa normaalinäkymään PowerPointissa
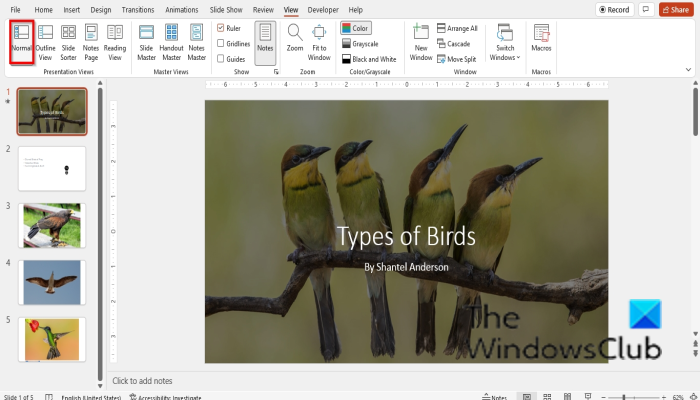
Lehdistö normaali näkymä palata alkuperäiseen esityksen tyyppi .
rempl
Muokkaa esitystäsi dia dialta tavalliseen tapaan ja selaa vasemmalla olevia pikkukuvia.
Mitä painiketta painat nähdäksesi siirtymisen normaalitilassa?
Tavallisessa näkymässä ihmiset näyttävät ja muokkaavat esityksiään. Seuraa ohjeita nähdäksesi siirtymisen normaalisti.
- Napsauta diaa, johon haluat lisätä siirtymän.
- Napsauta Siirtymä-välilehteä ja valitse siirtymä siirtymägalleriasta.
- Toista siirtymä napsauttamalla Esikatselu-painiketta Esikatselu-ryhmässä.
Kuinka vaihtaa katseluvaihtoehtojen välillä PowerPointissa?
Näkymien välillä vaihtaminen on helppoa. Napsauta Näytä-välilehteä ja vaihda sitten näkymien välillä. Tässä opetusohjelmassa selitimme, kuinka voit vaihtaa näkymien välillä PowerPointissa. Voit myös vaihtaa näkymien välillä napsauttamalla Normaali














