Joten sinulla on uusi puhelin ja olet innokas aloittamaan kaikkien tavaroidesi siirtämisen vanhasta puhelimestasi. Mutta on ongelma: sinulla ei ole kaapelia. Etkä halua ostaa sellaista, koska kaapelit ovat kalliita ja vaikeita kuljettaa mukana. Joten mitä sinä teet?
Älä koskaan pelkää, on monia tapoja siirtää tiedostoja Windows-tietokoneesta puhelimeen ilman kaapelia. Tässä on muutamia suosikkejamme.
1. Käytä pilvipalvelua
Yksi helpoimmista tavoista siirtää tiedostoja tietokoneelta puhelimeen on käyttää pilvipalvelua, kuten Dropboxia, Google Drivea tai OneDrivea. Lataa vain tiedostot, jotka haluat siirtää pilvitilillesi, ja lataa ne sitten puhelimeesi. Helppo nakki.
video proigrivateli
2. Käytä Bluetoothia
Useimmissa puhelimissa ja tietokoneissa nykyään on Bluetooth, mikä tekee tiedostojen siirtämisestä näiden kahden välillä melko helppoa. Aseta puhelimesi etsintätilaan ja yhdistä se tietokoneesi kanssa, niin voit lähettää tiedostoja edestakaisin. Tämän menetelmän haittapuoli on, että se on melko hidas, joten se ei ole hyvä suurille tiedostoille.
3. Käytä USB OTG -kaapelia
Jos sinulla on puhelin, joka tukee USB OTG:tä (On-The-Go), voit liittää puhelimesi tietokoneeseen USB OTG -kaapelilla ja siirtää tiedostoja tällä tavalla. Liitä vain kaapelin pieni pää puhelimeen ja isompi pää tietokoneeseen, niin voit käyttää puhelimesi tallennustilaa kuten USB-asemaa. Tämä on loistava tapa siirtää suuria tiedostoja nopeasti.
4. Käytä SD-korttia
Jos puhelimessasi on SD-korttipaikka, voit käyttää SD-korttia tiedostojen siirtämiseen tietokoneeltasi. Kopioi vain siirrettävät tiedostot SD-kortille, aseta se puhelimeen ja käytä sitten tiedostoja puhelimesi tallennustilasta. Tämä on loistava tapa siirtää suuria tiedostoja, ja se on myös kätevä, jos haluat pitää varmuuskopiot tiedostoistasi SD-kortillasi.
Siinä se on! Neljä tapaa siirtää tiedostoja tietokoneelta puhelimeen ilman kaapelia. Joten siirry!
Käytämme kaikki Windows-tietokoneita ja puhelimia työ- ja henkilökohtaisiin tarkoituksiin. Voimme tehdä monia asioita puhelimellamme ja tietokoneellamme, kuten jakaa tiedostoja niiden välillä. Tiedostojen vaihtamiseen Windows-tietokoneen ja puhelimen välillä käytämme yleensä kaapelia. Puhelimen mukana tuleva latauskaapeli auttaa. Joskus ne eivät toimi kaapelivaurioiden jne. vuoksi. Sitten on ongelma, jos siirrät tiedostoja Windows PC:stä puhelimeen ja päinvastoin. Tässä oppaassa näytämme sinulle kuinka siirtää tiedostoja Windows-tietokoneesta puhelimeen ilman kaapelia .
diskpart on havainnut virheen pääsy on estetty

Tiedostojen siirtäminen Windows-tietokoneesta puhelimeen ilman kaapelia
Jos etsit tapoja siirtää tiedostoja Windows-tietokoneesta puhelimeen ja päinvastoin ilman kaapelia, seuraavat menetelmät voivat auttaa sinua.
- Siirrä tiedostoja Bluetoothin avulla
- Siirrä tiedostoja sähköpostitilien avulla
- Tiedostojen siirto pilvitallennustilan avulla
- Siirrä tiedostoja WhatsAppilla
- Siirrä tiedostoja Telegramin avulla
- Tiedostojen siirtäminen kolmannen osapuolen ohjelmilla
- Siirrä tiedostoja Phone Link -sovelluksella
Tarkastellaan yksityiskohtaisesti kutakin menetelmää ja katsotaan, kuinka voimme käyttää niitä tiedostojen siirtämiseen.
Siirrä tiedostoja tietokoneesta puhelimeen Bluetoothin avulla
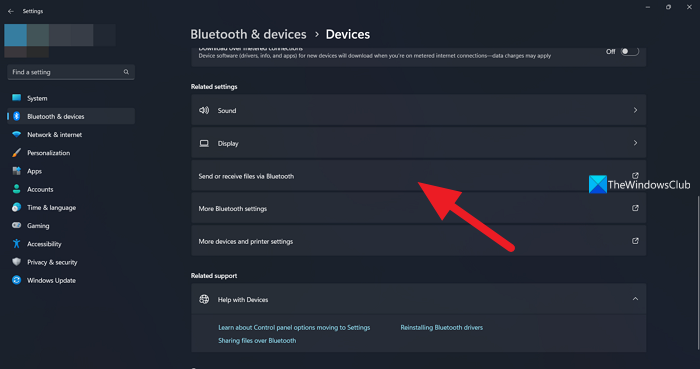
Bluetooth on yleinen ominaisuus kannettavissa tietokoneissa ja Windows-puhelimissa. Emme voi vain toistaa musiikkia tai yhdistää laitteita tietokoneeseen, vaan myös siirtää tiedostoja helposti niiden välillä. Jos etsit tapaa siirtää tiedostoja tietokoneelta puhelimeen ilman kaapelia, niiden siirtäminen Bluetoothin avulla on yksi turvallisimmista tavoista, joka ei vaadi Internetiä tai muita ohjelmia.
Tiedostojen siirtäminen Bluetoothin kautta tietokoneesta puhelimeen,
- Klikkaa Bluetooth -kuvaketta tehtäväpalkissa tai voit napsauttaa Käynnistä-valikkoa, etsiä Bluetoothia ja avata Bluetooth- ja muiden laitteiden asetukset.
- Voit valita tehtäväpalkista 'Lähetä tiedosto' tai 'Vastaanota tiedosto' ja seuraa näytön ohjeita yhdistääksesi puhelimesi Bluetoothin kautta ja jakaaksesi tiedostoja.
- Jos olet avannut Bluetoothin ja muiden laitteiden asetukset, napsauta 'Lähetä tai vastaanota tiedostoja Bluetooth-välilehden kautta' ja seuraa näytöllä näkyviä ohjeita puhelimen yhdistämiseksi ja tiedostojen siirtämiseksi.
Lukea: Bluetooth-laitteet eivät näy tai muodosta yhteyttä Windows 11/10:ssä
furmark-stressitesti
Siirrä tiedostoja tietokoneelta puhelimeensähköpostitilien avulla
Meillä kaikilla on sähköpostitilit, kuten Outlook tai Gmail. Voimme liittää sähköpostiin tiedostot, jotka haluamme siirtää tietokoneelta puhelimeen ja lähettää ne meille henkilökohtaisesti. Tai voimme käyttää Outlookiin yhdistettyä OneDrivea tai Gmailiin yhdistettyä Google Drivea tiedostojen lataamiseen tietokoneeltamme niihin ja puhelimiimme. Tämä menetelmä vaatii ehdottomasti hyvän Internet-yhteyden, jota ilman voit kirjautua sähköpostiohjelmiin.
Lukea: Parhaat ilmaiset sähköpostiohjelmat Windows 11/10 -tietokoneille
Siirrä tiedostoja tietokoneelta puhelimeen pilvitallennustilan avulla
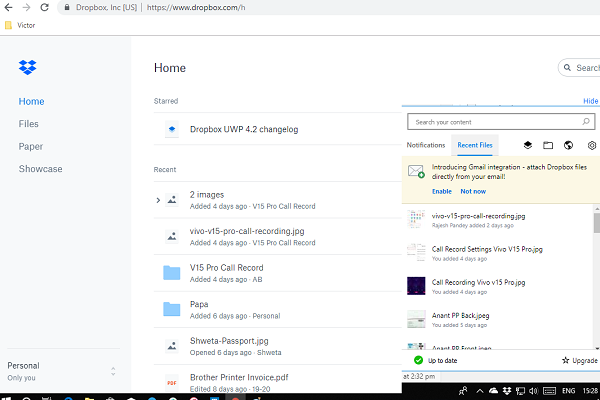
On olemassa monia ilmaisia pilvitallennuspalveluita, kuten Dropbox, Mega, pCloud jne., joiden avulla voimme tallentaa tiedostomme pilveen ja käyttää niitä tarvittaessa millä tahansa laitteellamme. Voit ladata tiedostoja tietokoneeltasi ja ladata ne puhelimeesi ja päinvastoin. Tiedostot pysyvät pilvessä, kunnes poistat ne manuaalisesti tai suljet pilvitilisi.
Siirrä tiedostoja tietokoneelta puhelimeen WhatsAppilla
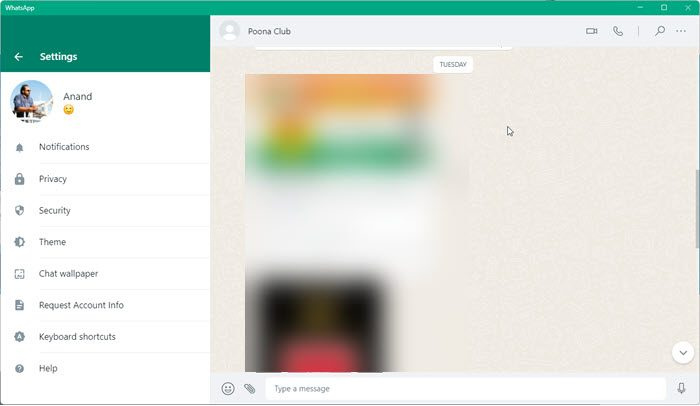
Toinen tapa siirtää tiedostoja tietokoneen ja puhelimen välillä on WhatsApp. Voit käyttää WhatsApp-työpöytäohjelmaa tai verkkosovellusta ja lähettää tiedostot, jotka haluat siirtää puhelimeesi. Lataa siirrettävät tiedostot chatissa puolisosi tai ystäväsi kanssa tai luo ryhmä ja poista kaikki muut paitsi sinä ja aloita puhelimeen saamiesi tiedostojen lataaminen. Ainoa haittapuoli on, että jos haluat jakaa pakkaamattomia kuvia, sinun on lähetettävä ne tiedostoina, ei kuvina. Sinun on oltava varovainen lähettäessäsi niitä.
Siirrä tiedostoja tietokoneesta puhelimeen Telegramin avulla
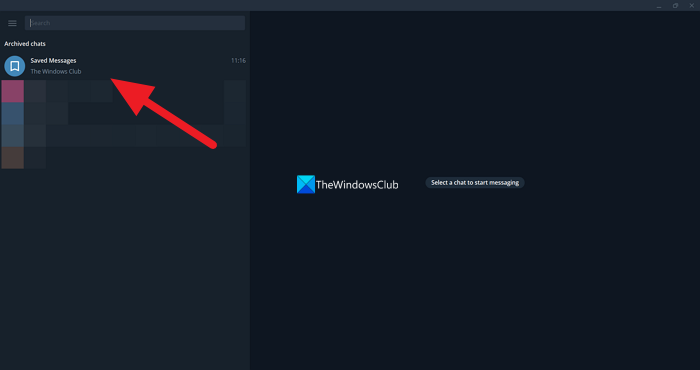
Telegramissa on yksi parhaista ominaisuuksista nimeltä Tallennetut viestit, jonka avulla voit tallentaa viestejä ja ladata kuvia, videoita ja tiedostoja, joita voit vain katsella ja ladata. Voit käyttää sitä tiedostojen siirtämiseen tietokoneen ja puhelimen välillä. Käyttääksesi sitä, sinun tarvitsee vain napsauttaa hampurilaisvalikkoa Telegram-asiakasohjelmassa ja valita 'Tallennetut viestit' -vaihtoehto. Se avaa Tallennetut viestit -keskustelun, josta voit ladata tiedostot, jotka sinun on siirrettävä puhelimeesi. Voit käyttää niitä missä tahansa, kuten pilvitallennustilassa, ja poistaa ne milloin tahansa.
Siirrä tiedostoja tietokoneesta puhelimeen kolmansien osapuolien ohjelmilla
On olemassa kolmansien osapuolien ohjelmia, joiden avulla voit jakaa tiedostoja tietokoneen ja puhelimen välillä, kuten Kaikki kaikessa , AirDroid jne. Sinun on ladattava heidän sovelluksensa puhelimeesi ja tietokoneellesi ja käytettävä niitä tiedostojen siirtämiseen. Heidän asiakkaat ovat ladattavissa sekä tietokoneelle että puhelimelle. Lataa ne ja asenna ne laitteillesi. Sitten sinun on yhdistettävä laitteesi sovelluksen protokollien avulla ja siirrettävä tiedostoja turvallisesti. Sinun on luotettava näihin kolmannen osapuolen ohjelmiin ennen tiedostojen asentamista ja jakamista.
Siirrä tiedostoja tietokoneelta puhelimeen Phone Link -sovelluksen avulla
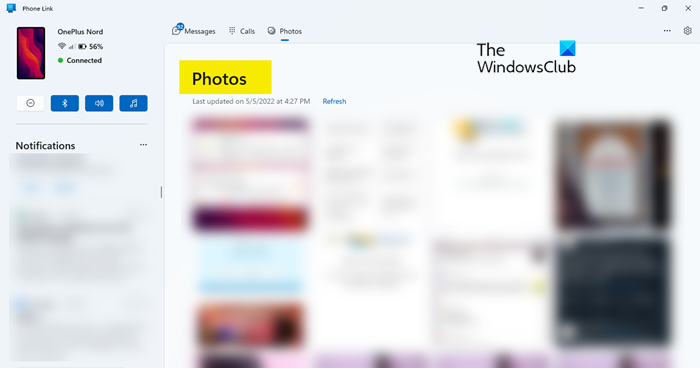
odota, kunnes Windows määrittää
Phone-sovellus tai Phone Link -sovellus Windowsissa on paras tapa siirtää kuvia ja tiedostoja puhelimesta tietokoneeseen ja päinvastoin. Se on ilmainen ja turvallinen ohjelma, jonka on kehittänyt ja julkaissut Microsoft. Phone Link -sovellus on oletuksena saatavilla Windows-tietokoneissa. Sinun on ladattava Linkki puhelimesi Windows-sovellukseen ja liitä se tietokoneeseesi QR-koodin avulla. Voit vetää ja pudottaa tiedostoja Phone Link -sovellukseen, jos ne on yhdistetty samaan Wi-Fi-verkkoon joissakin Samsung- ja HONOR-laitteissa. Jos haluat siirtää kuvia, voit tehdä sen ilman ongelmia Phone Link -sovelluksella.
Lukea: Phone Link -sovellus ei toimi tai avaudu Windowsissa
Voitko siirtää tiedostoja tietokoneelta Android-puhelimeen ilman USB-liitäntää?
Kyllä, voit siirtää tiedostoja tietokoneelta Android-puhelimeen ilman USB-liitäntää. Voit käyttää Bluetoothia, sähköpostipalveluita, pilvitallennustilaa, chat-sovelluksia, kuten Telegram, WhatsApp, Signal jne., tai käyttää kolmannen osapuolen tiedostonsiirtoohjelmistoa tai Phone Link -sovellusta. Mikä tahansa niistä auttaa sinua siirtämään tiedostoja puhelimesta tietokoneeseen ja päinvastoin ilman ongelmia.
Kuinka voin siirtää tiedostoja tietokoneesta matkapuhelimeen ilman kaapelia?
Voit jakaa tiedostoja tietokoneelta mobiililaitteelle langattomasti Bluetoothin, sähköpostipalveluiden, kuten Gmailin ja Outlookin, muiden valmistajien tiedostonsiirtoohjelmien, jotka käyttävät Wi-Fiä tiedostojen siirtoon, pilvitallennustilan, kuten Google Driven, Dropboxin, OneDriven, sovellusten chatin, kuten WhatsAppin avulla. , Telegram tai Phone Link -sovellus. Voit käyttää mitä tahansa niistä tiedostojen siirtämiseen puhelimesta tietokoneeseen tai päinvastoin.
Lukea: Parhaat Android-sovellukset Windows-tietokoneen etähallintaan puhelimestasi.















