GoPro-kamerat ovat loistava tapa vangita muistoja ja hetkiä, mutta entä jos haluat muokata näitä videoita kannettavallasi? Onneksi GoPron yhdistäminen kannettavaan tietokoneeseen on melko helppo prosessi. Tässä on nopea opas sen tekemiseen. Ensin sinun on kerättävä muutamia asioita: GoPro, microSD-kortti ja microSD-kortinlukija. Kun sinulla on ne, voit noudattaa näitä yksinkertaisia ohjeita: 1. Liitä microSD-kortinlukija kannettavaan tietokoneeseen. 2. Aseta microSD-kortti lukijaan. 3. Avaa GoPro-sovellus. 4. Valitse GoPro laiteluettelosta. 5. Napsauta Kopioi-painiketta. 6. Valitse video, jonka haluat kopioida. 7. Napsauta Kopioi-painiketta uudelleen. Ja siinä se! Nyt voit muokata GoPro-videoitasi kannettavallasi.
Tällä hetkellä suosituin toimintakamera on Ryhtyä ammattilaiseksi . Se voi kuvata sekä videoita että valokuvia äärimmäisissä olosuhteissa ilman suuria vaurioita. Kun sisältö on lisätty GoProon, käyttäjät haluavat viedä kaikki valokuvat ja videot toiseen laitteeseen, kuten Windows-tietokoneeseen. Nyt kysymys kuuluu, kuinka voimme liitä GoPro Windows-tietokoneeseen ja siirtää helposti kaikki videot ja kuvat? No, sinun ei pitäisi huolehtia, koska meillä on kaikki tiedot, joita tarvitset pysyäksesi oikealla tiellä.

Kuinka liittää GoPro PC:hen
Huomaa, että GoProsta voi kerätä tietoja kahdella tavalla. Voit liittää laitteen joko USB:n kautta tai SD-kortin tietokoneeseen.
- Liitä GoPro tietokoneeseen USB:n kautta
- Liitä GoPros SD-kortti tietokoneeseen.
1] Liitä GoPro tietokoneeseen USB:n kautta
Ensimmäinen asia on liittää GoPro tietokoneeseen. Se on melko yksinkertaista, joten keskustellaan siitä, kuinka se tehdään helpoimmalla mahdollisella tavalla.
- Aloita painamalla Power/Mode-painiketta käynnistääksesi GoPro.
- Varmista, että Wi-Fi on pois päältä. GoPro HERO3+ ja vanhemmat laitteet.
- Etsi sen jälkeen GoPron USB-portti.
- Portti sijaitsee yleensä laitteen sivulla.
- Liitä USB GoProon ja liitä sitten toinen pää tietokoneen USB-porttiin.
- Jos yhteys on oikea, USB-kuvakkeen pitäisi ilmestyä kameran näyttöön.
Jos nyt haluat GoPron avaavan tiedostokansiosi automaattisesti, kun se on liitetty tietokoneeseesi, käytä automaattisen toiston ominaisuutta.
AutoPlay-ominaisuus on varsin hyödyllinen, koska sen avulla käyttäjä voi valita, mitä tapahtuu, kun kolmannen osapuolen laite muodostaa yhteyden Windowsiin. Voit esimerkiksi tehdä sen niin, että aina kun GoPro on kytkettynä, se avaa automaattisesti video- tai kuvakansiot.
Käytä automaattista toistoa/automaattista toistoa
Katsotaanpa, miten se tehdään tällä hetkellä helpoimmin.
- Liitä GoPro tietokoneeseen USB:n kautta.
- Näytön vasempaan reunaan tulee pieni ponnahdusikkuna.
- Napsauta sieltä 'Avaa laite' nähdäksesi tiedostot.
- Windows muodostaa nyt automaattisesti yhteyden GoProon.
Tästä lähtien aina kun sama laite muodostaa yhteyden tietokoneeseesi, se ohjaa käyttäjän automaattisesti tiedostot sisältävään kansioon.
Lukea: : Tiedostojen siirtäminen GoPro-kamerasta Windows-tietokoneeseen
2] Liitä GoPro SD-kortti tietokoneeseen.
Jos sinulla ei ole USB-asemaa, mutta sen sijaan sinulla on SD-kortinlukija, tämä ratkaisu on täydellinen.
- Poista SD-kortti GoProsta.
- Jos tietokoneessasi ei ole sisäänrakennettua SD-kortinlukijaa, liitä laitteeseen kolmannen osapuolen lukija.
- Aseta sieltä SD-kortti lukijaan.
Vain muutamassa sekunnissa voit tarkastella SD-kortin sisältöä suoraan Windows 11/10 -tietokoneeltasi.
mustat palkit näytön ikkunoiden sivulla 10
Lukea: Korjaa vaurioituneet GoPro-videot, jos ne eivät toimi
Muuta automaattisen toiston asetuksia
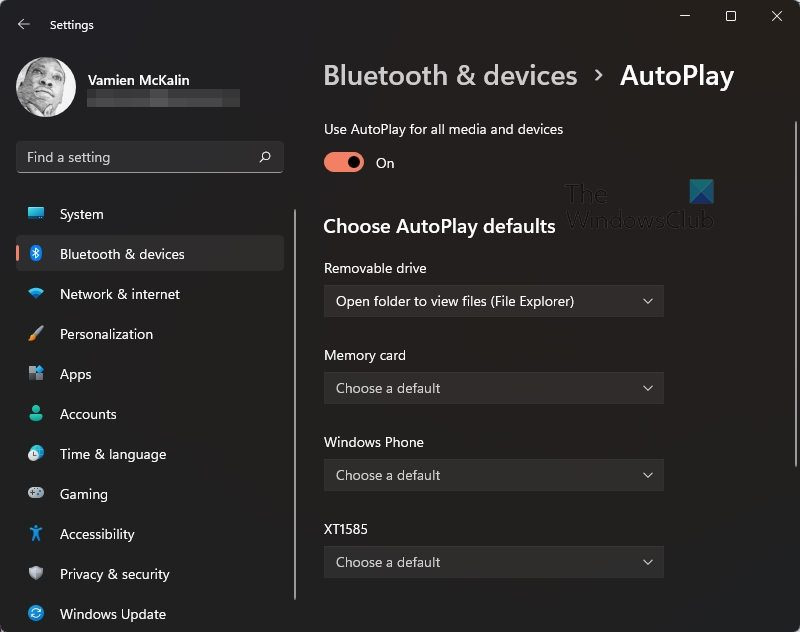
Jos et ole hetken kuluttua tyytyväinen automaattisen toiston toimintaan, voit muokata sitä.
- klikkaus Windows-näppäin + I juosta asetukset sovellus.
- Valitse vaihtoehto, jossa lukee: Bluetooth ja laitteet .
- Vieritä alas ja valitse Automaattinen toisto .
Sieltä voit muuttaa asetuksia tarpeidesi mukaan tai poistaa ne kokonaan käytöstä.
Lukea: GoPron käyttäminen verkkokamerana Windows-tietokoneessa
Miksi GoPro ei muodosta yhteyttä tietokoneeseeni?
On useita syitä, miksi GoPro ei voi muodostaa yhteyttä tietokoneeseen. Ongelma saattaa johtua itse kamerasta, joten suosittelemme tässä tapauksessa poistamaan akun ja SD-kortin ja liittämään ne sitten takaisin ennen liittämistä tietokoneeseen. Vaihtoehtoisesti voit yrittää liittää GoPron toiseen tietokoneeseen.
Lukea: GoPro-kameraa ei tunnisteta, kun se on kytketty tietokoneen USB-porttiin
Voinko kytkeä GoPron suoraan tietokoneeseeni?
Kyllä, GoPro voidaan liittää suoraan Windows 11/10 -tietokoneeseen. Tämä on mahdollista, koska laitteessa on USB-tuki, joten sinun tarvitsee vain kytkeä kaapeli GoProon ja sitten toinen pää tietokoneen USB-porttiin, ja siinä kaikki.
Kuinka katsella GoPro-videoita tietokoneella?
Helpoin tapa katsella ja hallita videoita GoProlla on käyttää GoPro Quik for Desktop -ohjelmistoa. Käynnistämisen jälkeen voit tarkastella ja hallita MP4- ja HEVC-videotiedostoja. Muista, että HEVC vaatii sopivan näytönohjaimen sujuvaa videotoistoa varten.















