Kun avaat tiedoston Microsoft Wordissa, ohjelma yrittää automaattisesti muuntaa asiakirjan Word-tiedostomuotoon (.docx). Useimmissa tapauksissa tämä on haluttu tulos. Joskus saattaa kuitenkin olla tarpeen varmistaa, että tiedostomuodon muunnos on tapahtunut.
Varmista, että tiedosto on muunnettu Word-tiedostomuotoon avaamalla tiedosto Wordissa ja tarkistamalla tiedoston ominaisuudet. Voit tehdä tämän napsauttamalla Tiedosto-välilehteä ja valitsemalla sitten Ominaisuudet. Etsi Yleiset-välilehdestä Tiedostonimi-kentän vieressä oleva tiedostotyyppi. Jos tiedostotyyppi on luettelossa Microsoft Word Document (.docx), tiedosto on muunnettu Word-tiedostomuotoon.
Firefox quantum palauttaa edellisen istunnon
Jos tiedostotyyppi on jokin muu kuin Microsoft Word Document (.docx), tiedostoa ei ole muunnettu Word-tiedostomuotoon. Tässä tapauksessa voit yrittää tallentaa tiedoston Word-tiedostomuodossa napsauttamalla Tiedosto-välilehteä ja valitsemalla sitten Tallenna nimellä. Valitse Tallenna nimellä -valintaikkunan avattavasta Tallenna nimellä -luettelosta .docx-tiedostomuoto ja napsauta sitten Tallenna.
Jos sinulla on edelleen ongelmia tiedoston muuntamisessa Word-tiedostomuotoon, saatat joutua ottamaan yhteyttä IT-osastoon tai tiedoston luoneeseen yritykseen.
Jos haluat pystyä valitsemaan tiedostomuodon ennen PDF-, HTML-, XML- tai minkä tahansa muun tiedoston avaamista Wordissa, voit tehdä sen seuraavasti. Voi vahvista tiedostomuodon muunnos avattaessa Microsoft Wordissa käyttämällä tätä vaiheittaista ohjetta. Voit ottaa tämän asetuksen käyttöön tai poistaa sen käytöstä käyttämällä sisäänrakennettua vaihtoehtoa, paikallista ryhmäkäytäntöeditoria ja rekisterieditoria.
Kuinka vahvistaa tiedostomuodon muuntaminen, kun se avataan Wordissa
Voit vahvistaa tiedostomuodon muuntamisen, kun se avataan Microsoft Wordissa, käyttämällä seuraavia vaihtoehtoja:
- Wordin asetusten käyttäminen
- Ryhmäkäytännön käyttäminen
- Rekisterieditorin käyttäminen
Jos haluat lisätietoja näistä vaiheista, jatka lukemista.
1] Wordin asetusten käyttäminen

Tämä on sisäänrakennettu Microsoft Word -asetus. Jos haluat ottaa tämän vaihtoehdon käyttöön tai poistaa sen käytöstä, voit käyttää Wordin asetuksia. Voit ottaa Tiedostomuodon muuntaminen -paneelin käyttöön Wordin asetuksilla seuraavasti:
- Avaa Microsoft Word tietokoneellasi.
- Klikkaa Tiedosto valikosta.
- Lehdistö Vaihtoehdot .
- Vaihtaa Pitkälle kehittynyt -välilehti
- Suunnata Kenraali osio.
- Tarkistaa Vahvista tiedostomuodon muunnos auki valintaruutu.
- Lehdistö HIENO -painiketta.
Tämän jälkeen Word näyttää paneelin aina, kun yrität avata minkä tahansa tiedoston.
2] Ryhmäkäytännön käyttäminen
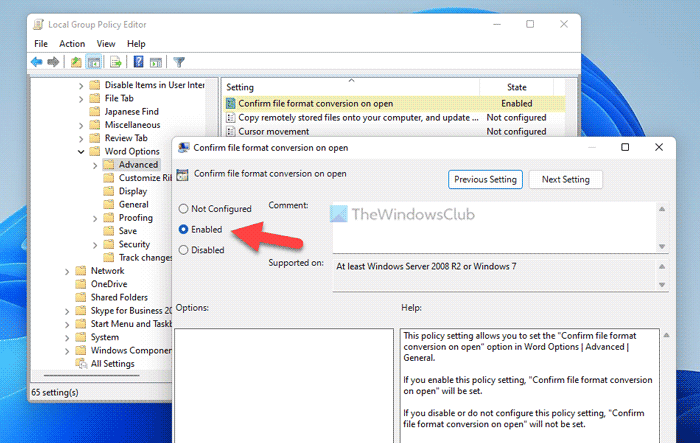
Tämä sama asetus voidaan ottaa käyttöön tai poistaa käytöstä paikallisen ryhmäkäytäntöeditorin avulla. Voit ottaa tämän asetuksen käyttöön tai poistaa sen käytöstä tällä apuohjelmalla seuraavasti:
- Lehdistö Win+R näyttääksesi Suorita-kehotteen.
- Tyyppi gpedit.msc ja klikkaa HIENO -painiketta.
- Seuraa tätä polkua: Käyttäjämääritykset > Hallintamallit > Microsoft Word 2016 > Wordin asetukset > Lisäasetukset
- Kaksoisnapsauta Vahvista tiedostomuodon muunnos auki asennus oikealle puolelle.
- Valita Mukana vaihtoehto.
- Lehdistö HIENO -painiketta.
Tästä lähtien aina, kun yrität avata minkä tahansa tiedoston Wordissa, se pyytää sinua valitsemaan tiedostomuodon tiedoston muuntamista varten.
Firefox quantum palauttaa edellisen istunnon
Huomautus: Jos et halua näyttää tiedoston muunnosikkunaa, kaksoisnapsauta samaa vaihtoehtoa kuin yllä ja valitse Ei valittu vaihtoehto.
3] Rekisterieditorin avulla
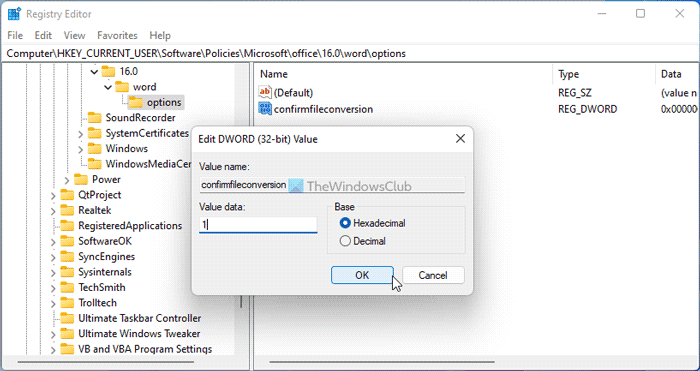
Jos et halua asentaa Office-mallia ottaaksesi tämän asetuksen käyttöön, tämä Rekisterieditori-menetelmä on sinua varten. Voit ottaa tämän vaihtoehdon käyttöön Windows 11/10:ssä rekisterieditorin avulla. Voit tehdä tämän seuraavasti:
- Lehdistö Win+R avataksesi Suorita-valintaikkunan.
- Tyyppi regedit > osuma Tulla sisään painiketta > napsauta Joo vaihtoehto UAC-kehotteessa.
- Siirry tähän polkuun: HKEY_CURRENT_USERSoftwarePoliciesMicrosoftoffice16.0
- Oikealla painikkeella 16.0 > Uusi > Avain ja kutsua sitä sellaiseksi sana .
- Oikealla painikkeella sana > Uusi > Avain ja aseta nimi vaihtoehtoja .
- Oikealla painikkeella asetukset > Uusi > DWORD-arvo (32-bittinen) .
- kutsu sitä sellaiseksi vahvista tiedoston muuntaminen .
- Aseta annettu arvo kaksoisnapsauttamalla sitä 1 .
- Lehdistö HIENO -painiketta.
- Käynnistä tietokoneesi uudelleen.
Tämän jälkeen Word näyttää saman tiedoston muunnosponnahdusikkunan.
Jos kuitenkin haluat piilottaa tämän paneelin ja palata alkuperäisiin asetuksiin, sinun on kaksoisnapsautettava sitä ja asetettava nämä arvot 0 . Vaihtoehtoisesti voit myös poistaa tämän REG_DWORD-arvon.
Lukea: Kuinka ottaa taustatallennus käyttöön tai poistaa sen käytöstä Wordissa
Miksi siinä lukee tiedostomuunnos, kun avaan Word-asiakirjan?
Word näyttää viestin lähdetiedostomuodon valitsemisesta, kun otat yllä olevan vaihtoehdon käyttöön. Sitä kutsutaan Vahvista tiedostomuodon muunnos auki . Tiedoksi, voit ottaa tämän asetuksen käyttöön tai poistaa sen käytöstä Wordin asetuspaneelin, paikallisen ryhmäkäytäntöeditorin ja rekisterieditorin avulla.
Kun yritän avata asiakirjan, siinä lukee tiedostomuunnos?
Kun yrität avata asiakirjan, jos siinä lukee tiedoston muuntaminen, sinun on poistettava yllä oleva asetus käytöstä. Voit tehdä tämän avaamalla Wordin asetukset -paneelin ja siirtymällä kohtaan Pitkälle kehittynyt luku. Etsi sitten Kenraali osio ja rasti Vahvista tiedostomuodon muunnos auki valintaruutu. Napsauta lopuksi HIENO -painiketta tallentaaksesi muutokset.
Tässä kaikki!
Lukea: Kuinka estää Wordia poistamasta tai poistamasta valittua tekstiä kirjoittaessasi.















