IT-asiantuntijana minulta kysytään usein, kuinka laskea päivien lukumäärä Excelissä. Vastaus on itse asiassa melko yksinkertainen. On olemassa muutamia eri tapoja tehdä se, mutta helpoin tapa on käyttää DATEDIF-toimintoa.
DATEDIF-funktio ottaa kaksi päivämäärää ja palauttaa niiden välisten päivien lukumäärän. Joten, jos haluat laskea päivien määrän kuukaudessa, käytä DATEDIF-funktiota seuraavasti:
PÄIVÄYS(A1;B1;'d')
explorer exe.application -virhe
jossa A1 on kuukauden ensimmäinen päivä ja B1 on kuukauden viimeinen päivä. Voit myös käyttää DATEDIF-toimintoa laskeaksesi päivien määrän vuodessa. Käytä vain y-parametria d-parametrin sijaan.
On olemassa muutamia muita tapoja laskea päivien lukumäärä Excelissä, mutta DATEDIF-toiminto on helpoin. Joten jos sinulta kysytään, kuinka laskea päivien lukumäärä Excelissä, käytä vain DATEDIF-funktiota.
Jos haluat tietää kuinka käyttää exceliä päivien laskemiseen kahden päivämäärän välillä niin tämä viesti auttaa sinua. Joissakin tilanteissa sinun on ehkä laskettava kahden tietyn päivämäärän välisten päivien lukumäärä, kun analysoit joitakin taloustietoja. Excel on loistava työkalu, joka voi tehdä tämän puolestasi sekunneissa. Miten? Excel-funktioilla! Excel tarjoaa monia hyödyllisiä toimintoja, joiden avulla voit nopeasti löytää luku-, summa-, keskiarvo-, maksimi- ja vähimmäisarvon jne. solualueille. Hän tarjoaa myös joitain tekstifunktiot sekä taloudelliset ominaisuudet, jotka kannattaa tarkistaa.

Kuinka laskea päivien lukumäärä Excelissä
Tässä postauksessa näytämme sinulle 5 erilaista tapaa laskea päiviä kahden päivämäärän välillä excelissä . He ovat:
- Vähennyksen käyttäminen
- PÄIVÄT-toiminnon käyttäminen
- RAZDAT-toiminnon käyttäminen
- NETWORKDAYS-toiminnon käyttäminen
- TODAY-toiminnon käyttäminen
Tarkastellaan yksityiskohtaisesti kaikkia yllä olevia menetelmiä.
1] Vähennyksen käyttäminen
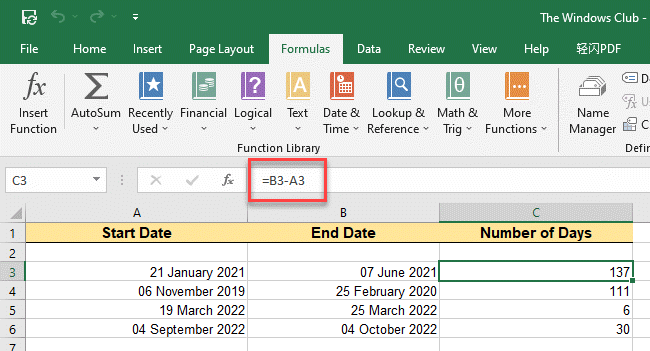
vähennyslasku tämä on helpoin tapa laskea päivät kahden päivämäärän välillä Excelissä. voit käyttää aritmeettinen operaattori - (miinusmerkki) vähentääksesi yhden päivämäärän toisesta saadaksesi päivien lukumäärän niiden välillä.
Oletetaan, että meillä on Excel-taulukko, jossa on esimerkkipäivämäärät kahdessa sarakkeessa, sarakkeessa A ja sarakkeessa B. Sarakkeen B päivämäärät ovat ennen sarakkeen A päivämääriä. Kolmas sarake, sarake C, näyttää päivien määrä kun vähennämme sarakkeen A arvon sarakkeen B arvosta jokaiselle laskentataulukon riville.
Seuraavat vaiheet kuvaavat prosessia yksityiskohtaisesti:
- Aseta kohdistin soluun C3.
- Kirjoita kaavapalkkiin =B3-A3 .
- klikkaus Tulla sisään avain. Excel laskee päivien lukumäärän soluihin B3 ja A3 syötettyjen päivämäärien välillä ja näyttää tuloksen solussa C3.
- Vie hiiri solun C3 oikean alakulman päälle. Hän muuttuu + (suurempi kuin) -symboli.
- Paina, pidä painettuna ja vedä kohdistin soluun C6. Tämä toiminto kopioi myös kaavan solusta C3 soluihin C4, C5 ja C6 ja näyttää kaikkien huomioon ottamiemme päivämäärien tulokset.
Huomautus: Kun käytät vähennyslaskua, kirjoita lopetuspäivämäärä aina ennen aloituspäivää.
2] PÄIVÄT-toiminnon käyttäminen
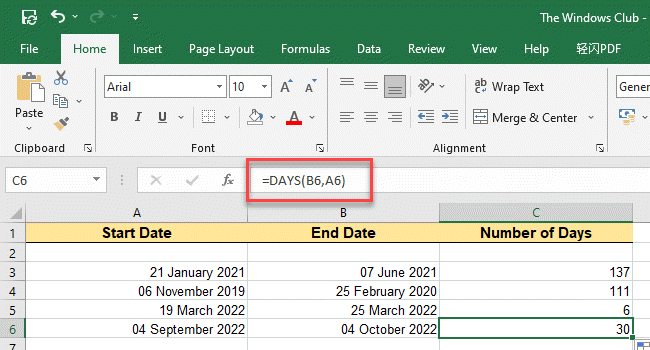
PÄIVÄT Tämä päivämäärätoiminto Excelissä, joka laskee kahden annetun päivämäärän välisen eron päivissä . Se tunnistaa välitetyt päivämäärät 'merkkijonoina', jos ne voidaan jäsentää kelvollisiksi päivämääriksi Excelissä.
Syntaksi
|_+_|- Päättymispäivä viimeisin päivämäärä
- Aloituspäivämäärä ensimmäinen päivämäärä on annettu
Nyt samassa yllä olevassa esimerkissä voimme käyttää DAYS-kaavaa laskeaksemme päivät seuraavasti:
piilota käynnistysvalikkoikkunat 10
- Pidä kohdistus solussa C3 ja kirjoita =PÄIVÄT(B3, A3) kaavapalkissa.
- klikkaus Tulla sisään avain. Soluissa A3 ja B3 olevien päivämäärien välinen päivämäärä näkyy C3:ssa.
- Kopioi sama kaava soluihin C4, C5 ja C6 käyttämällä hiiren vetämistä yllä kuvatulla tavalla.
Kärki: Jos kirjanpitojärjestelmäsi perustuu 360 päivän vuoteen (kaksitoista 30 päivän kuukauteen), voit laskea päivien määrän DAY360-funktiolla.
3] DIFFERENT-toiminnon käyttäminen
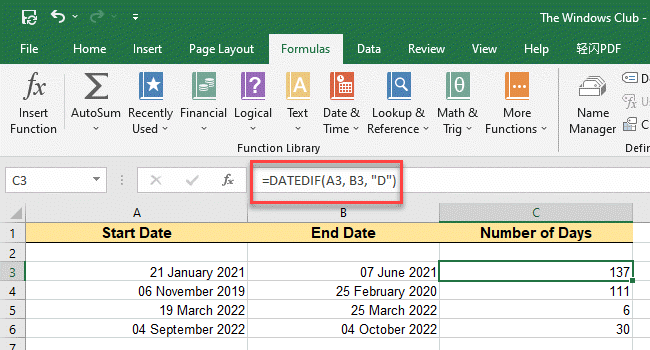
DATEDIF toiminto on laajennettu versio PÄIVÄT-funktiosta. Se laskee kahden päivämääräarvon välisen eron tietyn aikavälin perusteella, esim päiviä, kuukausia tai vuosia . Tämä on hyödyllistä kaavoissa, jotka sisältävät ikälaskelmia.
Syntaksi
|_+_|- Aloituspäivämäärä on tietyn ajanjakson ensimmäinen tai alkamispäivä.
- Päättymispäivä on tämän ajanjakson viimeinen päivämäärä.
- Ed. muuttaa tämän tiedon haluat saada. Jos esimerkiksi haluat DATEDIF-funktion laskevan päivien määrän, voit kirjoittaa D yksikön sijaan. Samoin voit tulla sisään M kuukausia ja D vuosia. Voit myös syöttää kahden yksikön yhdistelmän, kuten YM. Tämä laskee eron kuukausina ottamatta huomioon vuodet ja päivät.
Ota nyt sama esimerkki kuin yllä ja seuraa näitä ohjeita käyttääksesi RAZDAT-funktiota päivien laskemiseen Excelissä:
- Aseta kohdistin soluun C3.
- Kaksoisnapsauta ja syötä =LUOKITUS(A3, B3, 'Y')
- klikkaus Tulla sisään avain. Tulokset näkyvät solussa C3.
- Vie hiiri uudelleen solun C3 oikean alakulman päälle, napsauta ja vedä se soluun C6 nähdäksesi kaikki tulokset.
Lue myös: Kuinka laskea sanoja Microsoft Excelissä.
4] NETWORKDAYS-toiminnon käyttäminen
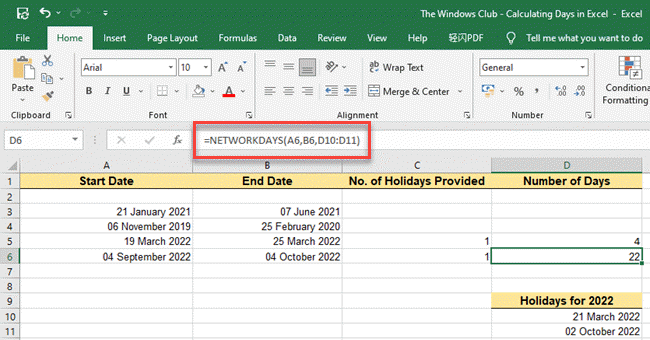
NETWORKDAYS on toinen hyödyllinen ominaisuus, jonka avulla voit käytä exceliä löytääksesi päivät kahden päivämäärän välillä . Hän laskee kokonaisten työpäivien määrä kahden tietyn päivämäärän välillä. Kun lasketaan kahden tietyn päivämäärän välisiä päiviä, viikonloput (lauantai, sunnuntai) jätetään automaattisesti pois ja tarvittaessa muut päivämääriksi määritetyt juhlapäivät (osavaltion, liittovaltion ja kelluvat vapaapäivät) jätetään pois.
Syntaksi
|_+_|- Aloituspäivämäärä Argumentti ottaa aloituspäivän arvon.
- Päättymispäivä Argumentti ottaa lopetuspäivän arvon.
- [lomat] on viittaus yhteen tai useampaan päivään, jotka katsotaan vapaapäiviksi.
Oletetaan nyt, että tarjoamme luettelon lomapäivistä (pois lukien viikonloput) samoille päivämäärille kuin yllä olevassa esimerkissä. Voimme käyttää NETWORKDAYS-funktiota laskeaksemme työpäivät tiettyjen päivämäärien välillä seuraavasti:
- Aseta kohdistin soluun D6.
- Kirjoita kaavapalkkiin = LISÄÄ(A6;B6;D10:D11) . Kuten yllä olevasta kuvakaappauksesta näet, päivien lukumäärää on nyt vähennetty 30:stä 22:een (lukuun ottamatta 4 lauantaita, 4 sunnuntaita ja 1 vapaapäivä, joka osuu sunnuntaille).
- Kaksoisnapsauta nyt solua D5 ja kirjoita = VERKKOPÄIVÄT(A5,B5,D10:D11) .
- klikkaus Tulla sisään avain. Funktio palauttaa nyt 4, pois lukien 1 sunnuntai ja 1 vapaapäivä.
Huomautuksia:
- NETWORKDAYS-funktio sisältää alkamispäivämäärän laskennassa, jos se on viikonpäivä.
- Jos haluat määrittää mukautetun viikonlopun (jos esimerkiksi haluat Excelin merkitsevän keskiviikot viikonloppuisin lauantain ja sunnuntain sijaan), käytä NETWORKDAYS.INTL toiminto. Tämän toiminnon avulla voit välittää 'viikonloppu'-argumentin määrittääksesi, mitkä päivät katsotaan vapaapäiviksi.
5] TODAY-toiminnon käyttäminen
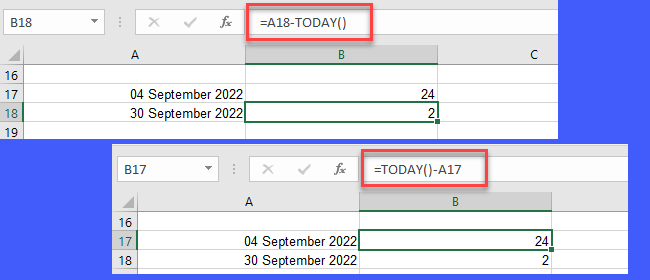
TÄNÄÄN Funktiolla voidaan laskea päivien lukumäärä menneen tai tulevan päivämäärän ja nykyisen päivämäärän välillä. Oletusarvoisesti se palauttaa nykyisen päivämäärän (kun solumuodoksi on asetettu Yleinen).
Syntaksi
|_+_|Oletetaan, että nykyinen päivämäärä on 28. syyskuuta 2022. Ja meillä on päivämäärän arvo 04. syyskuuta 2022 solussa A17 ja päivämäärän arvo 30. syyskuuta 2022 solussa A18.
Käytämme kaavaa laskeaksemme päivien määrän tämän päivän ja 4. syyskuuta 2022 välisenä aikana (joka on mennyt päivämäärä) =TÄNÄÄN()-A17 . Funktio palauttaa 24 tulosarvona.
Vastaavasti tämän päivän ja 30. syyskuuta 2022 (tuleva päivämäärä) välisten päivien laskemiseen käytämme kaavaa =A18-TÄNÄÄN() . Funktio palauttaa 2 tulosarvona.
Siinä kaikki! Toivottavasti pidit näistä yksinkertaisista vinkeistä Excelin käyttämiseen kahden päivämäärän välisten päivien laskemiseen. Kerro meille kommenteissa, jos sinulla on kysyttävää.
Mikä on kahden päivämäärän välisten päivien kaava?
Voit käyttää useita Excel-kaavoja laskeaksesi kahden tietyn päivämäärän väliset päivät. Tämä sisältää DAYS, DATEDIF, FRESHDAYS, ja TÄNÄÄN toimintoja. Katso yllä olevasta viestistä, kuinka näitä toimintoja voidaan käyttää päivien laskemiseen. Voit myös käyttää Vähennysoperaattori (-) laskea kahden päivämäärän väliset päivät tässä viestissä kuvatulla tavalla.
Miksi päivän kaava ei toimi Excelissä?
Jos saat #ARVO! virhe käytettäessä DAYS-funktiota Excelissä, käytetyssä päivämäärämuodossa saattaa olla ongelma. Jos argumentti välitetään tekstinä (esimerkiksi 28.9.2022), Excel ei tunnista sitä ja antaa #ARVO! virhe. Ratkaise tämä ongelma kirjoittamalla päivämäärä kelvollinen excel-päivämäärämuoto (esimerkiksi 28.09.2022) tai Tekstin muoto (28. syyskuuta 2022).
palvelin 2016 -versiot
Lue lisää: Kuinka kertoa numeroita yhdessä tai useammassa solussa Excelissä.
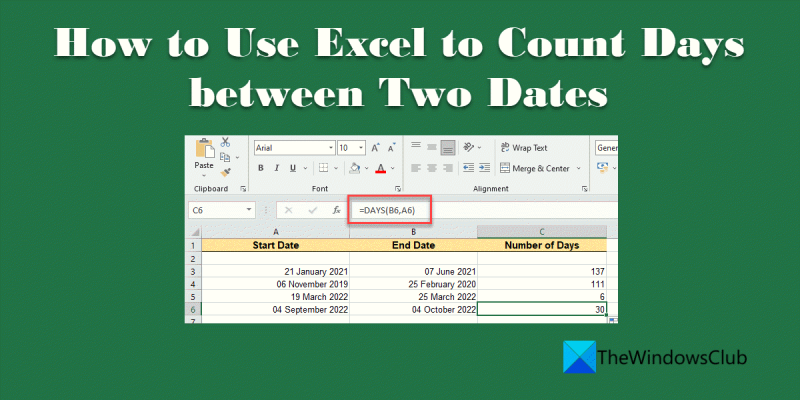
![Hiiren asetukset tai ominaisuudet palautetaan uudelleenkäynnistyksen yhteydessä [Korjattu]](https://prankmike.com/img/mouse/F5/mouse-settings-or-properties-reset-on-restart-fixed-1.png)













