Jos käsittelet paljon tietoa Microsoft Wordissa, taulukon muuntaminen kuvaksi saattaa olla hyödyllistä. Tämä voi helpottaa tietojen käsittelyä tai jakamista. Tässä on nopea opas taulukon muuntamiseen kuvaksi Wordissa. Valitse ensin taulukko, jonka haluat muuntaa. Voit tehdä tämän napsauttamalla taulukkoa tai piirtämällä valinnan hiirellä pöydän ympärille. Kun taulukko on valittu, siirry Lisää-välilehteen ja napsauta 'Kuva'-painiketta. Valitse avattavasta valikosta Kuva tiedostosta. Valitse tiedosto, jonka haluat lisätä, ja napsauta Lisää. Taulukko lisätään kuvana. Voit nyt siirtää taulukkoa ja muuttaa sen kokoa kuten mitä tahansa muuta kuvaa. Kun olet valmis, voit tallentaa asiakirjan tavalliseen tapaan.
Microsoft Word on yksi laajimmin käytetyistä ohjelmista planeetalla ja se on erittäin monipuolinen editoinnissa. Ihmiset käyttävät Wordia asiakirjojen kirjoittamiseen, mallien luomiseen, kuvien muokkaamiseen ja paljon muuta. Taulukoita käytetään usein Wordissa, varsinkin jos ihmiset haluavat syöttää tärkeitä tietoja, mutta entä jos haluat muuta tämä pöytä kuvaksi ? No, Microsoft Wordilla on temppu siihen.
Kuinka muuntaa taulukon kuvaksi Wordissa
Noudata mitä tahansa näistä menetelmistä muuntaaksesi taulukon kuvaksi tai piirrokseksi Wordissa.
- Kuvakaappauksen käyttäminen Wordissa
- Snipping Tool -sovelluksen käyttäminen
Muunna taulukko kuvaksi Wordissa Wordin kuvakaappauksella

- tuoda markkinoille Microsoft Word .
- Lisää taulukko Word-asiakirjaan ja syötä siihen tiedot.
- Käynnistä uusi Microsoft Word asiakirja.
- Napsauta kuvaketta uudessa tyhjässä Word-asiakirjassa Lisää -välilehti ja valitse Kuvakaappaus alkaen Kuva ryhmä.
- Valitse Screenshot-valikosta Näytön rajaus .
- Vedä neljän pisteen nuoli taulukon yläpuolelle.
- Kuvakaappaustaulukko näkyy uudessa Microsoft Word -asiakirjassa.

Napsauta kuvakaappaustaulukkoa hiiren kakkospainikkeella ja valitse Tallenna kuvana kontekstivalikossa.
SISÄÄN Tallenna kuvana valintaikkunassa, valitse paikka, johon haluat tallentaa kuvan.
Nimeä sitten tiedosto ja valitse kuvatiedostomuoto, kuten JPEG, ja napsauta sitten Pitää -painiketta.
Nyt voit avata Word-taulukon kuvana.
cortana ja spotify
2] Muunna taulukko kuvaksi Wordissa Snipping Tool -sovelluksella
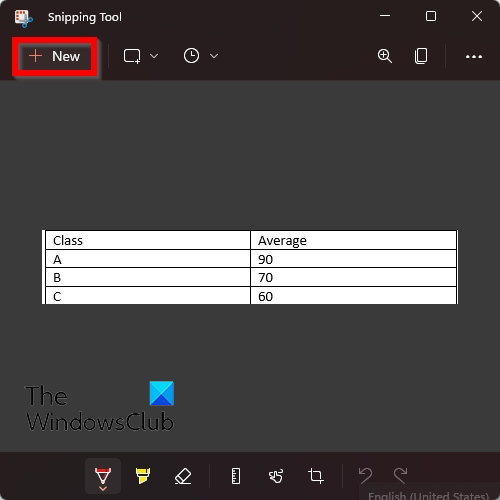
- tuoda markkinoille Microsoft Word .
- Lisää taulukko Word-asiakirjaan ja syötä siihen tiedot.
- Nyt avoinna Sakset Windows-tietokoneellasi.
- Lehdistö Uusi -painiketta Snipping-työkalusovelluksessa.
- Piirrä nyt kursori neljällä osoittimella nuolen muodossa taulukon yläpuolelle.
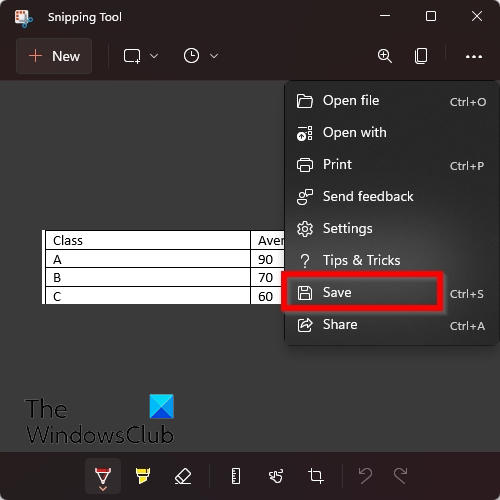
näkymät kääntää
Napsauta nyt Snipping Tool -sovelluksen oikealla puolella olevia pisteitä ja valitse Pitää .
SISÄÄN Tallenna nimellä valintaikkunassa, valitse paikka, johon haluat tallentaa kuvan.
Nimeä sitten tiedosto ja valitse kuvatiedostomuoto, kuten JPEG, ja napsauta sitten Pitää -painiketta.
Nyt voit avata Word-taulukon kuvana.
Kuinka luoda jpeg-tiedosto?
Jos olet lisännyt online-kuvan Wordin online-kuvaominaisuudesta ja haluat tallentaa kuvan JPEG-muodossa, toimi seuraavasti:
- Napsauta kuvaa hiiren kakkospainikkeella ja valitse pikavalikosta Tallenna kuvana.
- Tallenna kuvana -valintaikkuna avautuu.
- Nimeä tiedosto ja valitse JPEG-tiedostotyyppi.
- Napsauta sitten Tallenna.
Voitko tallentaa taulukon kuvana Wordissa?
Kyllä, voit tallentaa taulukoita kuvina Wordissa muutamalla tempulla. Tässä opetusohjelmassa keskustelimme temppuista, joiden avulla voit tallentaa taulukon kuvana Wordissa, ja se on erittäin helppo tehdä.
LUKEA: Kuinka muuntaa taulukko tekstiksi ja teksti taulukoksi Wordissa.
Toivomme, että tämä opas auttaa sinua ymmärtämään, kuinka taulukko muunnetaan kuvaksi Wordissa.















