Tietojesi turvaamisen kannalta yksi parhaista asioista, mitä voit tehdä, on ottaa käyttöön jaetun postilaatikon säilytyskäytäntö Office 365:ssä. Tämä auttaa varmistamaan, että tietosi ovat asianmukaisesti suojattuja ja että voit aina käyttää niitä tarvittaessa. to. Jaetun postilaatikon säilytyskäytännön määrittämiseen on useita eri tapoja, mutta tärkeintä on varmistaa, että ymmärrät vaihtoehdot ja kuinka ne toimivat. Yksi ensimmäisistä asioista, jotka sinun on tehtävä, on päättää, minkä tyyppisiä tietoja haluat säilyttää ja kuinka kauan. Voit säilyttää kahden päätyyppisiä tietoja: viestejä ja kohteita. Viestit ovat yleisin tietotyyppi, jonka ihmiset haluavat säilyttää. Voit säilyttää viestejä tietyn ajan tai voit säilyttää ne ikuisesti. Tavarat ovat vähemmän yleisiä, mutta ne voivat olla yhtä tärkeitä. Kohteita ovat esimerkiksi yhteystietoluettelot, kalenterikohteet ja tehtävät. Voit säilyttää kohteita tietyn ajan tai voit säilyttää ne ikuisesti. Kun tiedät, minkä tyyppisiä tietoja haluat säilyttää, sinun on päätettävä, kuinka kauan haluat säilyttää niitä. Päävaihtoehtoja on kolme: 1. Säilytä tietyn ajan 2. Säilytä ikuisesti 3. Poista tietyn ajan kuluttua Jokaisella vaihtoehdolla on omat etunsa ja haittansa, joten sinun on punnittava niitä huolellisesti ennen päätöksen tekemistä. Kun tiedät, minkä tyyppisiä tietoja haluat säilyttää ja kuinka kauan, sinun on määritettävä säilytyskäytäntösi. On olemassa muutamia eri tapoja tehdä tämä, mutta tärkeintä on varmistaa, että ymmärrät vaihtoehdot ja kuinka ne toimivat. Yksi parhaista tavoista määrittää säilytyskäytäntö on käyttää Office 365:n sisäänrakennettuja vaihtoehtoja. Voit tehdä tämän siirtymällä Office 365:n hallintakeskukseen ja napsauttamalla Yhteensopivuus-välilehteä. Sieltä näet luettelon vaatimustenmukaisuusvaihtoehdoista. Vieritä alas Säilytys-osioon ja napsauta Lisää säilytyskäytäntö -linkkiä. Tämä vie sinut säilytyskäytäntöjen ohjattuun toimintoon. Ensimmäinen asia, joka sinun on tehtävä, on antaa politiikallesi nimi. Sitten sinun on valittava, minkä tyyppisiä tietoja haluat säilyttää ja kuinka kauan. Voit myös valita, sovelletaanko käytäntöä kaikkiin käyttäjiin vai vain tiettyihin käyttäjiin. Kun olet tehnyt valinnat, napsauta 'Tallenna' -painiketta. Käytäntöäsi sovelletaan nyt kaikkiin valitsemiisi käyttäjiin. Jos haluat soveltaa käytäntöä vain tiettyihin käyttäjiin, voit tehdä sen siirtymällä Yhteensopivuus-välilehdelle Office 365 -hallintakeskuksessa ja napsauttamalla Säilytys-linkkiä. Sieltä näet luettelon kaikista luoduista säilytyskäytännöistä. Etsi käytäntö, jota haluat soveltaa tiettyihin käyttäjiin, ja napsauta Muokkaa-linkkiä. Vieritä alas 'Scope'-osioon ja napsauta 'Lisää käyttäjiä' -linkkiä. Sieltä voit valita tietyt käyttäjät, joille haluat soveltaa käytäntöä. Kun olet tehnyt valinnat, napsauta 'Tallenna' -painiketta. Käytäntöäsi sovelletaan nyt tiettyihin valitsemiisi käyttäjiin.
Jos haluat tietää kuinka ottaa käyttöön jaetun postilaatikon säilytyskäytäntö Office 365:ssä, lue sitten tämä viesti. Säilytyskäytäntö on säilytysmerkkien kokoelma jotka määrittävät, miten kansiot ja yksittäiset kohteet (kuten sähköposti ja vastaaja) tallennetaan yleinen postilaatikko Office 365:ssä ennen kuin ne arkistoidaan tai poistetaan pysyvästi. Monien yritysorganisaatioiden on tallennettava sähköpostilaatikkonsa sisältö ennakoivasti vaatimustenmukaisuuden vuoksi. Säilytyskäytännöt auttavat hallitsemaan riskejä, jotka liittyvät tietojen katoamiseen, joka voi aiheuttaa juridisia ongelmia.

Jaetun postilaatikon säilytyskäytännön käyttöönotto Office 365:ssä
Jos haluat käyttää säilytyskäytäntöä jaettuun postilaatikkoon, sinun on luotava säilytystunnisteet ja uusi säilytyskäytäntö, liitettävä tunnisteet käytäntöön ja otettava käytäntö sitten käyttöön jaettuun postilaatikkoon.
journaln
Näin voit ota käyttöön jaetun postilaatikon säilytyskäytäntö Office 365:ssä :
- Kirjaudu sisään EAC:hen.
- Luo henkilökohtaisia säilytystunnisteita.
- Luo uusi säilytyskäytäntö.
- Liitä henkilökohtaisia tunnisteita säilytyskäytäntöön.
- Käytä säilytyskäytäntöä jaettuun postilaatikkoon.
Katsotaanpa tätä yksityiskohtaisesti.
1] Kirjaudu sisään EAC:hen
Kirjaudu sisään EAC:hen (https://outlook.office365.com/ecp) järjestelmänvalvojan tunnuksillasi.
kuinka käyttää Xbox-peliä missä tahansa
Kärki: Käytä selainta yksityisessä/incognito-tilassa päästäksesi Exchange Administrator -tilillesi. Tämä estää selainta valitsemasta automaattisesti nykyisiä tunnistetietojasi, kun siirryt sivustolle.
2] Luo henkilökohtaisia tallennustunnisteita
Säilytystunniste voi olla jokin seuraavista kolme tyypit :
- Käytännön oletustunniste (DPT) - Koskee automaattisesti koko postilaatikkoa.
- Säilytyskäytäntötunniste (RPT) - käytetään automaattisesti oletuskansioon (Saapuneet, Lähetetyt jne.) ja
- henkilöstöpäivä – Käyttäjät soveltavat manuaalisesti yksittäisiin kohteisiin ja kansioihin.
Henkilökohtaisen tunnisteen avulla voit luoda poikkeuksen oletuskäytäntötunnisteeseen tai säilytyskäytäntötunnisteeseen. Jos DPT esimerkiksi kehottaa poistamaan kaikki kohteet 5 vuoden kuluttua, voit luoda poikkeuksen 'ilmoituksille', jotka poistetaan 7 päivän kuluttua henkilökohtaisella tunnisteella.
Luo henkilökohtainen tunniste noudattamalla näitä ohjeita:
- Lehdistö vaatimustenmukaisuuden hallinta Exchange Admin Centerin ohjauspaneelin vasemmassa ruudussa.
- Napsauta sitten säilytystunnisteet -välilehti sivun yläreunassa.
- Näet luettelon olemassa olevista säilytystunnisteista. paina plus (+) -kuvaketta tämän luettelon yläosassa.
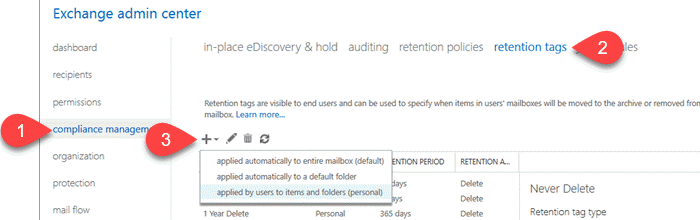
- Valita käyttäjien käyttämät kohteet ja kansiot (yksityinen) näkyviin tulevassa avattavassa luettelossa.
- Tulla sisään Nimi , pitää toimintaa, ja Säilyvyys merkintää varten uusi tunniste, jonka käyttäjät ovat lisänneet kohteille ja kansioihin (henkilökohtainen) ikkuna.
- Klikkaa Pitää -painiketta.
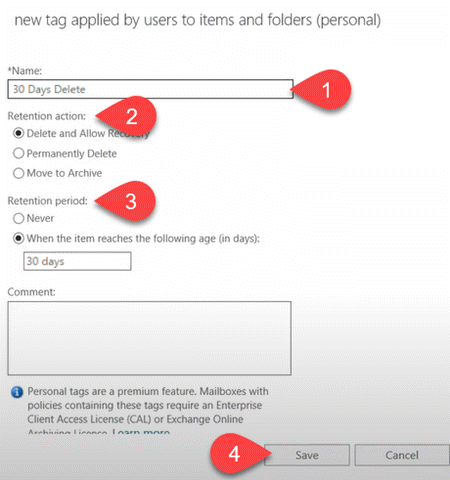
Vastaavasti voit luoda lisätunnisteita, jotka liitetään jaettuun postilaatikkokäytäntöösi.
nvidia-asennusohjelma ei voi jatkua, koska se ei ole yhteensopiva tämän Windows-version kanssa
Lue myös: Mitä eroa on Microsoft Officen ja Microsoft 365:n välillä?
3] Luo uusi säilytyskäytäntö
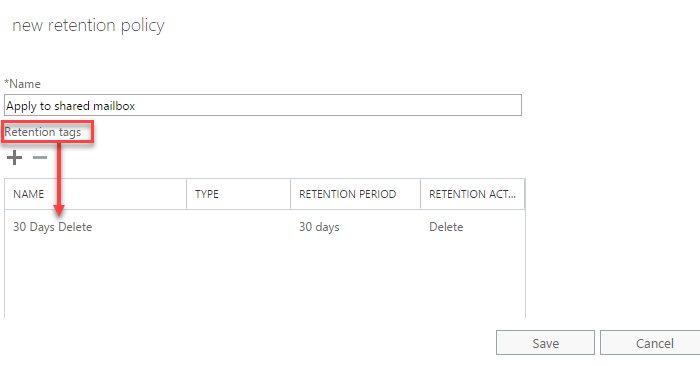
- Mene säilytyskäytännöt -välilehti joka näkyy Compliance Management -sivun yläosassa. Näet luettelon olemassa olevista käytännöistä.
- Klikkaa plus (+) -kuvaketta luodaksesi uuden käytännön.
- Syötä sopiva Nimi politiikkaa varten.
- Liitä käytäntöön yksi tai useampi tunniste (seuraavassa osiossa kuvatulla tavalla).
- Klikkaa Pitää -painiketta.
Lue myös: Asenna ryhmäkäytännön hallintakonsoli Windows 11/10:een. .
4] Liitä henkilökohtaisia tunnisteita säilytyskäytäntöön.
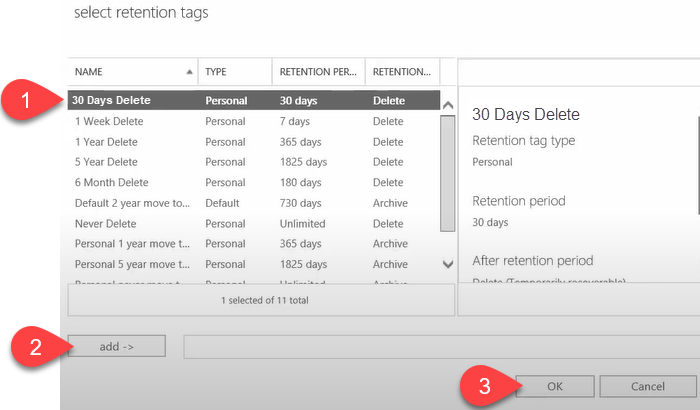
- Napsauta säilytyskäytäntöikkunassa plusmerkkiä (+). Tämä avautuu valitse tallennustunnisteet ikkuna, jossa näkyy luettelo käytettävissä olevista tunnisteista.
- Valitse luomasi henkilökohtaiset tunnisteet ja napsauta painiketta Lisätä -painiketta.
- Napsauta sitten Ok -painiketta.
5] Käytä säilytyskäytäntöä jaettuun postilaatikkoon.
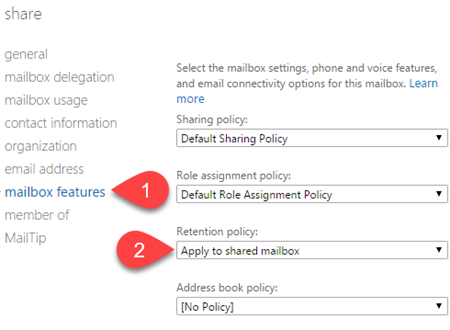
- Napsauta Exchange-järjestelmänvalvojatilisi vasemmassa ruudussa vastaanottajat .
- Napsauta sitten yleistä ylin välilehti. Näet luettelon olemassa olevista yleiset postilaatikot .
- tuplaklikkaus jaetussa postilaatikossa, johon haluat soveltaa käytäntöä.
- Lehdistö postilaatikon ominaisuudet vasemmassa paneelissa.
- Valitse käytäntö -painikkeella Säilytyskäytäntö syksy.
- Klikkaa Pitää -painiketta.
Huomautuksia:
kirjaudu sisään
- Vain järjestelmänvalvojat voivat luoda ja käyttää säilytyskäytäntöjä jaetuissa postilaatikoissa Office 365:ssä.
- Säilytyskäytäntöjen soveltaminen niihin edellyttää, että postilaatikoissasi on vähintään 10 Mt tietoa.
- Säilytyskäytännön voimaantulo kestää yleensä 7 päivää.
- Voit luoda yhden tai useamman säilytystunnisteen, mutta postilaatikkoon voidaan soveltaa vain yhtä säilytyskäytäntöä kerrallaan. Yhdistä siksi kaikki postilaatikkoon lisättävät tunnisteet yhteen säilytyskäytäntöön.
Voimmeko soveltaa säilytyskäytäntöä jaettuun postilaatikkoon?
Joo. Voit soveltaa säilytyskäytäntöä jaettuun postilaatikkoon käyttämällä postilaatikon ominaisuudet vaihtoehto. Se löytyy kaksoisnapsauttamalla alla olevaa jaettua postilaatikkoa yleistä välilehti sisään vastaanottajat EAC:n osa. Muista, että postilaatikkoon voidaan soveltaa vain yhtä käytäntöä kerrallaan. Joten sinun on liitettävä kaikki tarvittavat tunnisteet yhteen käytäntöön, jota aiot soveltaa postilaatikkoon.
Kuinka voin muuttaa oletusarvoista säilytyskäytäntöä Office 365:ssä?
Oletussäilytyskäytäntö, joka tunnetaan myös nimellä MRM (viestitietueiden hallinta) -käytäntö, on joukko oletuskäytäntötunnisteita, joita käytetään automaattisesti uuteen postilaatikkoon Office 365:ssä. Voit muuttaa tätä käytäntöä, jos sinulla on järjestelmänvalvojan oikeudet. Voit tehdä tämän kirjautumalla sisään Exchange-hallintakeskuksen tilillesi ja siirtymällä kohtaan vaatimustenmukaisuuden hallinta > säilytyskäytännöt . Valitse sitten Oletus-MRM-käytäntö ja napsauta muokkauskuvaketta (kynä) joka näkyy säilytyskäytäntöluettelon yläosassa. Tee tarvittavat muutokset ja napsauta -painiketta Pitää -painiketta.Kuinka voin soveltaa säilytyskäytäntöä Office 365 -postilaatikkoon?
Voit soveltaa säilytyskäytäntöä yhteen tai useampaan Office 365:n postilaatikkoon. käyttämällä EAC:ta . Jos haluat soveltaa säilytyskäytäntöä yhteen postilaatikkoon, siirry osoitteeseen Vastaanottajat > Postilaatikot . Valitse sitten haluamasi postilaatikko ja napsauta painiketta muokata yläkuvake. Lehdistö Postilaatikko Erikoisuudet vasemmalle. Valitse säilytyskäytäntö avattavasta luettelosta ja napsauta Pitää -painiketta. Jos haluat käyttää säilytyskäytäntöä useisiin postilaatikoihin, valitse useita postilaatikoita käyttämällä Siirtää tai Ctrl avain. Valitse sitten Lisäasetukset > Säilytyskäytäntö > Päivitä . Valitse sitten haluamasi käytäntö Määritä joukkona säilytyskäytäntö ja klikkaa Pitää -painiketta.
Lue lisää: Office-sovellusten nollaaminen ja palauttaminen Windows 11/10:ssä.














