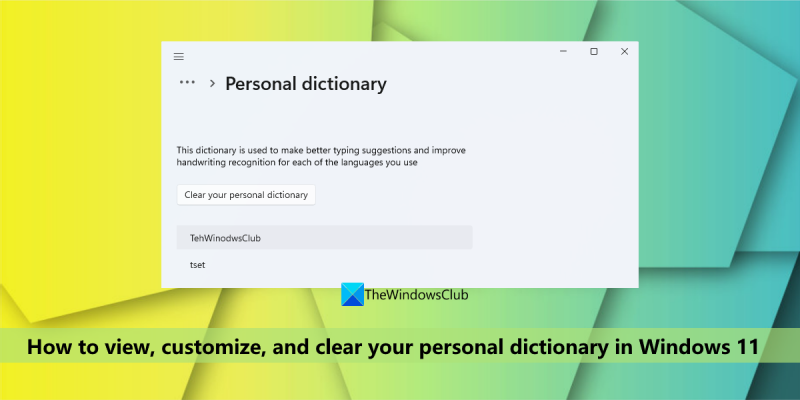Olettaen, että haluat yleisen johdannon HTML:ään: HTML tai Hypertext Markup Language on tavallinen merkintäkieli verkkosivujen ja verkkosovellusten luomiseen. CSS:n (Cascading Style Sheets) ja JavaScriptin avulla se muodostaa World Wide Webin kulmakiviteknologioiden triadin. Web-selaimet vastaanottavat HTML-asiakirjoja verkkopalvelimelta tai paikalliselta tallennustilalta ja hahmontavat ne multimediasivuiksi. HTML kuvaa web-sivun rakennetta semanttisesti ja sisälsi alun perin vihjeitä asiakirjan ulkoasusta. HTML-elementit ovat HTML-sivujen rakennuspalikoita. HTML-rakenteilla kuvia ja muita objekteja, kuten interaktiivisia lomakkeita, voidaan upottaa renderoidulle sivulle. Se tarjoaa keinon luoda jäsenneltyjä asiakirjoja merkitsemällä rakenteellista semantiikkaa tekstille, kuten otsikoille, kappaleille, luetteloille, linkeille, lainauksille ja muille kohteille. HTML-elementit rajataan tunnisteilla, jotka on kirjoitettu kulmasulkeilla. HTML-tunnisteet tulevat useimmiten pareittain, kuten
ja
, vaikka jotkut edustavat tyhjiä elementtejä, joten ne ovat esimerkiksi parittomiaTällä oppitunnilla näytämme sinulle kuinka tarkastella, muokata ja tyhjentää henkilökohtainen sanakirja SISÄÄN Windows 11 . Henkilökohtainen sanakirja on sisäänrakennettu toiminto ja osa sitä Henkilökohtainen käsinkirjoitus- ja kirjoitussanakirja Windows 11/10 -käyttöjärjestelmä, joka on luotu käyttämällä käsinkirjoitusmallejasi ja kirjoitushistoriaasi, mikä auttaa sinua saamaan tarkempia lauseita ja korostaa väärin kirjoitettuja sanoja. Mutta jos lisäät vahingossa kirjoitusvirheitä paikalliseen henkilökohtaiseen sanakirjaan, se ei korosta tällaisia virheellisiä sanoja niitä käyttävissä sovelluksissa. Siksi ne on ehkä poistettava. Oli syy mikä tahansa, jos haluat nähdä henkilökohtaisessa sanakirjassasi olevat mukautetut sanat ja haluat muokata, poistaa tai lisätä siihen uusia sanoja tai yksinkertaisesti tyhjentää kaikki sanat, tässä kuvatut vaihtoehdot ovat hyödyllisiä. .

Tarkastele, määritä ja tyhjennä henkilökohtainen sanakirjasi Windows 11:ssä
On olemassa kaksi sisäänrakennettua menetelmää tarkastella, mukauttaa ja tyhjentää henkilökohtaista sanakirjaasi Windows 11:ssä tietokone. Tämä:
- Asetukset-sovelluksen avulla
- Käytä default.dic-tiedostoa.
Tarkastetaan molemmat tavat yksitellen.
1] Asetukset-sovelluksen avulla
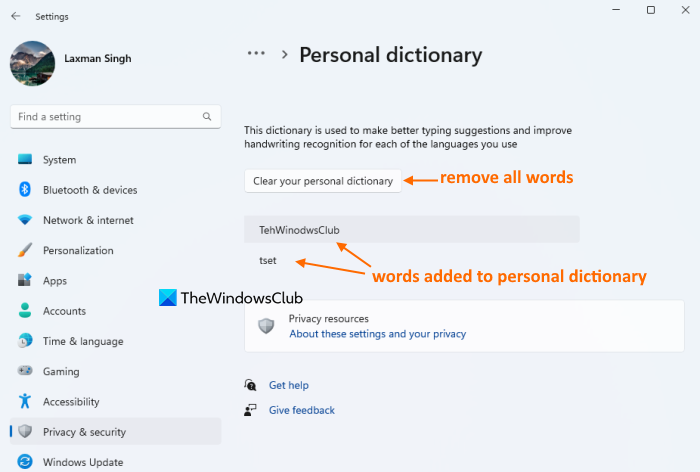
Windows 11:n Asetukset-sovellus on hyödyllinen mukautettujen sanojen katseluun sekä henkilökohtaisen sanakirjan tyhjentämiseen kaikkien näiden sanojen poistamiseksi. Tässä ovat vaiheet:
- klikkaus Win+Minä pikanäppäin avataksesi Asetukset-sovelluksen
- Valitse Yksityisyys ja turvallisuus kategoria
- Pääsy kohteeseen Käsinkirjoituksen ja kirjoittamisen personointi sivu
- Klikkaa Henkilökohtainen sanakirja vaihtoehto. Näet nyt luettelon kaikista henkilökohtaiseen sanakirjaasi lisätyistä sanoista (mukaan lukien kirjoitusvirheet)
- klikkaus Puhdista henkilökohtainen sanakirjasi -painiketta. Tämä poistaa tai poistaa välittömästi kaikki sanat oikeinkirjoituksen tarkistussanakirjasta.
Yhdistetty: Käsinkirjoituksen ja kirjoittamisen tiedonkeruun poistaminen käytöstä Windowsissa
2] Käytä default.dic-tiedostoa
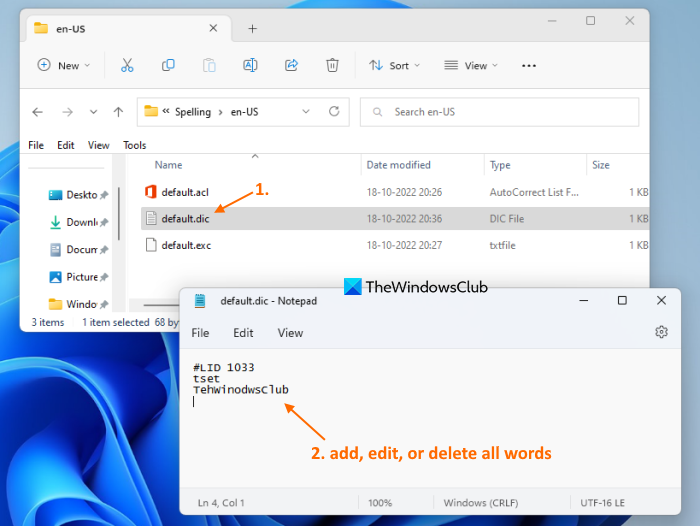
oletus.dic tiedosto Windows 11:ssä tallentaa kaikki henkilökohtaiseen sanakirjaan lisätyt käyttäjäsanat. Joten kun sinulla on pääsy tähän tiedostoon, voit tarkastella kaikkia näitä sanoja, muokata mitä tahansa sanoja sekä myös poistaa ja lisätä uusia sanoja. Tässä on ohjeet henkilökohtaisen sanakirjan tarkastelemiseen, mukauttamiseen ja tyhjentämiseen käyttämällä oletus.dic-tiedostoa Windows 11:ssä:
- Avaa Explorer käyttämällä Win+E pikanäppäin tai jokin muu haluttu menetelmä
- Pääsy kohteeseen Sovelluksen tiedot kansio. Voit tehdä tämän kirjoittamalla |_+_| File Explorerin osoitepalkissa ja napsauta Tulla sisään avain
- Pääsy kohteeseen Microsoft kansio
- Nyt avoinna Kirjoittaminen kansio. Tässä kansiossa näet kielikansiot, kuten meillä on , Ja sisään jne. käyttämistäsi kielistä riippuen. Avaa kielikansio, sano en-US
- Tässä kansiossa näet oletus.dic tiedosto. Kaksoisnapsauta tätä tiedostoa avataksesi sen Muistiossa. Vaihtoehtoisesti voit avata tämän tiedoston Muistiossa kontekstivalikosta.
- Näet nyt sanaluettelon (yksi sana riviä kohden). Voit muokata sanaa, poistaa sen, lisätä uusia sanoja jne. Voit myös poista kaikki sanat tyhjentääksesi henkilökohtaisen sanakirjasi mutta älä poista #TYKKÄÄ linja. Pidä sellaisenaan
- Tallenna muutokset -painikkeella. Tiedosto valikko ja paina -painiketta Pitää vaihtoehto
- Toista yllä olevat vaiheet muiden kielten henkilökohtaiselle sanakirjalle, joka on lisätty järjestelmääsi.
Voit myös käyttää vahvistusta Henkilökohtainen sanakirja -osiossa (kuten vaihtoehdossa 1 on määritelty) nähdäksesi muutokset. Jos olet tyhjentänyt sanakirjan, siellä ei näy yhtään sanaa. Jos olet tehnyt muutoksia (lisännyt, poistanut tai muokannut), sanat näkyvät vastaavasti.
Siinä kaikki! Toivottavasti tämä auttaa.
Lue myös: Cortanan käyttäminen sanakirjana Windowsissa
Kuinka muokata henkilökohtaista sanakirjaasi Windowsissa?
Jos haluat lisätä tai poistaa sanoja Microsoft Word -sanakirjasta Windows 11/10:ssä, voit tehdä tämän käyttämällä kontekstivalikkoa (lisätäksesi sanan) ja Käyttäjän sanakirjat valintaikkuna. Toisaalta, jos haluat muokata Windows Personal Dictionary -sanakirjaan tallennettujen käyttäjäsanojen luetteloa, voit tehdä tämän avaamalla oletus.dic tiedosto.
Kuinka nollaat henkilökohtaisen sanakirjan?
Jos haluat tyhjentää tai nollata henkilökohtaisen sanakirjan Windows 11 -tietokoneessa, voit tehdä sen asetukset hakemus ja/tai oletus.dic järjestelmääsi tallennettu tiedosto. Tämä viesti kattaa molemmat vaihtoehdot henkilökohtaisen sanakirjan tyhjentämiseksi erillisillä osioilla ja vaiheittaisilla ohjeilla. Tarkista nämä vaihtoehdot.
Microsoftin bändikellotila
Kuinka poistaa mukautettu sanakirja Wordissa?
Voit poistaa tai poistaa mukautetun sanakirjan Microsoft Wordissa seuraavasti:
- Pääsy Vaihtoehdot SISÄÄN Tiedosto MS Word -valikko
- Valitse Tarkistetaan jakso sisään Wordin asetukset laatikko
- Klikkaa Käyttäjän sanakirjat -painiketta
- Valitse CUSTOM.DIC tiedosto on läsnä Sanakirjat lista
- klikkaus Poistaa -painiketta
- klikkaus Joo vahvistuspainike
- kiinni Sanavaihtoehdot laatikko.
Lue lisää: Kuinka lisätä mukautettu sanakirja Wordiin, Exceliin ja Outlookiin.