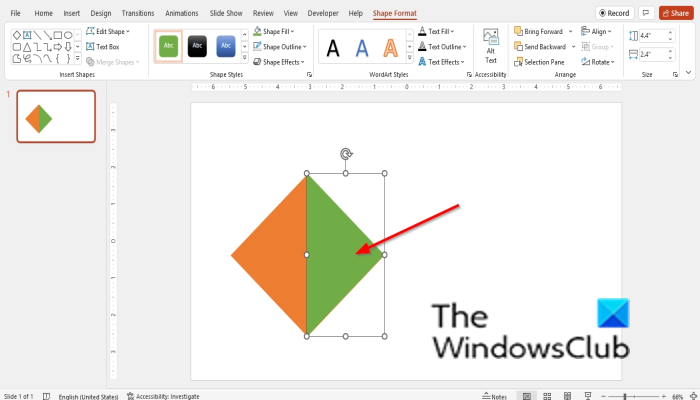IT-asiantuntijana minulta kysytään usein, kuinka muoto jaetaan osiin PowerPointissa. On olemassa muutamia eri tapoja tehdä tämä, ja käyttämäsi menetelmä riippuu käyttämästäsi muodosta ja etsimäsi lopputuloksesta. Jos työskentelet suorakulmion kanssa, helpoin tapa jakaa se osiin on käyttää sisäänrakennettua ruudukkoominaisuutta. Valitse vain suorakulmio, napsauta Muotoile-välilehteä ja napsauta sitten Ruudukko-painiketta. Sieltä voit säätää rivien ja sarakkeiden määrää halutun tehosteen luomiseksi. Jos tarvitset enemmän yksittäisten osien hallintaa, voit käyttää Split-komentoa. Voit tehdä tämän valitsemalla muodon, napsauttamalla Muotoile-välilehteä ja napsauttamalla sitten Split-painiketta. Tämä antaa sinulle valintaikkunan, jossa voit määrittää osien lukumäärän ja jaon suunnan. Lopuksi, jos työskentelet monimutkaisen muodon kanssa, voit käyttää Break Apart -komentoa. Tämä jakaa muodon yksittäisiin osiin, joita voit sitten siirtää ja muuttaa tarpeen mukaan. Jos haluat käyttää tätä komentoa, valitse muoto, napsauta Muotoile-välilehteä ja napsauta sitten Irrota-painiketta. Muista, että nämä ovat vain muutamia tapoja, joilla voit jakaa muotoja PowerPointissa. Kokeile eri menetelmiä nähdäksesi, mikä sopii parhaiten tarpeisiisi.
SISÄÄN Microsoft PowerPoint , voit muuttaa kuviasi ja muotojasi; se ei ehkä ole yhtä edistynyt kuin Photoshop, mutta sitä voidaan käyttää perusvalokuvien muokkaukseen, kuten muotojen yhdistämiseen, kuvien sumentamiseen ja valokuvien tekemiseen läpinäkyviksi. Tällä oppitunnilla selitämme kuinka jakaa muodon osiin Microsoft PowerPointissa .
Microsoft Money Sunset Lataa
Kuinka jakaa muoto osiin PowerPointissa
Voit jakaa muodon osiin tai useisiin osiin Microsoft PowerPointissa seuraavasti:
- Käynnistä PowerPoint.
- Vaihda dia tyhjäksi.
- Napsauta Muodot-painiketta, valitse muoto ja piirrä muoto diaan.
- Muuta muodon väriä.
- Kopioi lomake.
- Valitse suorakulmion muoto ja piirrä se muodon päälle.
- Pidä Shift-näppäintä painettuna ja valitse molemmat muodot.
- Napsauta nyt 'Yhdistä muodot' -painiketta ja valitse 'Vähennä'.
- Muuta puolikkaan muodon väriä ja aseta se täyden muodon oikealle puolelle.
- Nyt muoto näyttää siltä kuin se olisi jaettu kahtia.
tuoda markkinoille PowePoint .
Muuta dian asettelu tyhjäksi.
Päällä Talo painaa nappia Lomakkeet painike sisään Piirustus ryhmä ja valitse muoto valikosta.
Piirrä muoto dialle.

Päällä Lomakkeen muoto -välilehteä, voit napsauttaa Muodon täyttäminen muuttaa muodon väriä.
Kopioi muoto napsauttamalla muotoa ja napsauttamalla painiketta Ctrl + Д avaimet.
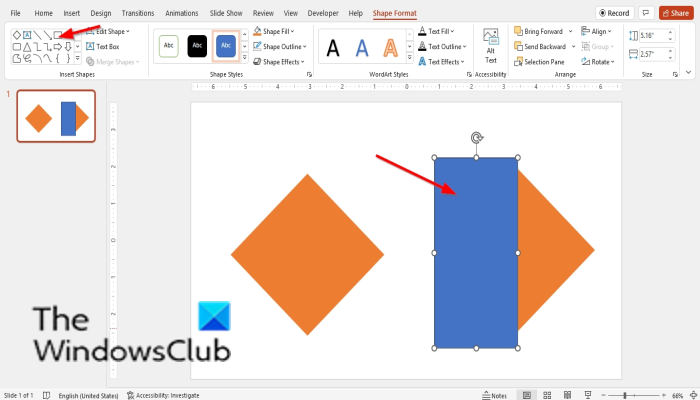
Valitse nyt suorakulmion muoto ja piirrä se kopioidun muodon päälle.
Aseta suorakulmio kopioidun muodon sivulle.
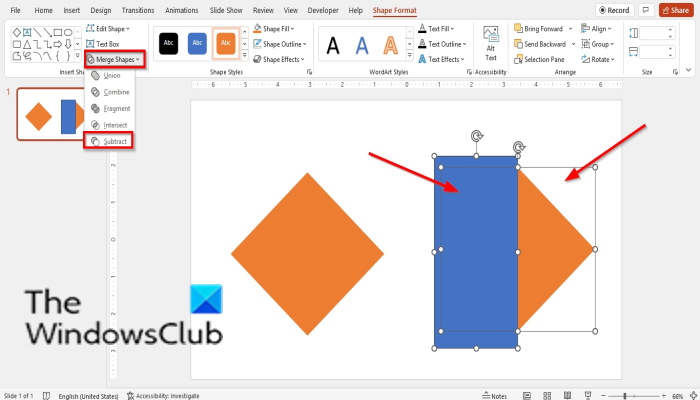
Pidä Shift-näppäintä painettuna ja valitse molemmat muodot. Paina ensin vinoneliön muotoista painiketta ja sitten suorakulmiota.
Päällä Lomakkeen muoto painaa nappia Yhdistä muoto -painiketta ja valitse Vähentää poistamaan puolet muotista.
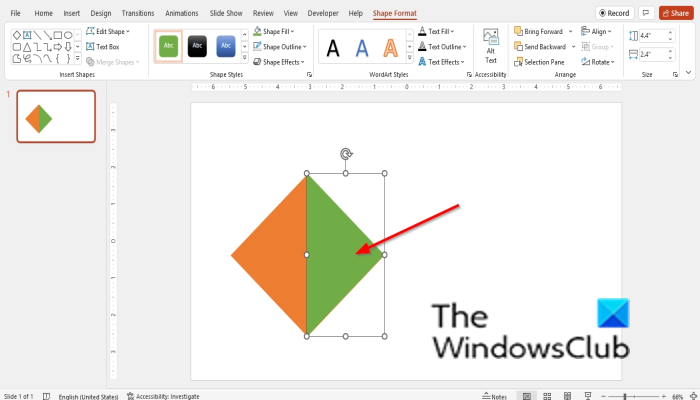
Siirry nyt muodon täyttöpainikkeeseen ja muuta puolet muodosta. Aseta puolikas muoto täyden muodon oikealle puolelle.
Windows 10 hdmi
Meillä on nyt muoto, joka näyttää siltä kuin se olisi jaettu kahtia.
LUKEA : Kuinka luoda jaettu tehoste kuvan jakamiseksi osiin PowerPointissa
Voitko leikata muodon PowerPointissa?
Kyllä, voit leikata muodon PowerPointissa Yhdistä muodot -työkalulla. Yhdistä muodot -työkalun avulla käyttäjät voivat yhdistää valitut muodot yhdeksi tai useaksi geometriseksi muodoksi. Yhdistä muodot -työkalussa on vähennysominaisuus, joka voi poistaa puolet muodostasi.
Missä on ammattiliiton muoto powerpointissa?
Toisin kuin Yhdistä muodot -työkalun Vähennä-toiminto, joka jakaa tai poistaa puolet muodosta. Shape Yhdistää useita muotoja yhdeksi. Noudata näitä ohjeita löytääksesi Union-toiminnon PowerPointista:
Pidä Shift-näppäintä painettuna ja valitse molemmat muodot, siirry sitten Muotomuoto-välilehteen, napsauta Yhdistä muodot -painiketta ja valitse Yhdistä sen valikosta.
LUKEA : Kuinka täyttää teksti- tai muoto-alue prosenttiosuudella PowerPointissa
Toivomme, että tämä opas auttaa sinua ymmärtämään, kuinka muotoja leikataan erilleen PowerPointissa.