IT-asiantuntijana minulta kysytään usein parhaista videoiden palautusohjelmistoista ja menetelmistä Windows PC:lle. Vaikka siellä on useita erilaisia vaihtoehtoja, suosittelen yleensä Recuva-ohjelmiston käyttöä. Recuva on ilmainen, helppokäyttöinen palautusohjelma, joka voi palauttaa tiedostoja kiintolevyltä, muistikortilta, USB-asemalta tai muulta ulkopuolelta. Lataa ja asenna Recuva, käynnistä sitten ohjelma ja valitse palautettavan tiedoston tyyppi. Kun olet valinnut tiedostotyypin, Recuva skannaa valitsemasi aseman ja näyttää luettelon palautettavista tiedostoista. Valitse tiedostot, jotka haluat palauttaa, ja napsauta sitten Palauta-painiketta. Recuva on loistava valinta aloittelijoille, mutta se on myös tehokas työkalu kokeneille käyttäjille. Jos etsit kattavampaa ratkaisua, suosittelen R-Studio-ohjelmiston käyttöä. R-Studio on maksullinen palautusohjelma, joka tarjoaa useita ominaisuuksia, joita ei löydy Recuvasta, mukaan lukien mahdollisuus palauttaa tiedostoja vaurioituneista tai poistetuista osioista. Se on myös hieman käyttäjäystävällisempi, joten se on hyvä valinta niille, jotka eivät ole aloittaneet tietojen palauttamista. Valitsetpa Recuvan tai R-Studion, voit olla varma, että käytät parasta Windows PC:lle saatavilla olevaa videonpalautusohjelmistoa.
Tärkeiden tietojesi menettäminen on epäilemättä aina stressaavaa, varsinkin kun on kerätty tärkeitä videotiedostoja parhaiden muistojesi tallentamiseen. Voit palauttaa kadonneita tai vaurioituneita videotiedostoja käyttämällä videon palautustyökalua. Kuitenkin, kun valitset parasta videon palautustyökalua, sinun tulee ottaa huomioon tärkeitä ominaisuuksia, kuten useita skannausvaihtoehtoja, useita tietojen menetysratkaisuja, esikatselu- ja palautusvaihtoehtoja sekä useiden laitteiden yhteensopivuus. Tässä viestissä tarkastellaan joitain parhaista ja parhaista ohjelmistoista ja menetelmistä videon palauttamiseen Windowsissa. Kaikki tämä on ilmaista.

Videon palautusohjelmisto ja menetelmät Windows 11/10:lle
Vioittuneiden tai kadonneiden videotiedostojen palauttamiseksi on parempi ottaa avuksi luotettava työkalu ja mahdollinen työtapa järjestelmässäsi. Täällä tarjoamme sinulle parhaan menetelmän ja upeita videon palautustyökaluja, joiden avulla voit palauttaa vahingoittuneet tai kadonneet videotiedostot.
- Käytä tiedostohistoriaa palauttaaksesi poistetut tiedostot
- Puran-tiedoston palautus
- TestDisk
- VLC
Muista kokeilla jokaista menetelmää ja selvittää sitten, milloin sovelluksia tulee käyttää.
1. Palauta poistetut tiedostot tiedostohistorian avulla
Voit palauttaa poistetut tiedostot nopeasti ottamalla tiedostohistorian käyttöön Windowsissa. Katso koko prosessi alla olevasta yksityiskohtaisesta oppaasta.
verkkoprofiili julkinen tai yksityinen
- Lehdistö Windows+ я pikanäppäin avataksesi Windowsin asetukset. Napsauta seuraavaksi Päivitys ja suojaus ja Varmuuskopioida vasemmasta sarakkeesta.
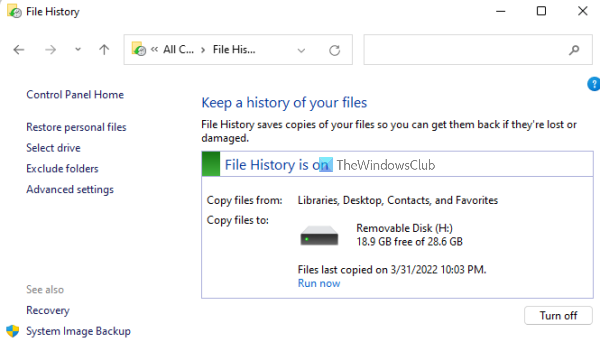
- Nyt on aika klikata Lisää vaihtoehtoja linkki alla Varmuuskopiointi tiedostohistorian avulla . Voit avata tiedostohistorian varmuuskopiointiikkunan napsauttamalla ponnahdusikkunassa Palauta tiedostot nykyisestä varmuuskopiosta -linkkiä.
- Tiedostohistorian varmuuskopiointiikkunassa sinun on kaksoisnapsautettava kansioita tarkistaaksesi siinä olevat tiedostot löytääksesi tarkalleen tiedoston tai kansion, jonka haluat palauttaa.
- Nyt voit valita haluamasi tiedoston tai kansion, jonka haluat palauttaa, ja napsauta vihreää Palauttaa -painiketta. Jos haluat palauttaa minkä tahansa tiedoston aiemman version, näkyviin tulee ponnahdusikkuna, jossa kysytään, haluatko korvata nykyisen tiedoston kohteessa.
- Jos et halua korvata nykyistä versiota ja tallentaa aiempaa versiota muualle, napsauta vihreää hiiren kakkospainikkeella Palauttaa ja tallenna tiedosto valitsemalla Palauta ensisijaiselle polulle.
2. Puran File Recovery
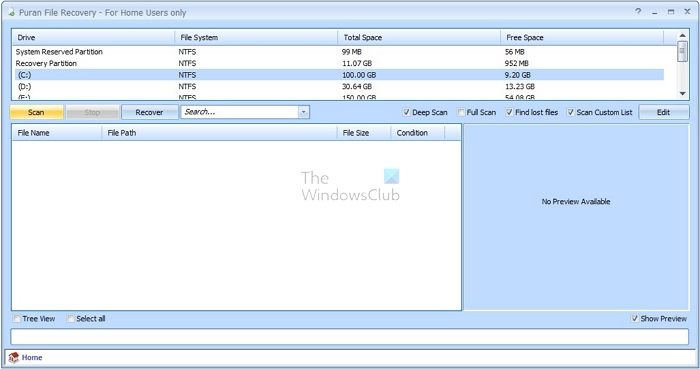
Puran File Recovery on ilmainen ja avoimen lähdekoodin ohjelma, joka auttaa käyttäjiä palauttamaan tietoja vioittuneista tietovälineistä, kuten flash-asemista, muistikorteista ja kiintolevyistä. Tällä työkalulla on yksinkertainen ja käyttäjäystävällinen käyttöliittymä, ja se voi korjata vioittuneet tiedostot nopeasti ja helposti. Lisäksi se voi palauttaa minkä tahansa videomuodon tiedostoja.
Koska Puran-tiedostojen palautustyökalu on yksinkertainen ja antaa nopeita tuloksia, suosittelemme aina tätä työkalua. Yksinkertainen ja käyttäjäystävällinen käyttöliittymä tekee tästä työkalusta ainutlaatuisen ja erinomaisen. Yleensä, jos et ole teknikko ja haluat palautustyökalun, voit käytä tätä työkalua milloin tahansa parhaan tuloksen saavuttamiseksi.
Yhteensopivuus: Windows 64-bittinen
Plussat:
- Yksinkertainen ja käyttäjäystävällinen käyttöliittymä
- Tietojen palautus vaurioituneista laitteista
- Nopeampi skannausprosessi
- Se tarjoaa mukautettavan skannausluettelon
Miinukset:
- Deep Scan -ominaisuus on hitaampi.
- Tietojen palautusnopeus on pienempi.
- Tämä työkalu ei ole julkaissut päivitettyä versiota vuoden 2016 jälkeen.
- Tiedostot eivät näy reaaliajassa prosessin aikana.
3. TestDisk
TestDisk on luotettava tietojen palautustyökalu, jossa on erilaisia ominaisuuksia. Tämän ohjelmiston päätarkoituksena ei ole vain palauttaa mediatiedostoja, vaan myös palauttaa kadonnut osio ja käynnistää uudelleen käynnistämättömät laitteet. se on tekninen työkalu ja tarvitsee teknistä tietämystä ja kokemusta tietojen palauttamiseksi. Kaiken kaikkiaan tämä on avoimen lähdekoodin työkalu, jota voidaan muokata tarpeen mukaan.
Emme suosittele tätä työkalua sinulle, jos et ole tekninen asiantuntija. Se on epäilemättä ilmainen ja kätevä tiedostojen palautustyökalu, mutta koko palautusprosessia on vaikea käsitellä ja se on melko aikaa vievää.
Yhteensopivuus: Windows, DOS, Linux, FreeBSD, NetBSD, OpenBSD, SunOS ja MacOS X.
Plussat:
- Se on avoimen lähdekoodin työkalu
- Ei versioita ja rajoituksia tietojen palauttamiselle
- Korjaa käynnistyssektorit
Miinukset:
- Ei mukavin
- Se kestää kauan, koska se toimii vain komentokehoteikkunan kautta.
- Vaikea käyttää.
4. SUSSI
VLC-mediasoitin on kätevä työkalu nopeaan videon palauttamiseen. VLC-mediasoittimen tiedostojen muuntamisprosessiominaisuus voi nopeasti korjata ja korjata vioittuneet videotiedostot. Lisäksi aina, kun avaat videon ja tiedoston otsikko on vioittunut, VLC korjaa sen automaattisesti.
Vaikka se on nopea palautustyökalu, sillä on rajoituksensa. Jos videon nimi on vioittunut, voit korjata sen nopeasti. Kaikki tämän lisäksi vie aikansa. Emme suosittele tätä työkalua, jos olet hätätilanteessa ja haluat palauttaa videotiedostosi välittömästi. Työkalun palautusprosessi vaatii enemmän vaiheita, on monimutkainen ja aikaa vievä. Videon muuntaminen kestää kauan, mutta otsikon korjaukset ovat nopeita.
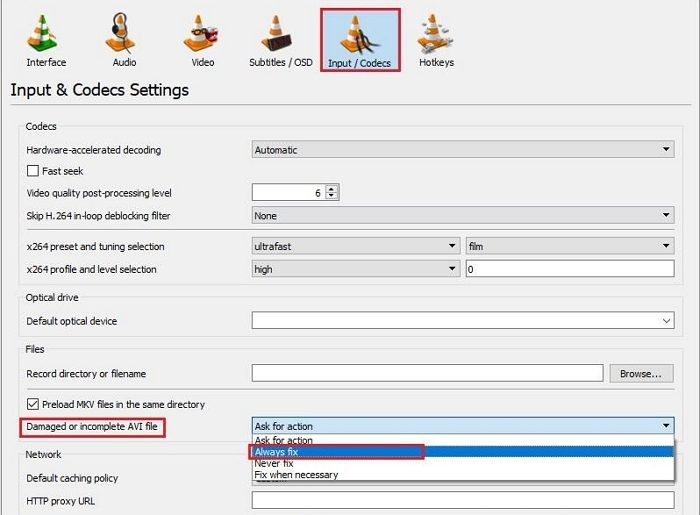
Yhteensopivuus: Windows, macOS
Plussat:
Windows 10 vaihtaa käyttäjän pikakuvaketta
- Ilmainen käyttö
- Tukee AVI-muotoja.
Miinukset:
- Sen mukana tulee tylsiä videon palautusmenetelmiä
- Sinun on muunnettava videotiedostomuoto AVI:ksi.
Olemme suositelleet neljää parasta kolmannen osapuolen videopalautustyökalua, jotka ovat luotettavia ja käyttäjäystävällisiä. Tässä neuvomme, että tietojen varmuuskopiointi on ratkaisevan tärkeää tietosuojan kannalta, joten keskity tietojesi suojaamiseen ei-toivotulta tietojen katoamiselta.
Miksi ihmiset menettävät videoita?
Nyt kysymys kuuluu, miksi video katoaa. Vastaus on yksinkertainen! Tämä johtuu useista mahdollisista syistä, kuten virus- tai haittaohjelmahyökkäys, tallennuslaitteen fyysinen vaurioituminen, käyttöjärjestelmän kaatuminen tai virheellinen sammutus.
Kuinka voin palauttaa videotiedot?
Voit palauttaa videotiedot avaamalla Järjestelmä ja suojaus > Tiedostohistoria > Palauta henkilökohtaiset tiedostot. Siirry nyt paikkaan, johon videotiedostosi tallennettiin, ja katso saatavilla olevat varmuuskopiot nähdäksesi, sisältääkö jokin niistä niitä. Valitse sitten palautettavat videotiedostot napsauttamalla vihreää Palauta-painiketta.
Kuinka palauttaa pysyvästi poistetut videot Windowsissa?
Voit helposti palauttaa pysyvästi poistetut videot Windows 10:ssä painamalla Windows-näppäintä, kirjoittamalla hakukenttään 'Windows File Recovery' ja valitsemalla 'Windows File Recovery'. Kun saat ilmoituksen, että sovellus voi tehdä muutoksia laitteeseesi, valitse Kyllä. Täältä saat kaksi perustiedostojen palautustilaa, normaali ja edistynyt, valitse yksi ja napsauta Käynnistä-painiketta.















