The Kuinka muokata yksittäisiä kirjaimia Wordissa Illustratorissa opetusohjelma näyttää, kuinka voit käyttää ohjelmistoa sanan muuttamiseen. Tämän ohjelmiston avulla voit luoda vektorigrafiikkaa verkkosivustollesi tai blogiisi. Jos haluat luoda vektorigrafiikan, sinun on käytettävä Illustratoria. Tätä ohjelmistoa käytetään kuvien luomiseen, joita voidaan skaalata ylös tai alas laadun heikkenemättä. Vektorigrafiikka sopii ihanteellisesti logoille, kuvituksille ja muun tyyppisille grafiikoille, joiden kokoa on muutettava usein. Jos haluat muokata sanan yksittäisiä kirjaimia, sinun on käytettävä Kirjoita-työkalua. Valitse ensin Tyyppi-työkalu Työkalut-paletista. Napsauta sitten sanaa, jota haluat muokata. Nyt voit napsauttaa jokaista kirjainta ja tehdä muutoksia. Voit esimerkiksi muuttaa fonttia, kokoa, väriä ja muita määritteitä. Voit myös lisätä tehosteita, kuten varjoja ja viivoja. Kun olet tehnyt muutokset, voit viedä kuvan PNG- tai JPG-tiedostona. Näin voit käyttää kuvaa verkkosivustollasi tai blogissasi.
Photoshop tarjoaa monia ominaisuuksia, jotka tekevät työstäsi erottuvan. Tietäen kuinka lisää, muokkaa, käännä ja muokkaa sanan yksittäisiä kirjaimia tai aakkosia SISÄÄN Photoshop voi lisätä uusia ulottuvuuksia suunnitelmiisi. Logon suunnittelu saattaa edellyttää kirjaimen tai kirjainten suunnan muokkaamista sanassa.

Kuinka muokata yksittäisiä kirjaimia Illustratorissa
On organisaatioita, joiden logossa olevaa kirjainta tai kirjaimia manipuloidaan poikkeamaan muista. Saatat ihmetellä, miksi et kirjoita jokaista tekstiä erilliselle tasolle ja vaihda sitten haluamasi. No se on mahdollista, mutta liukuvärejä ja muita tehosteita lisättäessä se ei sekoitu kunnolla. Niiden yhdistäminen yhdeksi tekee gradienteista ja muista tehosteista yhtenäisempiä. Niin kauan kuin voit muuttaa
Kirjaimen kirjasinväri tai -tyyli tekstirivillä on helppoa, kirjaimen kääntäminen vaatii enemmän vaivaa. Jos haluat kiertää tai tehdä suuria muutoksia sanan kirjaimeen tai kirjaimiin, sinun on muunnettava tekstirivi muodoksi. Ennen kuin muutat tekstin muotoa, varmista, että oikeinkirjoitus ja kirjasintyyli sopivat projektiisi. Kun teksti on muunnettu muotoon, sitä ei voi muokata oikeinkirjoituksen tai kirjasintyypin mukaan.
1] Avaa Photoshop ja valmistele teksti
Avaa Photoshop ja siirry kohtaan Tiedosto Sitten Uusi avataksesi Uuden asiakirjan asetukset -ikkunan.
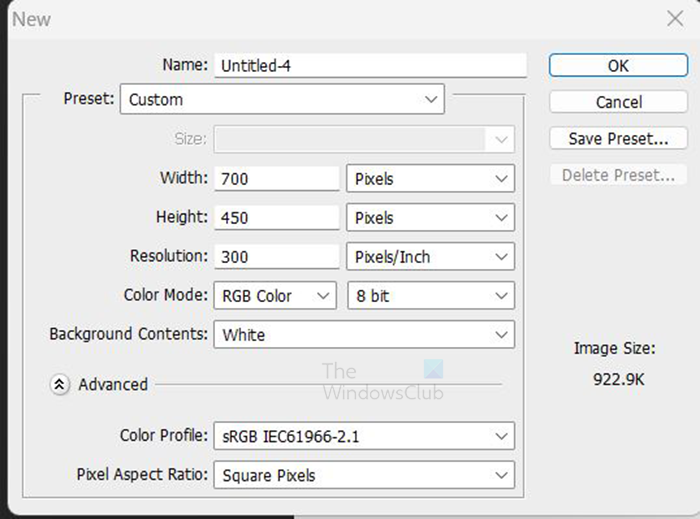
Kirjoita New Document Options -ikkunaan mitat, resoluutio ja muut asiakirjan ominaisuudet. Kun olet valmis, napsauta Hieno vahvistaa.
Kun uusi asiakirja on valmis, on aika lisätä tekstiä. Siirry vasemmalle työkaluriville ja napsauta painiketta Vaakatyyppinen työkalu . Vaakatyyppinen työkalu Tämä T työkalupalkissa. Voit myös klikata T näppäimistöllä valitaksesi Vaakatyyppi -työkalun.
Kun Vaakatyyppi -työkalu on valittuna, napsauta kangasta ja kirjoita haluamasi teksti. Voit muuttaa fontin tyyliä ja kokoa ennen kirjoittamista tai voit korostaa kirjoitetun tekstin ja muuttaa fontin tyyliä ja kokoa. Voit muuttaa fonttityyppiä ja kokoa siirtymällä ylävalikkopalkkiin ja valitsemalla fontin tyylin ja koon. Voit myös muuttaa tekstin väriä. Tee muutoksia kirjasintyyliin ja varmista, että kirjoitusasu on oikein, ennen kuin muutat muotoon. Lomakkeeksi muunnettuina et voi muuttaa kirjasintyyliä ja korjata oikeinkirjoitusta.
Jos teksti ei ole tarpeeksi suuri, voit aina muuttaa sen kokoa. muuttaa tekstin kokoa painamalla Ctrl + T avataksesi muunnoslaatikon tekstin ympärillä. Pidä Shift + Alt painettuna, tartu yhteen tekstin reunasta ja piirrä se haluttuun kokoon. Kun teksti on oikean kokoinen, vahvista painamalla Enter ja sulje tekstin ympärillä oleva Muunna-ruutu.
2] Muunna teksti muotoon
Nyt kun teksti on luotu, on aika siirtyä seuraavaan vaiheeseen. Tässä vaiheessa teksti muunnetaan muotoon. Ennen kuin muutat tekstiä muodoksi, varmista, että kirjoitusasu on oikein ja että kirjasintyyli on haluamasi. Nämä asiat pysyvät samoina tekstin muuntamisen jälkeen muotoon.
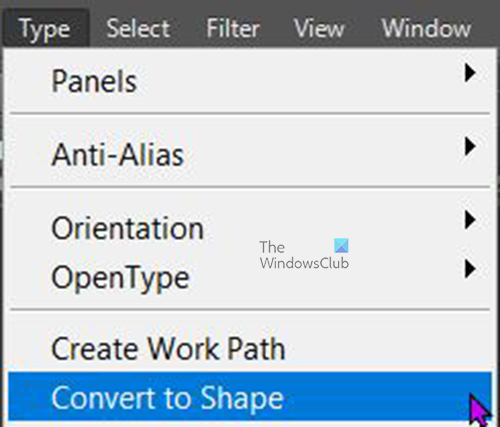
skype-roskapostiviestit
Jos haluat muuntaa tekstin muotoon, siirry Tasot-paneeliin ja valitse tekstitaso, siirry sitten ylävalikkopalkkiin ja valitse Tyyppi Sitten Muunna muotoon . Voit myös muuntaa tekstin muotoon napsauttamalla sen tasoa hiiren kakkospainikkeella ja valitsemalla Muunna muotoon . Kun tekstitaso muunnetaan muodoksi, huomaat, että tasot-kuvake tasot-paneelissa muuttuu neliöiksi, jossa on neljä pistettä. 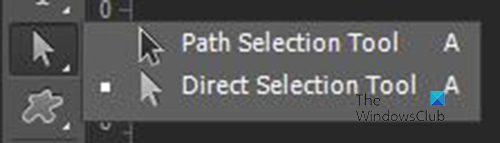
Teksti on nyt muoto, ja jos haluat valita yhden tai jopa kaikki niistä, siirry vasemmalle työkaluriville ja valitse Reitin valintatyökalu mutta ei Suoravalintatyökalu . S polunvalintatyökalu, Voit napsauttaa yhtä kirjainta tai vetää sen kaikkien kirjainten päälle valitaksesi ja näyttääksesi muunnoskentän. 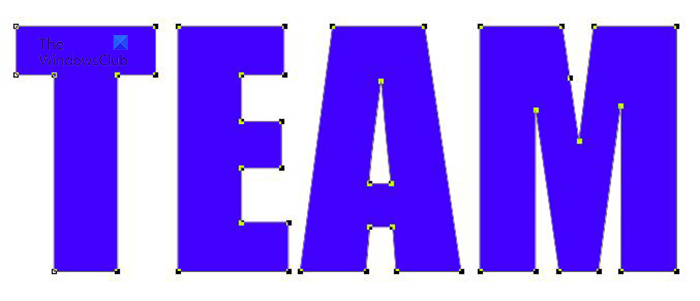 Tämä on tekstiä, joka on nyt muoto, jossa kaikki kirjaimet on korostettu, ja jokaisen ympärillä näkyy muunnoslaatikko. Kun ne kaikki on valittu, sinun on napsautettava tekstin ulkopuolella niiden valinnan poistamiseksi.
Tämä on tekstiä, joka on nyt muoto, jossa kaikki kirjaimet on korostettu, ja jokaisen ympärillä näkyy muunnoslaatikko. Kun ne kaikki on valittu, sinun on napsautettava tekstin ulkopuolella niiden valinnan poistamiseksi.
3] Kierrä tai käännä kirjainta
Nyt kun teksti on muoto, on aika kiertää tai kääntää kirjainta tai kirjaimia.
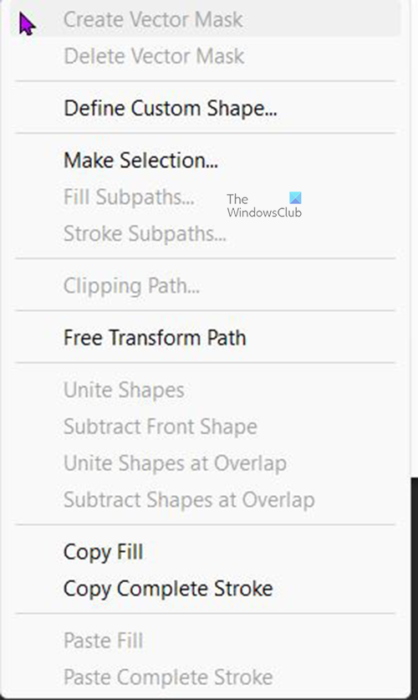
Kirjaimen tai kirjaimien kääntäminen tai kääntäminen. Valitse haluamasi ja paina Ctrl + T tai napsauta valittua kirjainta hiiren kakkospainikkeella ja valitse Ilmainen muunnospolku . Tämä tuo esiin muunnosikkunan valitun kirjaimen ympärille. 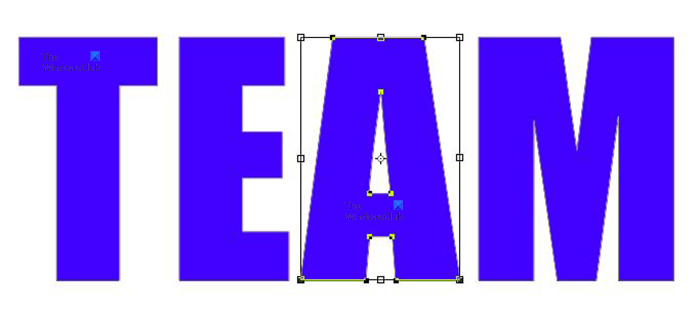 Tämä on sana, huomaat ilmaisen muunnoslaatikon kirjaimen ympärillä A .
Tämä on sana, huomaat ilmaisen muunnoslaatikon kirjaimen ympärillä A . 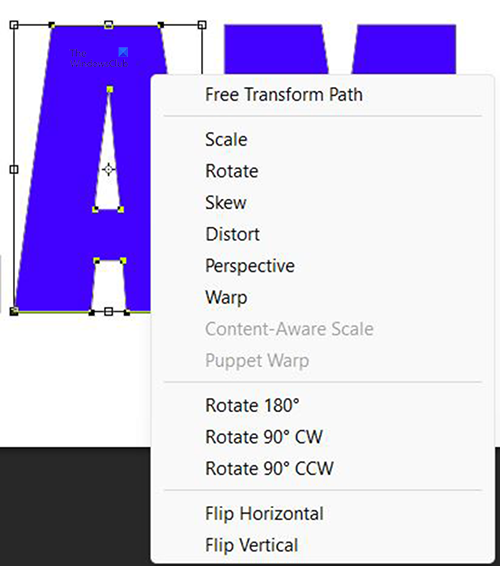
Voit kääntää kirjaimen napsauttamalla valittua kirjainta hiiren kakkospainikkeella ja valitsemalla valikosta Kierrä 180 astetta, 90 astetta myötäpäivään (myötäpäivään) tai 90 astetta vastapäivään (vastapäivään). 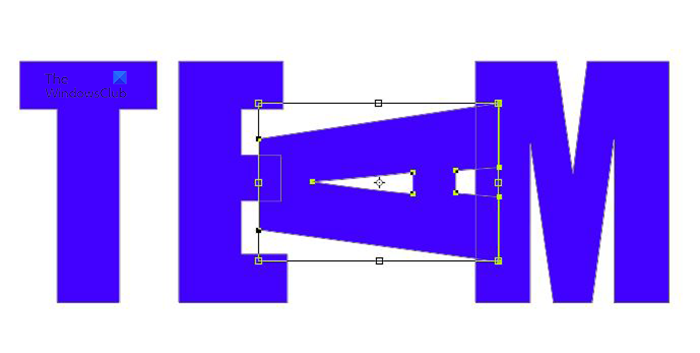 Tämä on sana, jossa on kirjain A käännetty 90 astetta vastapäivään.
Tämä on sana, jossa on kirjain A käännetty 90 astetta vastapäivään.
Voit myös siirtää tekstejä pyörittämällä haluamaasi tekstiä hiirellä. Kun muunnosruutu on kirjaimen ympärillä, siirry reunaan ja siirrä hiirtä, kunnes näkyviin tulee kaareva nuoli. Napsauta sitten, pidä painettuna ja kierrä haluamaasi suuntaan. 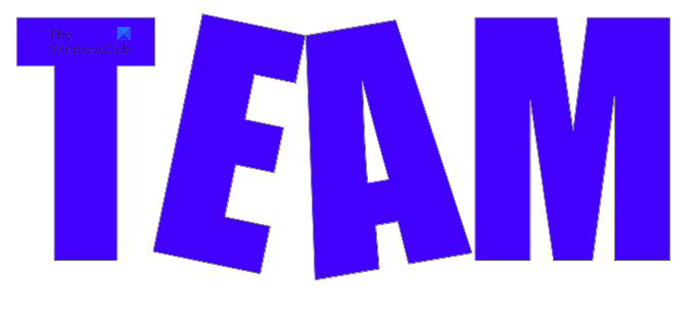
Se on sana, jossa on kaksi kirjainta, joita pyöritetään manuaalisesti hiirellä. 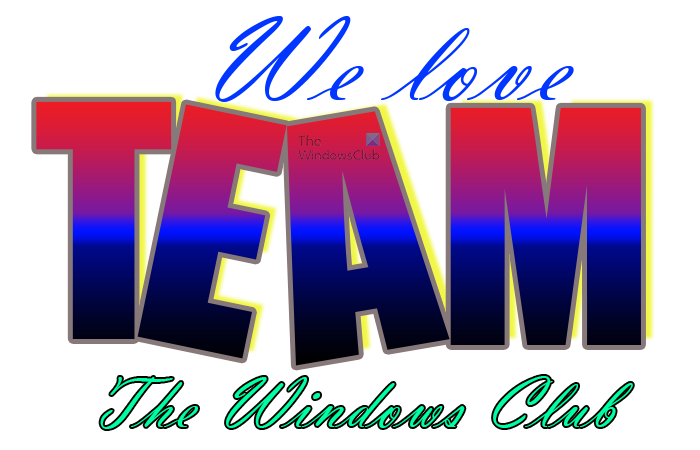
Voit lisätä kokonaisuuteen tarkoitukseesi sopivaa enemmän.
Lukea : Kuinka värjätä esineitä uudelleen Photoshopissa
Mikä on polunvalintatyökalu?
Polunvalintatyökalun avulla voit valita polkuja nopeasti, jolloin voit siirtää tai muokata objekteja joustavasti. Valitse polun valintatyökalu. A Asetukset-palkin avulla voit säätää työkalun asetuksia, kuten polkutoimintoja, polun kohdistusta ja paikannusta halutun tehosteen saamiseksi. Valitse yksi tai useampi polku.
Mikä on suoravalintatyökalu?
Voit valita yksittäisiä ankkuripisteitä tai polun osia napsauttamalla niitä tai valita koko polun tai ryhmän valitsemalla minkä tahansa muun kohdan elementissä. Voit myös valita yhden tai useamman objektin objektiryhmästä.















