Kuinka luoda esitys Canvassa?
IT-asiantuntijana minulta kysytään usein, kuinka esitys luodaan Canvassa. Vaikka tähän on monia tapoja, ajattelin jakaa parhaat vinkkini siitä, miten voit luoda Canvassa esityksen, joka sitouttaa yleisösi ja välittää viestisi tehokkaasti. 1. Pidä se yksinkertaisena Mitä tulee esityksiin, vähemmän on enemmän. Haluat varmistaa, että esitystäsi on helppo seurata ja ymmärtää. Tämä tarkoittaa, että pidät diojasi puhtaina ja varmistat, että tekstisi on helppolukuinen. 2. Käytä kuvia ja grafiikkaa Ihmiset ovat visuaalisia olentoja, joten varmista, että käytät esityksessäsi runsaasti kuvia ja grafiikkaa. Tämä auttaa hajottamaan tekstin ja pitämään yleisösi sitoutuneina. 3. Käytä malleja Canva tarjoaa laajan valikoiman malleja, joita voit käyttää esityksen luomiseen. Tämä voi olla loistava tapa aloittaa, sillä se huolehtii asettelusta puolestasi. Sinun tarvitsee vain lisätä oma sisältösi. 4. Tee siitä interaktiivinen Yksi tapa tehdä esityksestäsi kiinnostavampi on tehdä siitä interaktiivinen. Tämä voidaan tehdä lisäämällä kyselyitä ja tietokilpailuja tai antamalla yleisöllesi mahdollisuus esittää kysymyksiä esityksen ajan. Näiden vinkkien avulla voit luoda Canvassa esityksen, joka varmasti houkuttelee yleisöäsi ja viestii viestisi tehokkaasti.Canva on ylivoimaisesti helpoin sisällönluontisovellus. Toisin kuin aikaisemmat, se ei rajoitu graafiseen suunnitteluun. Voit luoda sovelluksella paljon sisältöä, mukaan lukien infografiikkaa ja YouTube-videoita. Tämä tehdään esitystilassa. Jos haluat oppia luo esitys Canvassa lue tämä artikkeli menettelyä varten.
Kuinka luoda esitys Canvassa

Esityksen luontimenettely Kangas On:
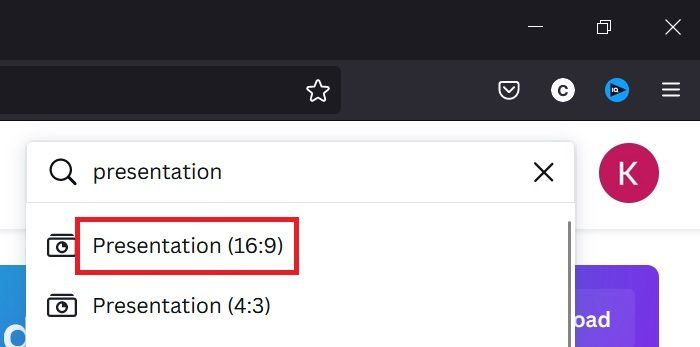
- avata Kangas sivustosovellukset.
- Hae hakupalkista sanaa 'esitys'.
- Saat kaksi esitysvaihtoehtoa suhteissa 16:9 ja 4:3 . Voit valita minkä tahansa niistä, mutta yleinen standardi videoille on: 16:9 .
- Joten jos haluat luoda videon, pikkukuvan tai mitä tahansa videoon sopivaksi, oikea koko on 16:9 .
- Uusi ikkuna avautuu ja voit muuttaa esityksen nimeä tarpeidesi mukaan.
Canva-esitys luodaan.
Kuinka luoda PowerPoint-tyylinen esitys Canvassa?
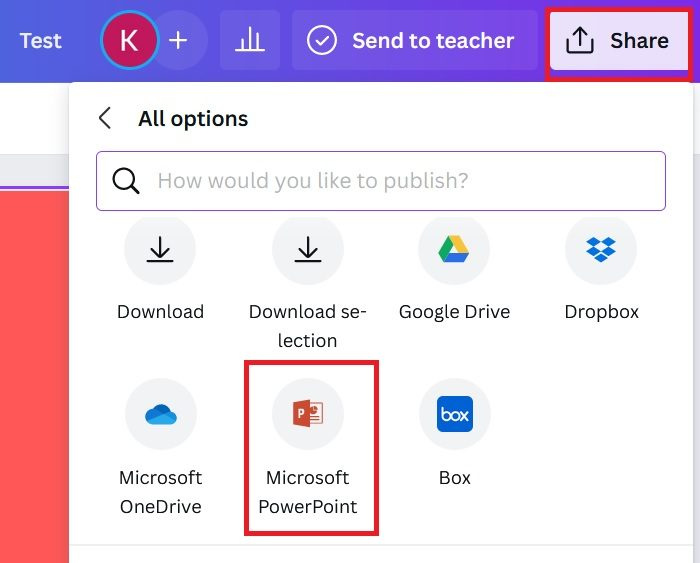
Canvalla voit luoda esityksiä aivan kuten MS PowerPointissa, ja se on myös ilmainen. Lisätty ominaisuus on pikemminkin se, että voit käyttää ilmaisia kuvatiedostoja ja videoita suoraan esityksessäsi sen sijaan, että lataat niitä erikseen.
- Kun olet luonut esitystiedoston; näet kaikki vaihtoehdot vasemmassa paneelissa.
- Tästä luettelosta voit lisätä kuvia, videoita, tekstiä, jne. tai käytä malleja. Lisäksi voit vaihtaa tausta .
- Napsauta nyt Jaa oikeassa yläkulmassa ja valitse luettelosta Lisää.
- Vieritä ja valitse Microsoft PowerPoint luettelosta.
- Lehdistö ladata tallenna esitys kohteeseen .pptx muodossa järjestelmässäsi.
Kuinka luoda pikkukuva Canvassa?
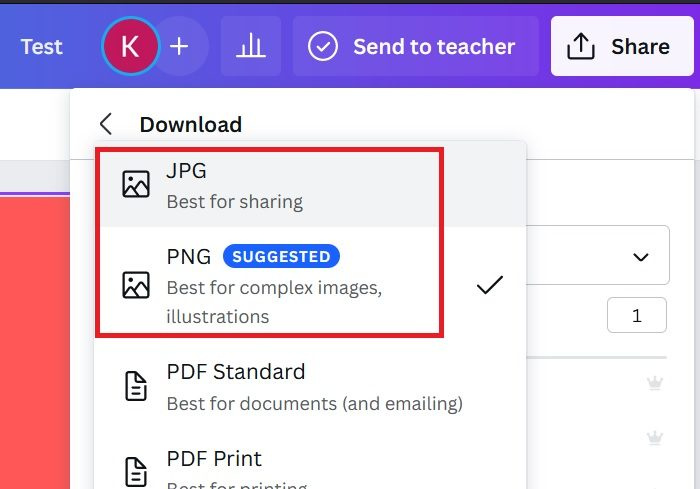
- Koska ihanteellinen videokoko 16:9 , voit käyttää 16:9 esitysmuoto luonnostelua varten Kangas .
- Luo vain pohja Virtapiste esitystiedosto sisään 16:9 muoto.
- Käytä sitten kuvia kohteesta Valokuva, teksti, tausta-välilehti , jne.
- Napsauta nyt Jaa oikeassa yläkulmassa.
- Valita ladata .
- Valitse tiedostotyyppi muodossa JPG tai PNG .
- Valita ladata .
Kuinka luoda MP4-video Canvassa?
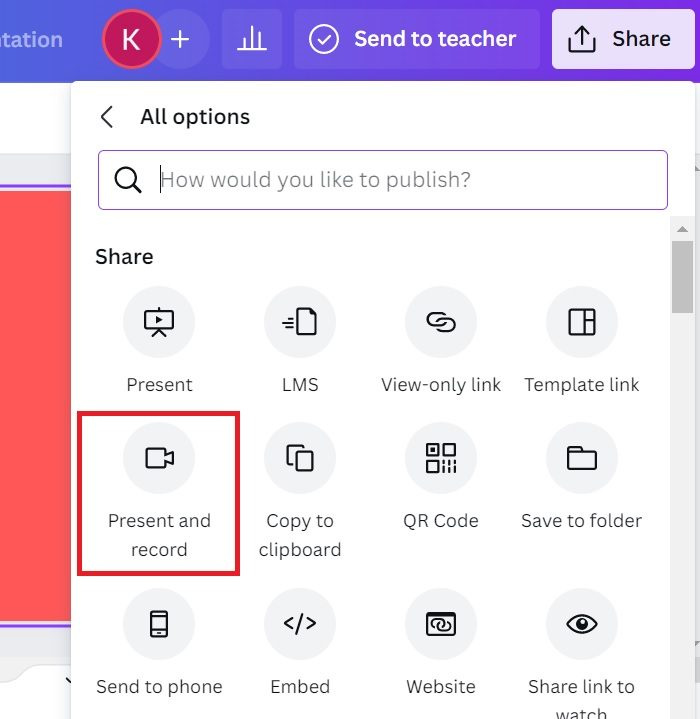
Ihmettelen, onko se mahdollista luoda YouTube-videoita Canvassa liian paljon. Pikemminkin prosessi on paljon helpompi kuin useimmat videonmuokkaustyökalut. Tätä varten sinun on käytettävä 16:9-esitysmuotoa. Menettelytapa on seuraava.
- Luoda 16:9 suhteen esitys sisään Kangas kuten aiemmin selitettiin.
- Käytä nyt arkistovideoita MP4-videon luomiseen.
- Voit myös käyttää arkistokuvia ja animoida niitä.
- Käytä useita dioja samalla tavalla kuin luot videoesityksen. Muuta niiden ajoituksia tarpeidesi mukaan.
- Napsauta nyt Jaa ja klikkaa ladata .
- Valitse MP4 pudotusvalikosta.
- Napsauta 'Lataa' ladataksesi videon MP4-muodossa.
- Toinen ominaisuus YouTube-videoiden luomisessa Canvassa on, että voit lisätä oman selostuksen. Mutta tämä on saatavilla vain Google Chrome -selaimelle.
- Lehdistö Jaa ja valitse Lisää .
- Valita Esitä ja tallenna .
- Valita Mene äänitysstudioon .
- Varmista, että mikrofoni on kytketty ja tarvittavat käyttöoikeudet on myönnetty.
- Napsauta vaihtoehtoa äänittää ja tallentaa ääntä.
- Valitse vaihtoehto Pitää tai ladata .
Tämä ääninäyttelijä voidaan myöhemmin lisätä esitykseen.
liitä pelkkänä tekstinä
Kuinka jaan Canva-esitykseni muiden kanssa?
Toistaiseksi olemme selittäneet Canvassa luotujen tiedostojen lataamisen esitystilassa. Vaihtoehtoisesti voit jakaa Canva-esityksen käyttämällä Jaa-vaihtoehtoa. Huomaat vaihtoehdon kopioida linkki jakaaksesi sen, lähettääksesi esityksen sähköpostitse ja jakaaksesi sen sosiaalisessa mediassa.
Jos valitset Lisää



![Ohjelma ei avaudu Windows-päivityksen jälkeen [Korjattu]](https://prankmike.com/img/troubleshoot/60/program-won-rsquo-t-open-after-windows-update-fixed-1.png)









