IT-asiantuntijana minulta kysytään usein, kuinka luoda ajoituskaavio Google Sheetsissä. On olemassa muutamia eri tapoja tehdä tämä, mutta yleisin tapa on käyttää sisäänrakennettua Gantt-toimintoa. Luo Gantt-kaavio luomalla ensin uusi taulukko Google Sheetsissä ja valitsemalla sitten Lisää-valikko. Valitse valikosta 'Kaavio' ja valitse sitten 'Gantt'-kaaviotyyppi. Kun olet lisännyt Gantt-kaavion, voit aloittaa tietojen lisäämisen siihen. Lisättävät tiedot sisältävät tehtävän nimen, aloituspäivän, lopetuspäivän ja keston. Voit myös lisätä lisätietoja, kuten tehtävän omistajan, määrätyt resurssit ja edistymisen. Kun olet lisännyt kaikki tiedot, voit alkaa mukauttaa Gantt-kaavion ulkoasua. Voit esimerkiksi muuttaa värejä, lisätä selitteen ja jopa lisätä virstanpylväitä. Seuraamalla näitä ohjeita voit helposti luoda Gantt-kaavion Google Sheetsissä, jonka avulla voit hallita ja seurata projektejasi.
Google Sheets melko tehokas, vaikkakaan ei samalla tasolla kuin Microsoft Excel. Se on kuitenkin tarpeeksi tehokas, jotta käyttäjät voivat luoda ajoituskaavioita helposti, joten kysymys kuuluu, kuinka voimme tehdä sen?

Nyt kun henkilö haluaa helposti luettavan visualisoinnin kronologisessa järjestyksessä, paras vaihtoehto on käyttää aikajanakaavioominaisuutta. Ihmiset voivat käyttää Google Sheetsin aikajanaominaisuutta näyttääkseen kuluja, tuloja, läsnäoloa, myyntiä, varastoa ja muita numeerisia tietoja.
Pidämme tästä kaaviosta, koska siinä on zoomausominaisuus, jonka avulla käyttäjät voivat keskittyä tiettyihin päiviin, viikkoihin tai kuukausiin.
Ajoituskaavion luominen Google Sheetsissä
Aikajanakaavion luomiseksi suosittelemme, että noudatat alla olevia vaiheita työn suorittamiseksi:
e101 xbox one
- Siirry Google Sheetsin päävalikkoon.
- Avaa uusi taulukko
- Luo ajoituskaavio
- Mukauta ajoituskaaviota
- Aikajanan asetusvaihtoehdot
1] Siirry Google Sheetsin päävalikkoon.
Ennen kuin voimme aloittaa, käyttäjien on ensin ladattava Google Sheets haluamaansa verkkoselaimeen. Katsotaan nyt, miten se tehdään.
- Avaa siis verkkoselain ja siirry viralliselle Google Sheets -sivustolle.
- Kirjaudu sieltä Google-tilillesi, jos et ole vielä kirjautunut.
- Sinun pitäisi nyt nähdä luettelo kaikista dokumenteista, joita olet työstänyt aiemmin.
2] Avaa uusi taulukko
- Kun olet päässyt pääalueelle, sinun on avattava tyhjä arkki.
- Tämä voidaan tehdä napsauttamalla Tyhjennä.
- Seuraava vaihe on täyttää lomake asiaankuuluvilla tiedoilla.
- Jos olet valinnut taulukon, joka on luotu etukäteen, ei ole tarpeen lisätä lisätietoja, jos niitä ei vaadita.
3] Luo ajoituskaavio
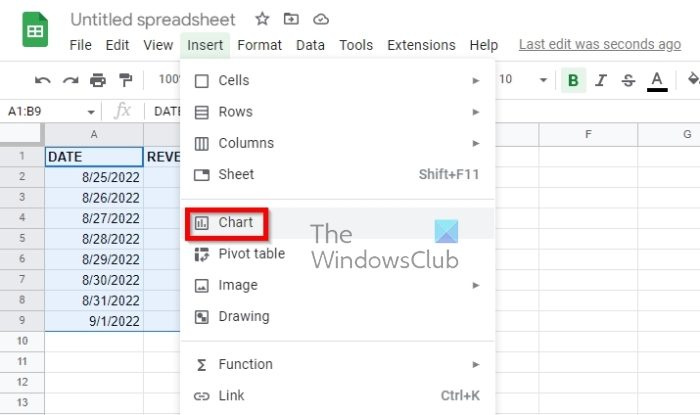
Kun taulukko on auki, on aika luoda aikajanakaavio. Googlen kaverit ovat tehneet tämän helpoksi, joten katsotaanpa.
- Ensin sinun on valittava kaikki taulukollasi olevat tiedot.
- Niiden, jotka haluavat sisällyttää sarakeotsikot, on valittava ne.
- Napsauta sitten Lisää ja valitse sitten ylävalikosta Kaavio.
- Nyt sinun on napsautettava työkalupalkissa olevaa 'Lisää kaavio' -painiketta.
Oletuskaavio tulee näkyviin. Sinun tarvitsee vain muuttaa se aikajanakaavioksi.
Tee tämä katsomalla sivupalkkia ja valitsemalla sitten Mukauta-välilehti.
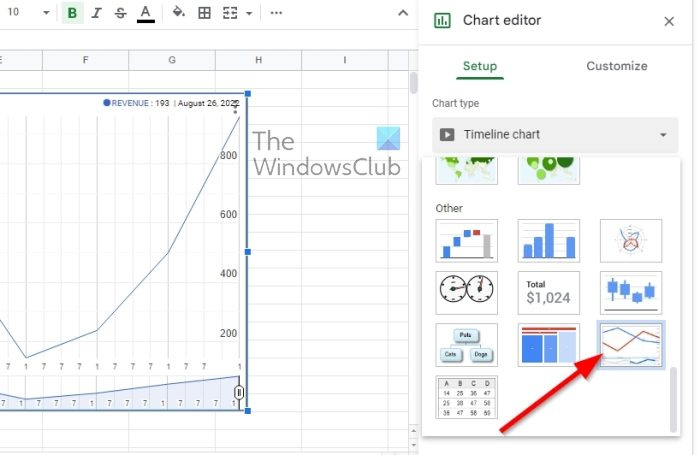
Sen jälkeen sinun pitäisi nähdä avattava luettelo. Valitse ajastuskaavio tästä kentästä.
Jos olet kiinnostunut käyttämään otsikoita, älä tuhlaa aikaasi ja valitse Käytä riviä 1 otsikoina -ruutu.
4] Mukauta aikajanakaaviota
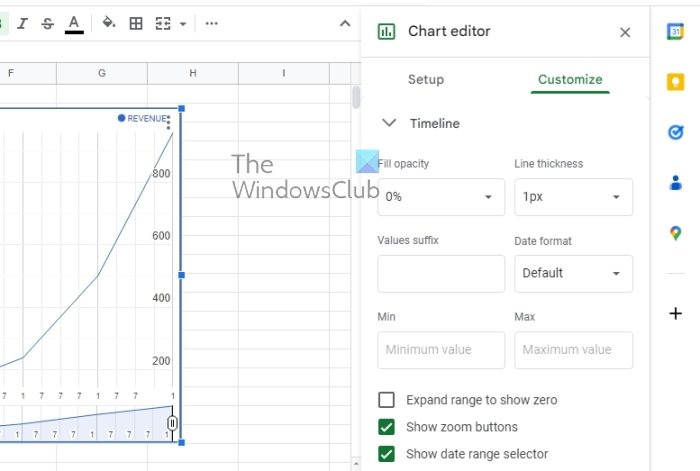
Kaikki eivät halua tehdä tätä, mutta niille, jotka kokevat sen tarpeelliseksi, on mahdollisuus muokata aikajanakaaviota helposti.
- Siirry kaavioeditorin Asetukset-välilehteen.
- Valitse heti Muokkaa kaaviota -osio.
- Laajenna sitten Aikajana-osio, joka sijaitsee Mukauta-välilehden alla.
- Näet useita vaihtoehtoja aikajanakaavion mukauttamiseen tarpeidesi mukaan.
5] Aikajanan asetukset
Alla olevien vaihtoehtojen avulla voit saada sinut oikeaan suuntaan mukauttamisen suhteen:
- Täytteen opasiteetti : kyse on prosenttiosuuden valitsemisesta kaavion rivin alaosassa olevan osan täyttämiseksi.
- Viivan paksuus : Valitse kaavion viivan paksuus pikseleinä.
- Arvoliite : Tämä toiminto lisää kaaviossasi näytettävän liitteen. Tämä on erittäin tärkeää niille, jotka haluavat laajentaa tietoja kaaviona taulukon sijaan.
- Päivämäärämuoto : Jos haluat valita toisen päivämäärämuodon, valitse tämä vaihtoehto.
- Min ja Max : Ihmiset, jotka eivät ole kiinnostuneita numeeristen tietoarvojen näyttämisestä pystyakselilla, voivat käyttää tätä vaihtoehtoa syöttääkseen sen sijaan tietyn vähimmäis- ja enimmäisarvon.
Kaikista käyttäjän käytettävissä olevista kaavioista Gantt-kaavio on paras aikajanalle. Siinä on erikokoisia raitoja, mikä tekee siitä ihanteellisen projektinhallintaan. Mutta muut, kuten pystysuorat pylväskaaviot, aikajanakaaviot, staattiset ja interaktiiviset aikakaaviot, palvelevat myös tarkoitustaan.
LUKEA : Kuinka laskea aikaa Google Sheetsissä
sfc ulkoisessa asemassa
Onko Google Sheetsissä aikajanamalli?
Kyllä, se tarjoaa useita aikajanamalleja. Katso sovellukset-osiosta, löydätkö tarvitsemasi Google Sheets -aikajanamallin. Jos ei, saatat joutua luomaan omasi tyhjästä.














![Epson-tulostimen tilaviestit ja virheet [Korjattu]](https://prankmike.com/img/printer/74/epson-printer-product-status-messages-and-errors-fixed-1.jpg)
