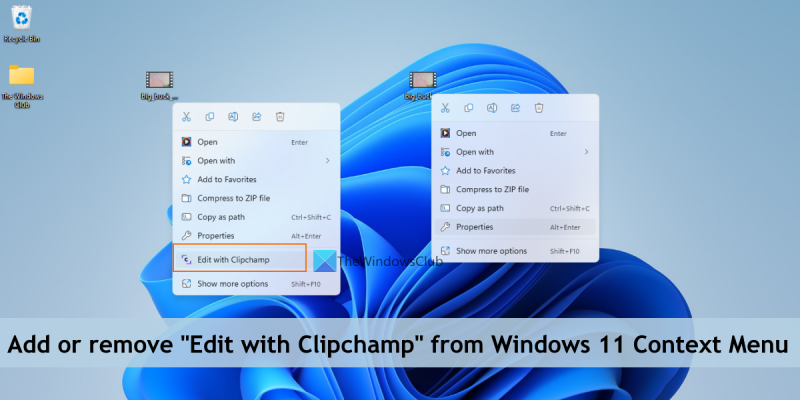IT-asiantuntijana minulta kysytään usein, kuinka voin poistaa 'Edit with Clipchamp' -vaihtoehdon Windows 11 -kontekstivalikosta. Tässä on nopea opas sen tekemiseen. Avaa ensin rekisterieditori painamalla Windows-näppäintä + R, kirjoittamalla 'regedit' ja painamalla Enter. Siirry seuraavaksi seuraavaan näppäimeen: HKEY_CLASSES_ROOT*shellexContextMenuHandlers Napsauta nyt hiiren kakkospainikkeella ContextMenuHandlers-näppäintä ja valitse Poista. Lopuksi käynnistä tietokone uudelleen, jotta muutokset tulevat voimaan.
usb-komposiittilaite on vanhempi USB-laite ja ei välttämättä toimi USB 3.0: n kanssa
Tässä postauksessa näytämme sinulle kuinka lisätä tai poistaa Muokkaa Clipchampilla muunnelma Windows 11 kontekstivalikko . Clipchamp on ilmainen online-videoiden luonti- ja muokkausalusta. Jälkeen, Microsoft osti Clipchampin ja on nyt Microsoft Store -sovellus, johon on esiasennettu Windows 11. Jos olet asentanut tai päivittänyt siihen Windows 11 Update 2022 -versio 22H2 , olet varmasti huomannut, että kun napsautat videota hiiren kakkospainikkeella, Muokkaa Clipchampilla vaihtoehto on näkyvissä. Tämän vaihtoehdon napsauttaminen avaa Clipchamp-videonmuokkaussovelluksen myöhempää käyttöä varten. Jos et pidä tätä vaihtoehtoa hyödyllisenä tai et käytä sitä, voit yksinkertaisesti poistaa sen Windows 11:n hiiren kakkospainikkeen pikavalikosta.

Tämän vaihtoehdon poistaminen pikavalikosta ei poista Clipchamp-sovellusta Windows 11 -tietokoneesta. Se poistaa vain tämän Clipchampin hiiren kakkospainikkeen vaihtoehdon. Voit myös palauttaa Muokkaa Clipchampilla vaihtoehto kontekstivalikossa, kun haluat sen. Tämä viesti sisältää molemmat vaihtoehdot.
Kuinka poistaa 'Muokkaa Clipchampilla' Windows 11 -kontekstivalikosta
Jos haluat lisää tai poista SISÄÄN Muokkaa Clipchampilla muunnelma napsauta hiiren kakkospainikkeella pikavalikkoa sinun Windows 11 tietokoneeseen, sinun on tehtävä muutokset rekisterieditorissa. Ennen kuin aloitat tämän, on suositeltavaa varmuuskopioida rekisterieditori. Jos sinun on palautettava rekisteri myöhemmin, varmuuskopio auttaa sinua tässä. Kun olet varmuuskopioinut rekisterin, voit noudattaa alla olevia ohjeita:
- Avaa Rekisterieditori
- Valitse Shell laajennukset Rekisteriavain
- Luoda tukossa avain
- Luoda merkkijonon arvo
- Nimeä tämä merkkijonoarvo uudelleen vaaditulla nimellä
- Sulje Rekisterieditori.
Tarkastellaan kaikkia näitä vaiheita yksityiskohtaisella selityksellä.
Tämän prosessin ensimmäinen vaihe on rekisterieditorin avaaminen Windows 11 -järjestelmässäsi. Voit avata Komento Suorita kenttään (Win + R), kirjoita regedit siellä ja osui Tulla sisään avataksesi Windowsin rekisterin.
Valitse nyt Shell laajennukset näppäile rekisterieditorissa. Sinun on käytettävä sitä osoitteesta |_+_| juurirekisteriin, jotta voit poistaa sen käytöstä kaikilta järjestelmäsi käyttäjiltä. Polku:
|_+_| 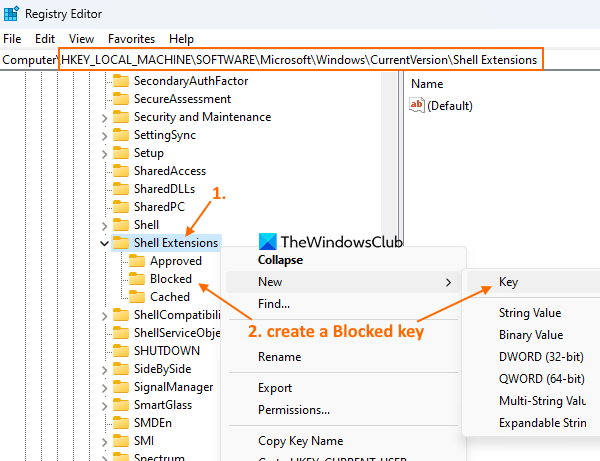
Jos haluat poistaa Muokkaa Clipchampilla vaihtoehto nykyiselle käyttäjälle, sinun on käytettävä pääavaimen polkua |_+_|.
Luo komentotulkkilaajennuksissa rekisteriavain uusi rekisteriavain ja nimeä se tukossa kuten yllä olevassa kuvakaappauksessa näkyy.
Napsauta hiiren kakkospainikkeella tukossa luomasi avain, pääsy Uusi valikko ja valitse merkkijonon arvo vaihtoehto. Kun uusi arvo lisätään, nimeä se uudelleen muotoon:
|_+_| 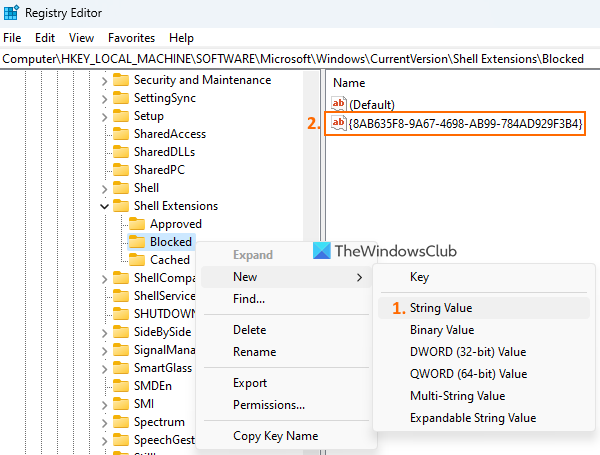
Lopuksi voit sulkea Rekisterieditori-ikkunan.
Yhdistetty: Kuinka poistaa 'Lisää tai muuta tarroja' -kontekstivalikkokohde Windows 11:ssä
Kun käytät videotiedoston hiiren kakkospainikkeen pikavalikkoa, huomaat sen Muokkaa Clipchampilla vaihtoehto on poissa.
Jos haluat lisätä Muokkaa Clipchampilla -vaihtoehdon takaisin Windows 11 -kontekstivalikkoon, noudata yllä olevia ohjeita ja valitse tukossa avain. Napsauta hiiren kakkospainikkeella tätä näppäintä, käytä Poistaa vaihtoehto ja napsauta Joo -painiketta vahvistusikkunassa. Muokkaa Clipchampilla vaihtoehto lisätään välittömästi kontekstivalikkoon.
Toivottavasti tästä on apua.
Mikä on Windows 11 Clipchamp?
Clipchamp on Microsoftin omistama ilmainen Windows 11 -sovellus. Tämä sovellus on valmiiksi lisätty Windows 11 -päivitykseen 2022, ja se auttaa sinua luomaan ja muokkaamaan videoita. Voit valita mallin eri luokista, kuten YouTube , Mainonta sosiaalisissa verkostoissa , Tapahtumat ja lomat , Pelit , Intro/Loppu , Sosiaaliset kädensijat jne. videoita varten ja videon vientiä varten MP4 SISÄÄN 480p , 720p , tai 1080p laadullinen. Erilaisia suodattimia, siirtymätyyppejä ja muita vaihtoehtoja voidaan käyttää myös mielenkiintoisen videon luomiseen.
Kuinka poistaa muokkaus pikavalikosta?
Jos etsit tapaa poistaa Muokkaa Clipchamp-vaihtoehdolla Windows 11 -kontekstivalikosta, tämä voidaan tehdä Windowsin rekisterin säätöä käyttämällä. Sinun täytyy luoda tukossa rekisteriavaimen nimi ja merkkijonon arvo joka voi poistaa tämän vaihtoehdon pikavalikosta. Tässä viestissä voit tarkistaa vaiheet, joita vaaditaan 'Muokkaa Clipchampilla' -vaihtoehdon poistamiseksi Windows 11:n kontekstivalikosta.
office 2013 musta teema
Kuinka poistaa jotain Windows 11:n kontekstivalikosta?
Jos haluat lisätä, poistaa tai muokata kontekstivalikon kohteita Windows 11:ssä tai Windows 10:ssä, sisäänrakennettu tapa tehdä tämä on käyttää Rekisterieditoria. Sinun on käytettävä asianmukaista rekisteriavainta ja/tai arvoa ja määritettävä kontekstivalikon kohta. Toisaalta voit myös käyttää joitain ilmaisia kontekstivalikon muokkaustyökaluja, kuten Ultimate Windows Tweaker, Simple Context Menu jne. kontekstivalikon mukauttamiseen.
Onko Windows 11:ssä videoeditori?
Kyllä, Windows 11:ssä on sisäänrakennettu videoeditori. Alkaen Windows 11 Update 2022 -versio 22H2 , sen mukana tulee esiasennettu videonmuokkaussovellus nimeltä Clipchamp . Se sisältää Musiikki ja ääniefektit , malleja, arkistovideoita ja kuvia sekä muita ominaisuuksia. Videosi voidaan myös viedä muodossa animoitu GIF tai MP4 videotiedosto.
Lue lisää: Napsauta hiiren kakkospainikkeella pikavalikkoa, joka näkyy jatkuvasti Windows 11:ssä .