Ei ole mikään salaisuus, että verkkosivustojen käyttöoikeuksien hallinta voi olla päänsärky jopa IT-taitoisille henkilöille. verkkosivustojen käyttöoikeudet ovat tärkeitä turvallisuuden ja yksityisyyden kannalta, mutta ne voivat myös aiheuttaa turhautumista, kun asiat menevät pieleen. Tässä artikkelissa näytämme, kuinka voit hallita verkkosivustojen käyttöoikeuksia Chromessa, jotta voit hallita selauskokemustasi. Katsotaanpa ensin, mitä verkkosivustojen käyttöoikeudet ovat ja miksi ne ovat tärkeitä. Sitten opastamme sinut Chromen käyttöoikeuksien hallinnan vaiheiden läpi. Verkkosivuston käyttöoikeudet ovat asetuksia, jotka määräävät, mitä tietoja ja ominaisuuksia verkkosivusto voi käyttää laitteessasi. Hallinnoimalla verkkosivustojen käyttöoikeuksia voit hallita, mitä tietoja sivustoille jaetaan, ja voit myös estää sivustoja pääsemästä laitteesi arkaluonteisiin tietoihin tai ominaisuuksiin. Voit esimerkiksi estää verkkosivustoa pääsemästä sijaintiisi, jotta se ei voi seurata liikkeitäsi. Tai haluat ehkä sallia sivuston käyttää kameraasi, jotta voit käyttää sitä videokeskusteluun. Lupien avulla voidaan myös hallita, mitä ominaisuuksia verkkosivusto voi käyttää laitteessasi. Voit esimerkiksi sallia sivuston käyttää mikrofoniasi, jotta voit soittaa äänipuheluita, tai voit estää sivustoa käyttämästä mikrofoniasi estääksesi sitä tallentamasta keskustelujasi. Vaiheet verkkosivustojen käyttöoikeuksien hallintaan Chromessa ovat suhteellisen yksinkertaisia. Avaa ensin Chromen asetusvalikko napsauttamalla kolmea pistettä selainikkunan oikeassa yläkulmassa. Napsauta seuraavaksi 'Asetukset' ja vieritä alas 'Tietosuoja ja turvallisuus' -osioon. Napsauta Tietosuoja ja turvallisuus -osiossa Sisältöasetukset. Tämä avaa sisältöasetusvalikon, jossa voit hallita kaikkia verkkosivuston sisällön käyttöoikeuksia. Voit hallita tiettyä käyttöoikeutta napsauttamalla vastaavaa painiketta Sisältöasetukset-valikossa. Jos haluat esimerkiksi hallita evästeiden käyttöoikeuksia, napsauta Evästeet-painiketta. Jos haluat muuttaa tietyn verkkosivuston käyttöoikeutta, napsauta Sivuston asetukset -painiketta. Tämä avaa sivuston asetusvalikon, jonka avulla voit hallita yksittäisten verkkosivustojen käyttöoikeuksia. Voit muuttaa verkkosivuston käyttöoikeuksia napsauttamalla Käyttöoikeudet-painiketta. Tämä avaa käyttöoikeusvalikon, jonka avulla voit hallita tietyn verkkosivuston käyttöoikeuksia. Jos haluat muuttaa tietyn verkkosivuston käyttöoikeutta, napsauta Muuta-painiketta. Tämä avaa valintaikkunan, jossa voit valita uuden käyttöoikeuden verkkosivustolle. Kun olet tehnyt muutokset, tallenna ne napsauttamalla Valmis. Ja siinä kaikki! Seuraamalla näitä ohjeita voit helposti hallita verkkosivustojen käyttöoikeuksia Chromessa ja pitää selauskokemuksesi turvallisena ja yksityisenä.
Joka kerta kun vierailemme verkkosivustolla, saamme ponnahdusikkunan, jossa pyydetään lupaamme parantaa selauskokemustamme, ja useimmissa tapauksissa annamme luvan erittäin lempeästi. Emme oikeastaan välitä, sallimmeko heidän kerätä tietojamme, seurata sijaintiamme, käyttää mikrofoniamme tai kameraamme jne. Toki nämä luvat parantavat kokemustamme näillä verkkosivustoilla, mutta niihin liittyy monia turvallisuusriskejä ja yksityisyyttä.
Tässä viestissä puhumme siitä, kuinka ymmärtää niihin liittyvät riskit ja hallita verkkosivuston käyttöoikeuksia pysyäksesi turvassa ja suojataksesi yksityisyyttäsi verkossa. Se on itse asiassa aika helppoa. Muutamalla Chromen pienellä parannuksella voit helposti hallita kullekin verkkosivustolle antamiasi käyttöoikeuksia.
Verkkosivustojen käyttöoikeuksien hallinta Chromessa 
Pienellä säädöllä Chrome-selaimen asetuksia voit hallita verkkosivuston käyttöoikeuksia.
Avaa Chrome tietokoneellasi ja siirry kolmen pisteen valikkoon selaimen oikeassa yläkulmassa.
Siirry Asetukset-osioon.
kartoitettu asema katkaisee yhteyden
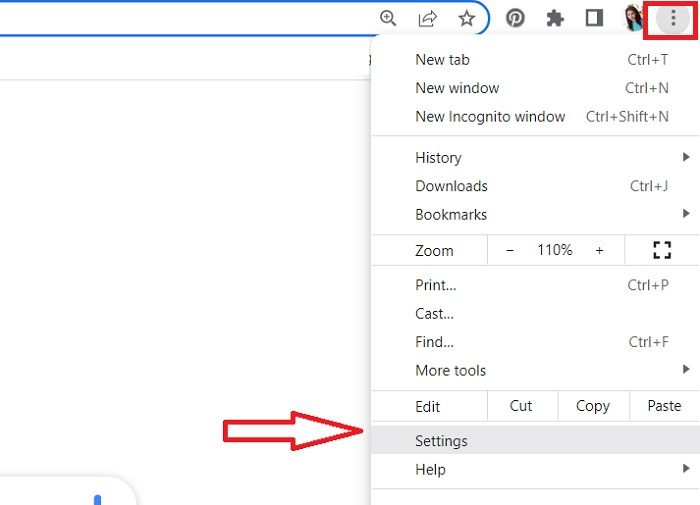
Chrome avaa sitten uuden asetussivun, jossa on eri osiot.
häviöllinen vs häviötön ääni
Siirry vasemman ruudun Yksityisyys ja turvallisuus -osioon.
Vieritä alas ja siirry oikeanpuoleisessa ruudussa kohtaan Sivustoasetukset.
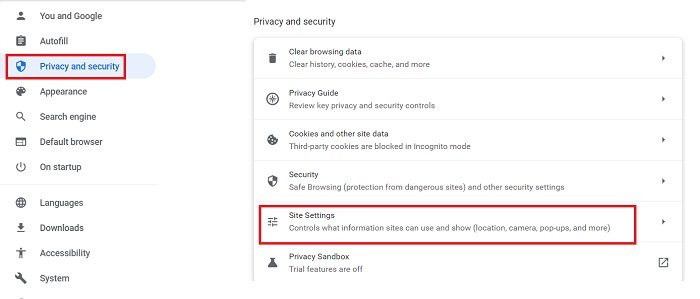
Täällä voit nähdä eri verkkosivustoille myöntämäsi käyttöoikeudet sekä muuttaa asetuksia lisähallintaa varten. 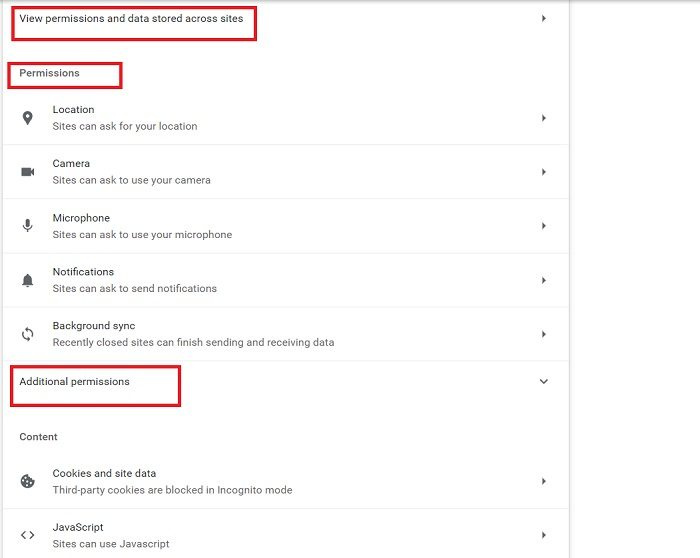
Kun napsautat Näytä käyttöoikeudet ja verkkosivustoille tallennetut tiedot -vaihtoehtoa, koko luettelo tietosi tallentavista verkkosivustoista avautuu. Luota minuun, tulet järkyttymään nähdessäsi, kuinka monella verkkosivustolla todella on lupasi tallentaa tietojasi. Olin itsekin järkyttynyt, kun tarkistin tämän kirjoittaessani tämän postauksen. Tarkoituksellisesti ja joskus vahingossa tarjoamme tietojemme tallentamiseen niin monia verkkosivustoja, että ne eivät ole ollenkaan turvallisia. 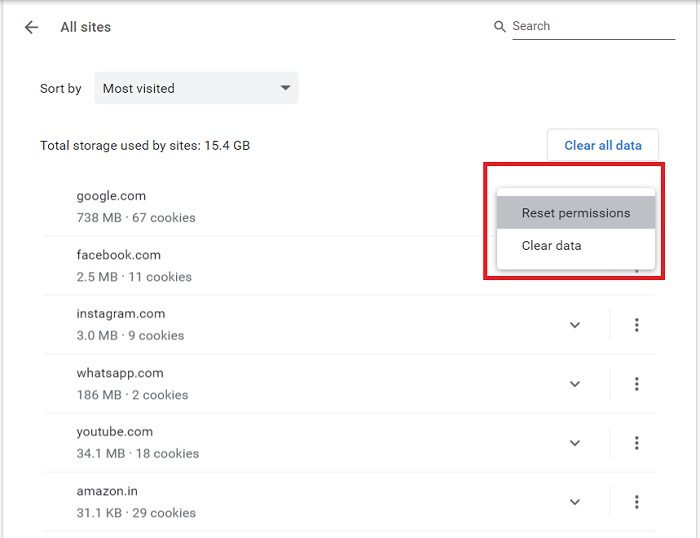
adw puhtaampia arvosteluja
Nyt kun tiedät verkkosivustoista, joilla on käyttöoikeutesi, voit tyhjentää tiedot ja nollata käyttöoikeudet täältä. Voit tyhjentää kaikki tiedot napsauttamalla painiketta Puhdas data painiketta myös. Kun tyhjennät verkkosivuston tiedot, sinut kirjataan ulos ja kaikki offline-tietosi poistetaan.
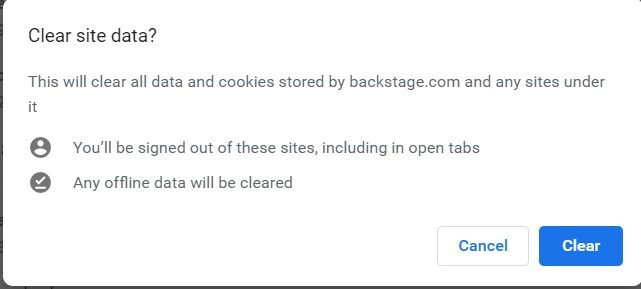
Jos et halua tyhjentää tietoja, sinun tulee ainakin tarkistaa ja Palauta käyttöoikeudet'.
Napsauta pientä nuolta verkkosivuston edessä ja näet vaihtoehdot käyttöoikeuksien nollaamiseksi. 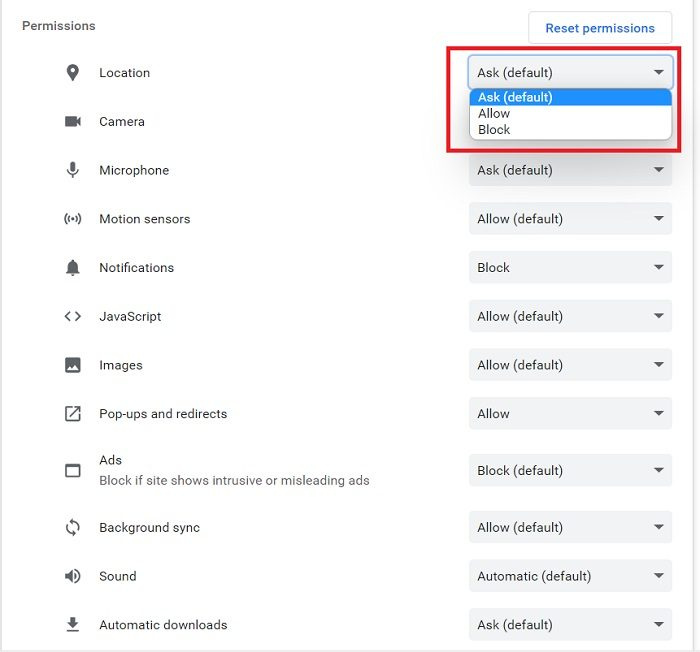
Täällä voit myös tarkistaa tietylle verkkosivustolle jo myöntämäsi käyttöoikeudet ja nollata ne.
Estä sivustoja pyytämästä lupaasi 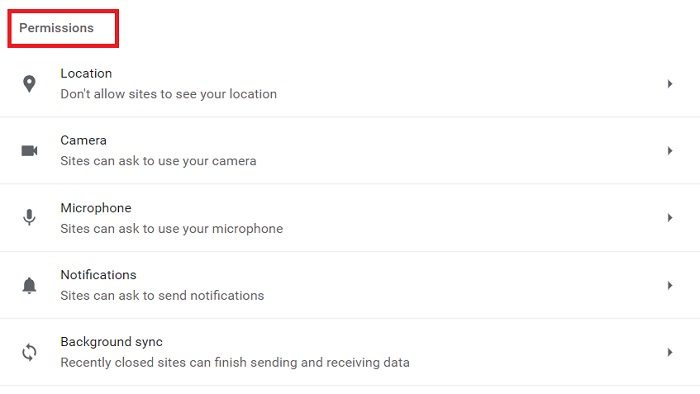
Melkein jokainen verkkosivusto pyytää lupaasi käyttää kameraa, mikrofonia, sijaintia, ääntä ja monia muita asioita, kuten yllä olevasta kuvakaappauksesta näet. Onneksi Chrome antaa meille mahdollisuuden muokata näitä asetuksia ja estää verkkosivustoja edes pyytämästä näitä käyttöoikeuksia. 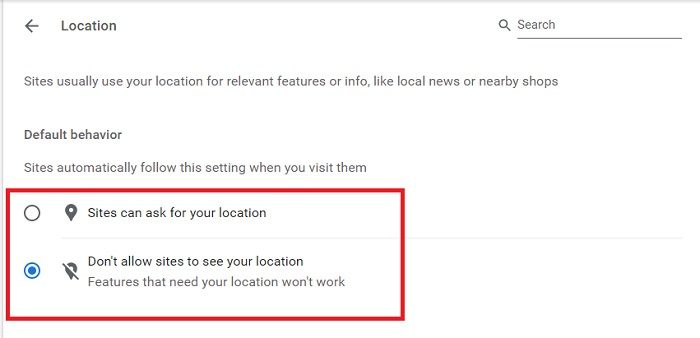
Mene Käyttöoikeudet jakso sisään Sivuston asetukset ja aseta parametrit yksitellen. Napsauta Sijainti ja valitse Älä anna sivustojen nähdä sijaintiasi -ruutu. Vastaavasti voit muuttaa kamera-, mikrofoni-, ääni- ja muita asetuksia. Kun teet muutoksia, sivustot seuraavat automaattisesti näitä uusia asetuksia.
Lisäkäyttöoikeudet 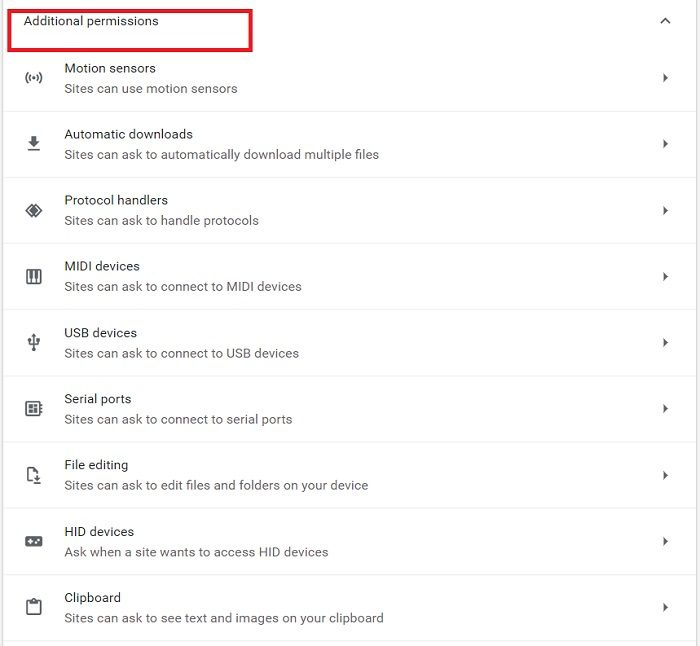
Alla Lisäkäyttöoikeudet -osiossa voit määrittää liiketunnistimia, USB-laitteita, protokollakäsittelijöitä, tiedostojen muokkausta ja paljon muuta. Voit muuttaa asetuksia napsauttamalla kunkin resoluution edessä olevaa pientä nuolta.
Windowsin resurssisuojaus ei voinut käynnistää korjauspalvelua
Muuta tietyn verkkosivuston asetuksia 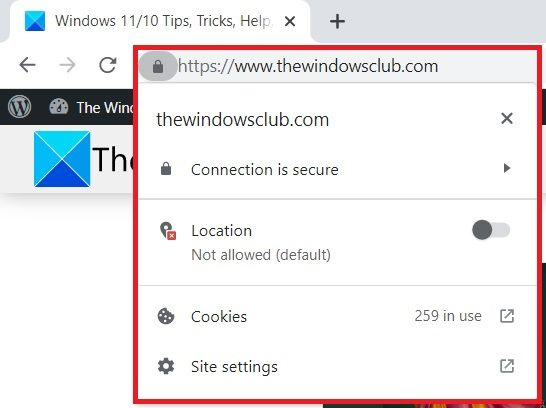
Jos haluat hallita tietyn verkkosivuston käyttöoikeuksia, voit tehdä sen suoraan verkkosivustolta. Avaa mikä tahansa verkkosivusto, jonka käyttöoikeuksia haluat hallita, ja napsauta URL-osoitteessa olevaa pientä lukkokuvaketta.
Täältä näet, onko sijainti sallittu vai ei, tai voit siirtyä suoraan sivuston asetuksiin ja tarkistaa.
Lukea: Kuinka suojata verkkoyksityisyytesi parhaiten.
Kuinka tarkistaa käyttöoikeudet selaimessani?
Napsauta kolmen pisteen valikkoa oikeassa yläkulmassa ja siirry kohtaan Asetukset > Tietosuoja ja suojaus > Sivustoasetukset > Käyttöoikeudet. Täällä voit tarkistaa ja hallita kaikkia eri verkkosivustoille myönnettyjä käyttöoikeuksia.
Missä Chromen sivustoasetukset ovat?
Pääset sivuston asetuksiin suoraan napsauttamalla lukkokuvaketta URL-osoitteessasi tai voit siirtyä asetusvaihtoehtoihin. Napsauta Kebab-valikkoa (kolmen pisteen valikko) Chromen oikeassa yläkulmassa ja siirry kohtaan Asetukset. Tietosuoja ja turvallisuus -osiosta löydät Sivuston asetukset.

![Näytönohjaimen ohjain poistettiin vahingossa [Korjaa]](https://prankmike.com/img/troubleshoot/FA/accidentally-disabled-the-graphics-card-driver-fix-1.webp)













