Olettaen, että haluat artikkelin, jossa käsitellään Android Studion ja SDK:n asentamista Windows 10:een: Jos haluat kehittää Android-sovelluksia, sinun on ladattava ja asennettava Android Studio. Tämä integroitu kehitysympäristö (IDE) perustuu IntelliJ IDEA -alustaan ja tarjoaa joukon ominaisuuksia, joiden avulla voit kirjoittaa, korjata ja testata Android-sovelluksia. Android Studion asentaminen on yksinkertainen prosessi, joka voidaan suorittaa Windows-, macOS- ja Linux-käyttöjärjestelmissä. Tässä artikkelissa näytämme, kuinka Android Studio asennetaan Windows 10 -koneeseen. Ennen kuin voit asentaa Android Studion, sinun on varmistettava, että Java SE Development Kit (JDK) on asennettuna. Voit tarkistaa, onko sinulla JDK asennettuna avaamalla komentokehote ja kirjoittamalla 'java -version'. Jos näet viestin, jossa lukee 'javaa ei tunnisteta sisäiseksi tai ulkoiseksi komennona', sinun on asennettava JDK. Kun olet asentanut JDK:n, voit jatkaa Android Studion asentamista. Aloita lataamalla Android Studio -asennusohjelma Android-kehittäjäsivustolta. Kun asennustiedosto on ladattu, käynnistä se ja seuraa näytön ohjeita. Asenna kehotettaessa Android Studio IDE ja Android SDK -työkalut. Kun asennus on valmis, käynnistä Android Studio ja suorita asennusprosessi loppuun noudattamalla näytön ohjeita. Tämä on kaikki mitä sinun tarvitsee tehdä asentaaksesi Android Studion Windows 10 -koneellesi. Kun Android Studio on asennettu, olet nyt valmis aloittamaan Android-sovellusten kehittämisen.
Android SDK, lyhenne sanoista Android-ohjelmistokehityspaketti on ehkä tehokkain apuohjelma, jota Android-sovelluskehitykseen osallistuvat ohjelmoijat käyttävät laajasti. Tämän työkalupakin Windows-versio auttaa kehittäjiä ja tarjoaa useita muita ominaisuuksia, kuten sovellusten suorittamisen sivulla Windowsin komentorivin avulla. Jos uskot, että tämä voi auttaa sinua, voit seurata tätä opasta lataa ja käytä Android SDK:ta ja Android Studiota Windowsissa .
Kuinka ladata ja käyttää Android SDK:ta Windowsissa
SDK Androidille Googlen avulla kehittäjien on erittäin helppoa luoda Android-sovelluksia ilman, että heidän on oltava täysivaltaisia sovelluskehityksen asiantuntijoita. Se on pakattu Android Studion, Googlen oman IDE:n ja muutaman muun vaaditun kirjaston kanssa. Vaikka käyttäjillä on mahdollisuus ladata SDK ilman Android Studiota, useimmat kehittäjät haluavat käyttää sitä. Tarkastellaan, kuinka voit käyttää Android SDK:ta Android Studion kanssa tai ilman sitä.
Käytä Android SDK:n komentoriviversiota Windowsissa (asenna Java)
Jos olet vain kiinnostunut Android SDK:sta komentorivin suorittamista varten, sinun on ensin ladattava ja asennettava uusin Java-versio.
- Vieraile virallisella Java-lataussivulla osoitteessa oracle.com ja napsauta Windows-välilehteä
- Lataa tästä x64 MSI Installer -tiedosto ja asenna se.
- Kun olet asentanut Javan, on aika asentaa SDK-komentorivi.
- Vieraile lataussivulla developer.android.com ja napsauta Latausasetukset.
- Vieritä alas löytääksesi otsikon 'Vain komentorivit' ja lataa '.zip'-tiedosto Windowsille.

palvelinta ei löydy viruksesta
.zip-tiedoston lataaminen kestää muutaman minuutin, minkä jälkeen voit purkaa sen ja löytää sen sisältä ohjelman 'cmdline-tools'. Siirry nyt C:-asemaan ja luo kansio nimeltä 'Android'. Luo sen sisälle kansio nimeltä 'cmdline-tools' ja sen sisään toinen uusi alikansio nimeltä 'tools'. Liitä tähän viimeiseen alikansioon kaikki sisältö, jonka juuri purit SDK-komentorivikansiosta.
Katsotaan nyt, kuinka voit aloittaa SDK:n komentoriviversion käytön. Voit tehdä tämän seuraavasti:
- Suorita komentokehote järjestelmänvalvojana
- Liitä nyt seuraava komentorivi:
- Tämä avaa bin-kansion juuri luomassamme työkaluhakemistossa. Nyt, koska olet ladannut ja asentanut Javan, liitä seuraava koodirivi ja paina Enter:
- Tämä komento näyttää luettelon asennetuista ja kelvollisista komennoista, jotka tulevat SDK-komentorivin mukana.
- Jos olet myös kiinnostunut alustatyökalujen asentamisesta, suorita seuraava komento
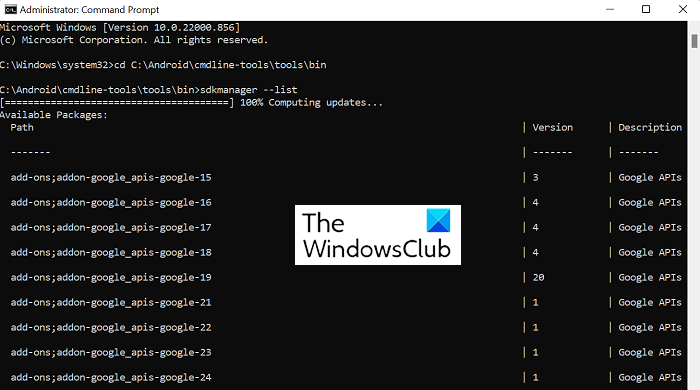
Kun teet sen, löydät Android-kansioosi automaattisesti luodun 'platform-tools' -kansion.
Kuinka asentaa Android Studio Windowsiin
Katsotaan nyt takaosaa, jossa haluat käyttää Googlen Android Studiota sovellusten kehitysprosesseihin. Syy, miksi ehdotimme Android Studion asentamatta jättämistä, johtuu siitä, että se vie paljon tilaa, mutta sen mukavuus ja helppokäyttöinen käyttöliittymä on sen arvoista.
- Vieraile Android Studion lataussivulla kuten teimme yllä, napsauta Lataa Android Studio ja seuraa ohjeita, jotka näytetään myöhemmin.
- Tämä versio sisältää Android Virtual Device -ominaisuuden. Kehittäjät käyttävät sitä prototyyppiensä ja tuotteidensa testaamiseen, mutta sinun ei tarvitse ladata sitä yhdessä päätiedoston kanssa.
- Valitse hakemisto, johon haluat tallentaa tämän sovelluksen, tai valitse vaihtoehto, johon et halua tuoda aiempia asetuksia, ja seuraa ohjattua asennustoimintoa jatkamalla napsauttamalla Seuraava.
- Valitse teema, jota haluat käyttää Android SDK:n kanssa, ja jos olet kiinnostunut muista komponenteista.
- Lopeta prosessi, kun kaikki komponentit on ladattu napsauttamalla 'Finish'.
Kun tämä prosessi on valmis, voit aloittaa ja aloittaa ensimmäisen projektisi Android Studiossa. Voit tehdä tämän napsauttamalla 'Luo uusi projekti' ja valitsemalla haluamasi mallin. Voit myös leikkiä SDK Managerilla. Napsauta Lisäasetukset ja valitse avattavasta valikosta SDK Manager. Tämä SDK Manager -ikkuna sisältää luettelon kaikista tämän tiedoston mukana tulleista asennetuista ja poistamattomista paketeista. Voit suodattaa niitä edelleen vanhentuneiden pakettien perusteella.
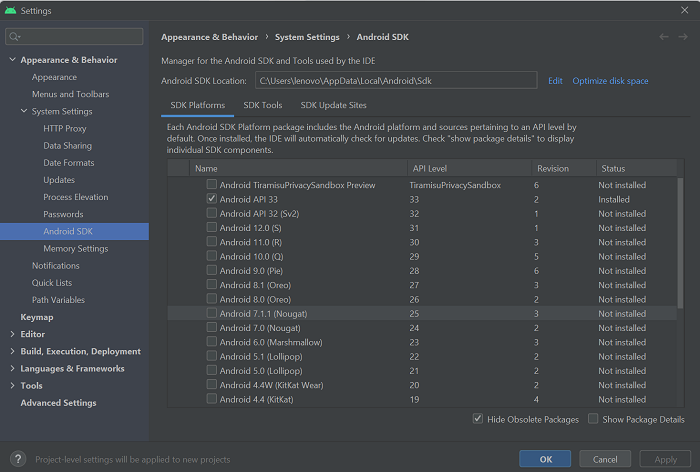
Mihin Android SDK on asennettu Windows 11/10:ssä?
Saatat hämmentyä Android SDK -sovellustiedoston tallennuspaikasta lataamisen jälkeen, koska tiedostoverkko voi usein olla hyvin monimutkainen ja monimutkainen. Varmista, että muistat, mihin se on tallennettu, valitsemalla manuaalisesti hakemiston, johon haluat asentaa sen. Vaihtoehtoisesti voit turvautua oletusarvoiseen tallennuspaikkaan:
|_+_|Kuinka asentaa alustatyökalut Windowsiin?
Android 'Platform Tools' on komentorivitoiminto, jota käyttävät lähes yksinomaan sovelluskehittäjät. Yleensä mukana Android SDK Managerin kanssa ne ovat hyödyllisiä monimutkaisiin tehtäviin, kuten sovellusten kehittämiseen ja virheenkorjaukseen. Jos joudut tilanteeseen, jossa sinun on ladattava ja asennettava alustatyökalut erikseen Windows-tietokoneellesi, voit hankkia saman .zip-tiedoston online-varastosta. Lisäksi platform-tools-apuohjelma voidaan asentaa myös käytettäessä SDK:n komentoriviversiota.
Kuinka korjata Puuttuva SDK-työkaluhakemisto -virhe?
Saatat kohdata SDK-työkaluhakemisto puuttuu -virheen käynnistäessäsi Android Studion Windowsissa. Korjaa tämä avaamalla SDK-hallinta, poistamalla valinta Piilota vanhentuneet paketit oikeasta alakulmasta ja asentamalla Android SDK Tools (vanhentunut) -kansio. Uusi tämänniminen kansio sijoitetaan samaan hakemistoon kuin tärkeimmät Android Studio -tiedostot.
Toivomme, että tämä viesti on hyödyllinen.






![Emolevyn VGA-valo palaa [Korjaa]](https://prankmike.com/img/hardware/E2/vga-light-on-motherboard-is-on-fix-1.webp)







