Olettaen, että haluat minun kirjoittavan artikkelin Zoomin asentamisesta Windows 11/10:een: Jos käytät Windows 10- tai 11-käyttöjärjestelmää, voit asentaa Zoom-sovelluksen Microsoft Storesta. Näin: 1. Avaa Microsoft Store -sovellus napsauttamalla Käynnistä-painiketta . Kirjoita hakukenttään Microsoft Store ja valitse se sitten tulosluettelosta. 2. Valitse Microsoft Storen kotisivulla hakukenttä, kirjoita hakukenttään Zoom ja valitse se sitten tulosluettelosta. 3. Valitse Zoom-sovellussivulta Hae. 4. Kun sovellus on ladattu ja asennettu, valitse Käynnistä. 5. Kun käynnistät sovelluksen ensimmäisen kerran, sinua saatetaan pyytää sallimaan sovelluksen pääsy mikrofoniin ja kameraan. Valitse Salli. Se siitä! Olet nyt valmis aloittamaan Zoomin käytön.
Lisääntyä suosittu videoneuvottelusovellus, jonka avulla käyttäjät voivat järjestää kokouksia, konferensseja ja muita verkkoviestinnän muotoja. Näin käyttäjät voivat tehdä yhteistyötä, vaikka he työskentelevät etänä tai kaukana toisistaan. Kaikki kokoukset ja webinaarit pidetään pilvipohjaisella Zoom-videoneuvottelujärjestelmällä. Zoom-käyttäjät voivat keskustella ja jakaa tiedostoja samalla alustalla sekä isännöidä kokouksia ja webinaareja. Vaikka kokous olisi ajoitettu myöhempään ajankohtaan, voimme ajoittaa sen Zoomin kautta milloin tahansa. Joten näin lataa ja asenna Zoom Windows-tietokoneisiin .

Kuinka asentaa Zoom Windows 11/10:een
Asenna Zoom Windowsiin seuraavasti:
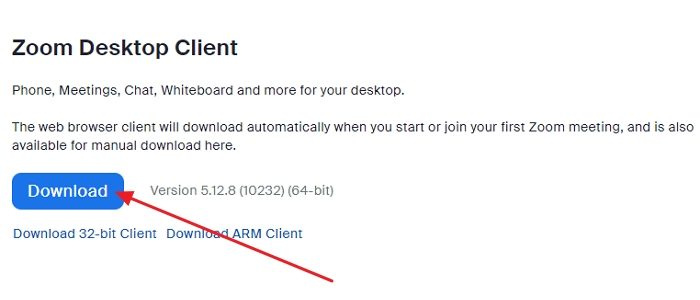
- Avaa mikä tahansa verkkoselain, kuten Microsoft Edge tai Google Chrome, ja siirry Zoom-sivulle. Virallinen sivusto .
- Linkki ohjaa sinut toiselle sivulle ja napsauta sitä ladata alla Zoom työpöytäasiakas .
- Zoom-tiedosto asennetaan ja näet sen edistymisen näytön vasemmasta alakulmasta.
- Kun lataus on valmis, napsauta samaa välilehteä, joka näyttää käynnissä olevan latauksen.
- Zoom-asennus Windowsissa alustetaan.
- Seuraa näytön ohjeita ja Zoom avaa kotisivun automaattisesti. Löydät asennetun sovelluksen myös kaikkien ohjelmien luettelon Käynnistä-valikosta.
- Kun Zoom-sovellus käynnistyy, löydät kirjautumissivun.
- Sinun on annettava kirjautumistietosi (käyttäjätunnus ja salasana) päästäksesi Zoom-tilillesi. Jos sinulla on tili, sinun on rekisteröidyttävä luomalla uusi.
Yllä mainitut vaiheet ovat yleisiä macOS:lle ja Linuxille.
Nyt kun olet ladannut Zoomin, lue laaja viestimme Zoom-videokonferenssiin valmistautumisesta muutamassa minuutissa!
Joten riippumatta siitä, mitä laitteita omistat, voit katsoa tämän artikkelin asentaaksesi Zoomin ja tavataksesi etänä tai missä tahansa. Kaikkien ei kuitenkaan tarvitse asentaa Zoomia. Jos sinun tarvitsee vain osallistua kokoukseen, voit liittyä kokoukseen selaimen kautta ja ohittaa Zoomin asennuksen. Sinun on silti kirjauduttava sisään tilillä, ellei järjestelmänvalvojasi salli sinua vieraana.
Kuinka asentaa Zoom iPhoneen ja iPadiin?
Napauta iOS-laitteessa Apple-kuvaketta Sovelluskauppa -kuvaketta käynnistääksesi sen. Napauta hakukuvaketta oikeassa alakulmassa ja kirjoita Zoom. Etsi hakutuloksista sovellus, joka sanoo: Cloud ZOOM -konferenssit - napsauta GET-painiketta aloittaaksesi asennuksen. Kun olet valmis, napsauta avata -painiketta käynnistääksesi sovelluksen. Klikkaus Tulla sisään ja anna kirjautumistietosi, jos sinulla on jo tili. Jos ei, rekisteröidy ja luo uusi tili.
täytyy lukea : Parhaat zoomausasetukset turvallisuuden ja yksityisyyden takaamiseksi.
Kuinka asentaa Zoom Android-laitteeseen?
Avaa Android-laitteella Pelikauppa tai google pelit, kirjoita sitten Lisääntyä näytön yläreunan hakupalkissa ja hae. Kun hakutulokset tulevat näkyviin, napsauta Asenna ZOOM Cloud Meetings -kohdan vieressä. Kun asennus on valmis, avaa Zoom Android-laitteesi päävalikkoon ja käytä Zoom-kirjautumistietojasi. Rekisteröidy luodaksesi uusi tili, jos sinulla ei ole sellaista.














