Jos olet Firefox-käyttäjä, saatat miettiä, kuinka valikkopalkki otetaan käyttöön tai poistetaan käytöstä. Tässä pikaoppaassa näytämme, kuinka voit tehdä molemmat Windows 10/11:ssä.
napsauta hiiren kakkospainikkeella ei vastaa Windows 10
Katsotaanpa ensin, kuinka valikkopalkki otetaan käyttöön. Voit tehdä tämän avaamalla Firefoxin ja napsauttamalla ikkunan oikeassa yläkulmassa olevaa hampurilaisvalikkokuvaketta. Valitse sieltä avattavasta valikosta Mukauta. Näet nyt uuden ikkunan, jossa on joukko erilaisia vaihtoehtoja, jotka voit ottaa käyttöön tai poistaa käytöstä. Vieritä vain alaspäin, kunnes näet 'Valikkopalkki'-vaihtoehdon, ja ota se käyttöön napsauttamalla sen vieressä olevaa valintaruutua.
Katsotaanpa nyt, kuinka valikkopalkki poistetaan käytöstä. Voit tehdä tämän avaamalla Firefoxin ja napsauttamalla ikkunan oikeassa yläkulmassa olevaa hampurilaisvalikkokuvaketta. Valitse sieltä avattavasta valikosta Mukauta. Näet nyt uuden ikkunan, jossa on joukko erilaisia vaihtoehtoja, jotka voit ottaa käyttöön tai poistaa käytöstä. Vieritä vain alaspäin, kunnes näet 'Valikkopalkki'-vaihtoehdon, ja poista se käytöstä napsauttamalla sen vieressä olevaa valintaruutua.
Ja siinä kaikki! Valikkopalkin ottaminen käyttöön tai poistaminen käytöstä Firefoxissa on nopea ja helppo prosessi. Toivomme, että tästä oppaasta oli apua.
Tämä oppitunti näyttää sinulle kuinka kiihottua tai poista valikkorivi käytöstä SISÄÄN Fire Fox päällä Windows 11/10 . Firefoxin valikkopalkki sisältää Tiedosto , Muokata , Ystävällinen , Työkalut , Kirjanmerkit ja muita työkaluja, mukaan lukien vaihtoehdot näytä koko kirjanmerkkihistoria , löytää verkkosivulta , näytä historia ja kirjanmerkit sivupalkissa, avaa tuontiasetusten ja tietojen ohjattu toiminto jne. Voit käyttää tai näyttää valikkopalkkia käyttämällä välilehtipalkin kontekstivalikkoa, Mukauta työkalupalkkia valikko, Alt-näppäin ja niin edelleen. Vaikka valikkopalkki sisältää tärkeitä vaihtoehtoja, on olemassa muita tapoja käyttää näitä vaihtoehtoja. Joten ne, jotka eivät käytä sitä tai haluavat piilottaa valikkopalkin kokonaan tai poistaa sen käytöstä, voivat kokeilla kahta Windows 11/10:n sisäänrakennettua ominaisuutta.

Ota valikkopalkki käyttöön tai poista se käytöstä Firefoxissa Windows 11/10:ssä
Alla on kaksi tapaa ottaa käyttöön tai poistaa käytöstä valikkopalkki Firefoxissa Windows 11/10 -tietokoneessa:
- Ryhmäkäytäntöeditori
- Rekisterieditori.
Koska molemmat vaihtoehdot sisältävät tärkeitä järjestelmäasetuksia, suosittelemme, että luot järjestelmän palautuspisteen ennen asetusten säätämistä tai muuttamista.
1] Poista valikkopalkki käytöstä Firefoxissa Windows 11/10:ssä ryhmäkäytäntöeditorin avulla
Tämä ratkaisu vaatii Firefoxin integroinnin ryhmäkäytäntöön, jotta voit käyttää ja käyttää erilaisia Firefox-asetuksia Ryhmäkäytäntöeditori-ikkunassa. Kun olet suorittanut integroinnin, toimi seuraavasti:
erittäin suuri kaapelien hallintalaatikko
- Avaa ryhmäkäytäntöeditori
- löytö Fire Fox asetuskansio
- avata Näytä valikkopalkki parametri
- Ota asetus käyttöön Ei koskaan
- Käyttää HIENO -painiketta.
Kaikkien näiden vaiheiden yksityiskohdat on annettu alla.
Kirjoita hakukenttään ryhmäpolitiikka , ja osui Tulla sisään avataksesi Ryhmäkäytäntöeditori-ikkunan.
Avaa ikkuna, etsi Fire Fox kansio. Polku tähän kansioon:
Tietokoneen asetukset > Hallintamallit > Mozilla > Firefox
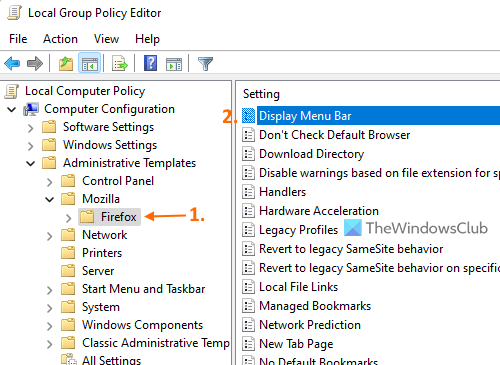
Nyt avoinna Näytä valikkopalkki asetus oikeasta osiosta. Sinun on kaksoisnapsautettava tätä vaihtoehtoa avataksesi sen.
Asetusikkuna avautuu erikseen, jossa sinun on napsautettava painiketta Mukana vaihtoehto. Tämän jälkeen aktivoituu pudotusvalikko, jonka avulla voit valita, mitä toimintoa haluat tehdä valikkoriville. Pudotusvalikosta näet Oletuksena käytössä , Aina (jos haluat aina näyttää valikkopalkin), Pois oletusarvoisesti (valikkopalkki voidaan ottaa käyttöön myöhemmin) ja Ei koskaan vaihtoehto. Käyttää Ei koskaan vaihtoehto avattavasta valikosta.
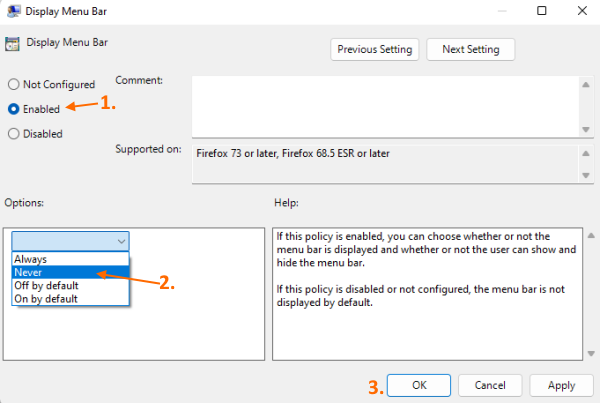
Napsauta lopuksi painiketta HIENO -painiketta sulkeaksesi tämän asetuksen. Avaa Firefox-selain ja huomaat, että valikkopalkin näyttövaihtoehdot ovat kadonneet.
autorun-terminaattori
Voit näyttää tai ottaa valikkopalkin käyttöön Firefoxissa noudattamalla yllä olevia ohjeita Näytä valikkopalkki asetukset, valitse Ei valittu vaihtoehto ja napsauta HIENO -painiketta.
Yhdistetty: Firefoxin kirjanmerkkipalkin ottaminen käyttöön vain Uusi välilehti -sivulla.
2] Poista Firefox-valikkopalkki käytöstä Windows 11/10:ssä rekisterieditorin avulla.
Sinun on toimittava seuraavasti:
- Avaa Rekisterieditori
- Valita Poliitikot avain
- Lisätä Mozilla nimi Rekisteriavain
- Luoda Fire Fox nimi Rekisteriavain
- Lisätä DisplayMenuBar merkkijonon arvo
- Aseta datan arvoksi ei koskaan
- Käyttää HIENO -painiketta.
Pyynnössä tai kentässä Komento Suorita laatikko, tyyppi regedit ja napauta Tulla sisään avain rekisterieditorin avaamiseen.
Seuraa nyt tätä polkua valitaksesi Poliitikot avain:
|_+_| 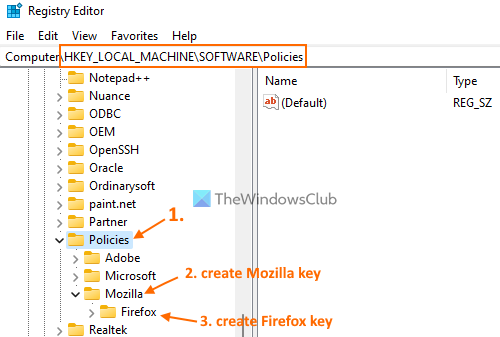
Lisätä Mozilla rekisteriavaimen nimi Käytännöt-osiossa. Luo ensin rekisteriavain ja nimeä se sitten uudelleen. Joten luo toinen rekisteriavain (tällä kertaa Mozilla-avaimen alle) ja nimeä se uudelleen Fire Fox .
Avaa Firefox-avaimen kontekstivalikko ja napsauta kuvaketta merkkijonon arvo vaihtoehto löytyy Uusi valikosta. Nimeä luomasi uusi merkkijonoarvo uudelleen DisplayMenuBar .
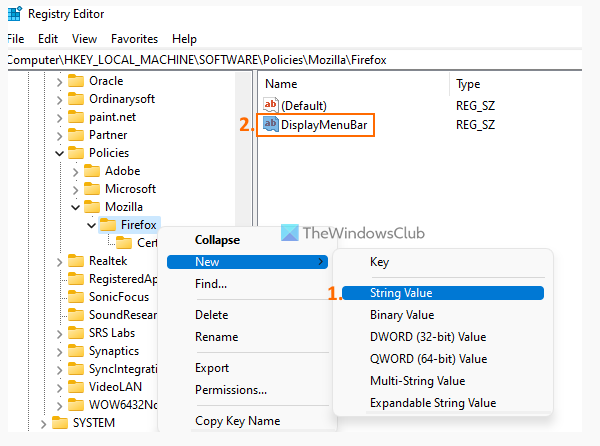
Aseta DisplayMenuBar-tietoarvo. Voit tehdä tämän kaksoisnapsauttamalla tätä arvoa avataksesi sen Vaihda riviä laatikko. Lisätä ei koskaan tekstikentässä.
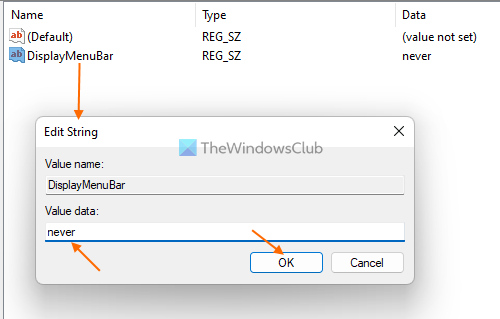
Klikkaa HIENO -painiketta.
laitehallinta tyhjä
Avaa Firefox tai käynnistä se uudelleen, jos olet jo avannut sen, niin valikkorivin vaihtoehdot poistetaan.
Jos haluat ottaa valikkopalkin asetukset uudelleen käyttöön Firefoxissa, sinun tarvitsee vain Poistaa tai poista Rekisterieditorissa luomasi Firefox-avain ja se tallentaa muutokset.
Toivottavasti tämä auttaa.
Lue myös: Seuraajien automaattinen poistaminen URL-osoitteista Firefoxissa
Missä on Mozilla Firefoxin valikkopalkki?
Valikkopalkki on yläosassa (välilehtipalkin yläpuolella) Mozilla Firefoxissa. Mutta valikkopalkki pysyy oletusarvoisesti piilossa. Joten jos haluat näyttää valikkopalkin, voit:
- klikkaus Kaikki -näppäintä näyttääksesi valikkorivin väliaikaisesti
- Napsauta hiiren kakkospainikkeella välilehtipalkkia ja käytä Baari-valikko mahdollisuus saada valikkopalkki aina näkyviin.
Voit myös näyttää valikkopalkin Asetukset-työkalupalkin valikosta ja Näytä-valikosta.
Kuinka piilottaa valikkopalkki Firefoxissa?
Voit piilottaa valikkopalkin Firefoxissa samalla tavalla kuin käytät valikkorivin näyttämiseen. Voit esimerkiksi napsauttaa hiiren kakkospainikkeella välilehtipalkkia ja napsauttaa kuvaketta Baari-valikko vaihtoehto ja se piilotetaan. Valikkopalkki piilotetaan myös automaattisesti, kun käytät Firefoxia koko näytön tilassa (F11). Mutta ne, jotka haluavat piilottaa valikkopalkin kokonaan Firefoxissa, voivat käyttää Windows 11/10 -koneen Rekisterieditori- tai ryhmäkäytäntötemppua. Molemmat vaihtoehdot selitetään tässä viestissä yksityiskohtaisten ohjeiden kera.
Lue lisää: Kuinka estää profiilien käyttö Firefoxissa.









![Kohdistin liikkuu vasemmalle kirjoitettaessa [Korjaa]](https://prankmike.com/img/mouse/D8/cursor-keeps-moving-to-the-left-when-typing-fix-1.png)





