Jos olet kuten useimmat ihmiset, olet todennäköisesti unohtanut Windows-salasanasi jossain vaiheessa. Oletpa kadottanut salasanasi tai haluat vain aloittaa alusta, voit palauttaa Windowsin tehdasasetukset ilman salasanaa. Näin:
Avaa ensin Käynnistä-valikko ja napsauta Asetukset-kuvaketta. Napsauta seuraavaksi Päivitä ja suojaus. Napsauta vasemmanpuoleisessa valikossa Palautus. Napsauta Reset this PC -kohdassa Aloita.
Sinulle annetaan kaksi vaihtoehtoa: 'Säilytä tiedostoni' ja 'Poista kaikki'. Valitse jälkimmäinen. Windows pyytää sinua vahvistamaan, että haluat poistaa kaiken tietokoneeltasi. Kun olet tehnyt sen, nollausprosessi alkaa.
kromi lataus jumissa 100
Ja siinä se! Kun nollaus on valmis, sinulla on upouusi Windows-asennus ilman salasanaa. Nauttia!
Eri syistä saatat haluta Windows 11 -tietokoneen tehdasasetukset . Voit tehdä tämän useilla tavoilla, mutta ne kaikki edellyttävät sinun kirjautumista tietokoneellesi järjestelmänvalvojan salasanalla. Joskus voit kuitenkin juuttua kirjautumisnäyttöön, ehkä siksi, että olet unohtanut salasanasi tai koska tietokoneesi toimii, jolloin sinun on käynnistettävä tietokoneesi uudelleen.

Jos tietokoneesi ei käynnisty vioittuneista tiedoista tai tietokoneellasi olevista haittaohjelmista johtuen, tietokoneen uudelleenkäynnistäminen voi auttaa. Tämä poistaa kaikki tiedostosi ja korjaa ongelman. Nämä ovat mahdollisia tilanteita, joissa sinun on ehkä palautettava Windows 11 -tietokoneesi tehdasasetukset. Tässä puhumme parhaista tavoista käynnistää Windows 11 -tietokoneesi uudelleen tämän artikkelin kirjautumisnäytöstä.
Kuinka palauttaa Windows 11 tehdasasetukset ilman salasanaa
On kaksi helppoa tapaa palauttaa Windows 11 ilman järjestelmänvalvojan salasanaa, ja puhumme niistä alla:
- Käytä palautusvaihtoehtoja
- Windowsin puhdas asennus käynnistettävän USB:n avulla
Tässä on tietoja kaikista tavoista käynnistää tietokone uudelleen ilman salasanaa.
1] Käytä Windowsin palautusasetuksia
Windowsin palautusvaihtoehto on ominaisuus, joka sisältää useita työkaluja, jotka voivat olla hyödyllisiä, kun tietokoneellasi on käynnistysongelmia tai kun voit ohittaa Windowsin kirjautumisnäytön. Tällä vaihtoehdolla voit käynnistää Windows 11 -tietokoneesi uudelleen ilman salasanaa, ja voit tehdä sen seuraavasti:
- Käynnistä tietokone ja odota, kunnes kirjautumisnäyttö tulee näkyviin.
- Napauta kirjautumisnäytön oikeassa alakulmassa olevaa kuvaketta Virtavalikko .
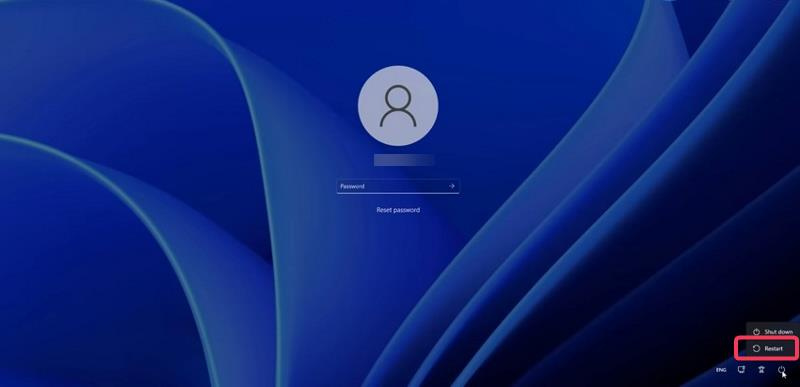
- Kun Windowsin virtavaihtoehdot tulevat näkyviin, pidä painiketta painettuna Vaihtonäppäin ja napsauta sitten juokse uudestaan . Sinun on silti pidettävä Vaihtonäppäin napsautettuaan Lataa uudelleen.
- Paina pyydettäessä Käynnistä joka tapauksessa uudelleen .
- Kun näet 'Odota' -näytön, vapauta Shift-näppäin.
- Tietokoneesi käynnistyy uudelleen ja tulee Palautusvaihtoehto .
- PC:n uudelleenkäynnistyksen jälkeen Valitse vaihtoehto näyttöön tulee näyttö; Lehdistö Ongelmien karttoittaminen vaihtoehto.
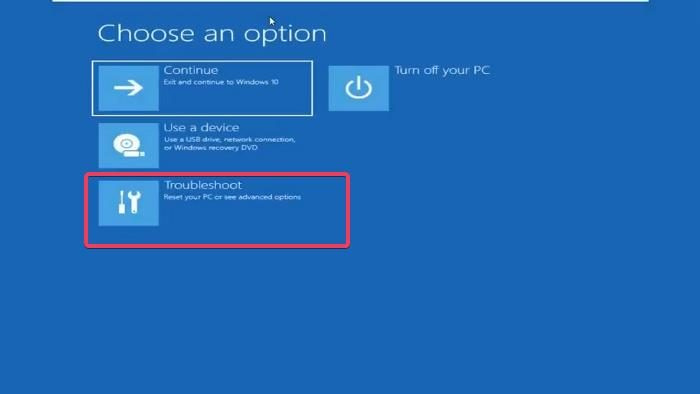
- Valitse nyt Nollaa tämä tietokone vianmääritysnäytössä.
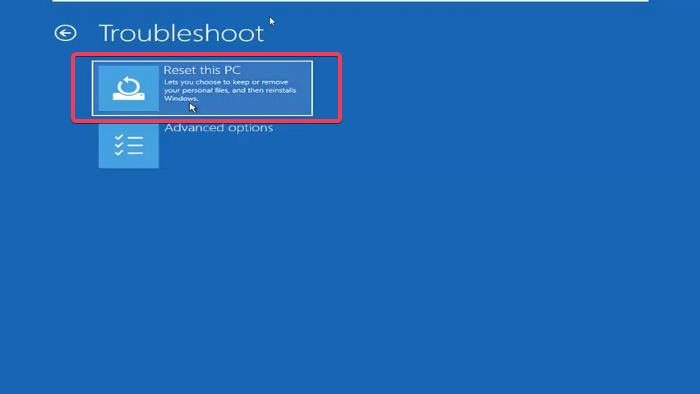
- Reset this PC -näytössä sinulle esitetään kaksi vaihtoehtoa: Tallenna tiedostoni ja poista kaikki . Napsauta jompaakumpaa kahdesta vaihtoehdosta riippuen siitä, mitä haluat tehdä.
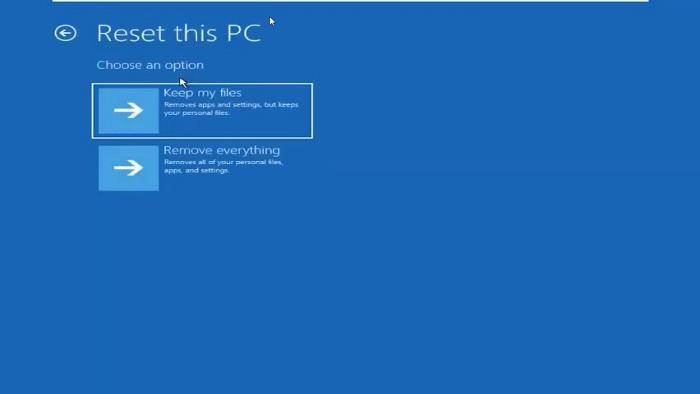
- Sinulle esitetään jälleen kaksi vaihtoehtoa. nollaus: pilvilataus ja paikallinen uudelleenasennus. Suosittelemme valitsemaan Mahdollisuus asentaa uudelleen paikallisesti, mutta jos se ei auta, voit kokeilla pilvilatausta.
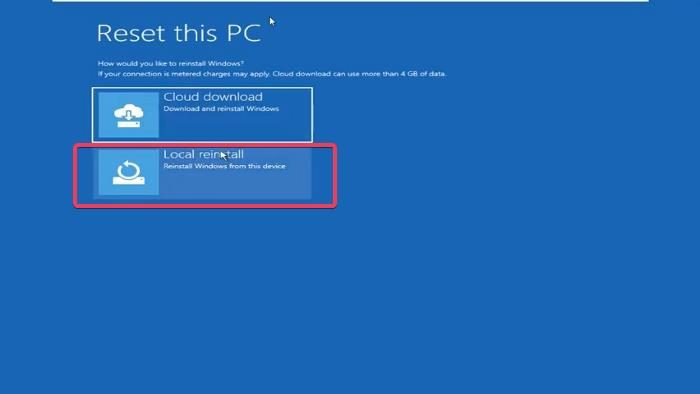
- Sitten sinua kehotetaan Oletko valmis tähän laitteeseen näyttö, jota sinun tulee napsauttaa Lataa uudelleen aloittaaksesi prosessin.
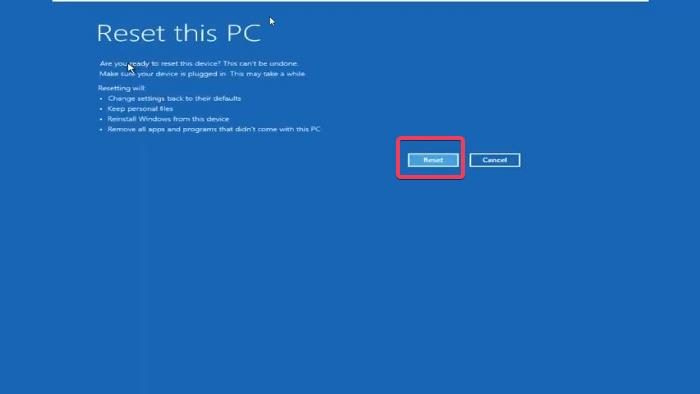
Windows 11 -tietokoneen nollaaminen voi kestää jonkin aikaa, joten sinun on odotettava prosessin valmistumista.
Huomautus: Jos et voi käyttää yllä olevia ohjeita Windowsin palautusasetuksiin siirtymiseen, voit pakottaa tietokoneen sammuttamaan 2–4 kertaa siirtyäksesi palautustilaan.
Lukea: Tiedostojen palauttaminen, jos Windows-tietokoneesi ei käynnisty
2] Puhdas asennus Windows käynnistettävän USB:n avulla
Toinen tapa, jolla voit käynnistää Windows 11 -tietokoneesi uudelleen ilman salasanaa, on käynnistettävän USB:n käyttäminen Windowsin puhdistamiseen tietokoneeseen. Tämä menetelmä ei kuitenkaan anna sinulle mahdollisuutta säilyttää tiedostoja tietokoneellasi, joten kaikki tiedostot poistetaan prosessin aikana.
Jos haluat puhdistaa Windowsin asennuksen käyttämällä käynnistettävää USB-asemaa, tee se seuraavasti;
- Liitä Windows 11 -USB-asema tietokoneeseen.
- Käynnistä tietokone uudelleen ja napsauta F8, F9 tai Esc , tietokoneesi valmistajasta riippuen Latausvaihtoehdot .
- Valitse käynnistysasetusnäytössä aiemmin liitetty USB-asema käynnistettäväksi ja napsauta Tulla sisään .
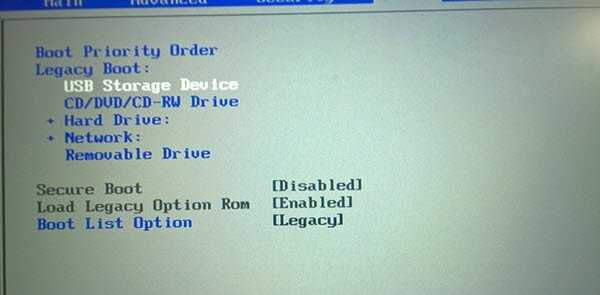
ilmainen hyper v -varmuuskopio
- Sinut viedään Windowsin asennus sivu, jolla asetat asennuskielen, ajan ja valuutan muodon, näppäimistön tai syöttötavan. Napsauta sen jälkeen Seuraava .
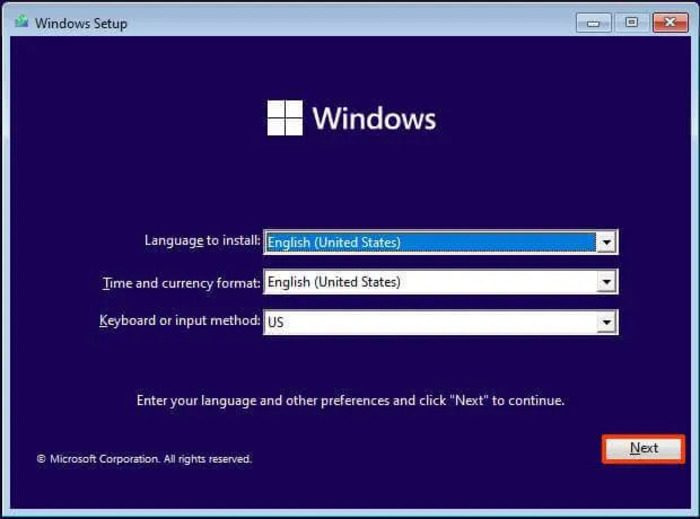
- Lehdistö Asenna nyt -painiketta.
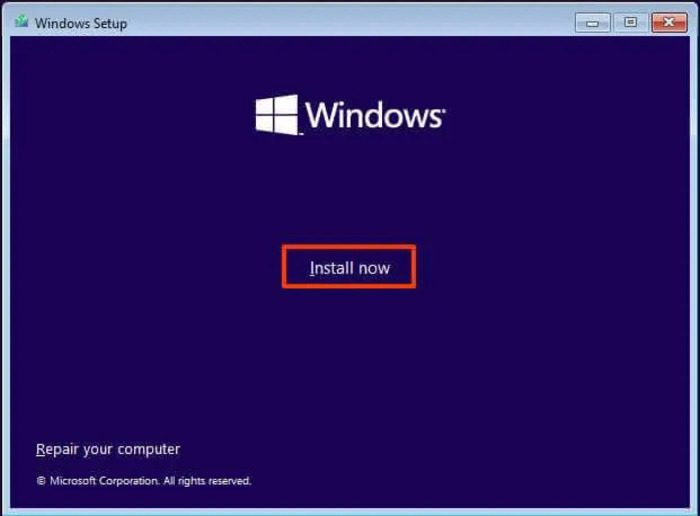
- Jos tarjotaan kanssa Aktivoi Windows valitse Minulla ei ole tuoteavainta.
- Valitse nyt asennettava Windows 11 -versio.
- Tarkistaa hyväksyn lisenssiehdot vaihtoehto ja napsauta sitä Seuraava .
- Valitse avautuvalta sivulta Vain Windows mukautettu asennus (valinnainen) .
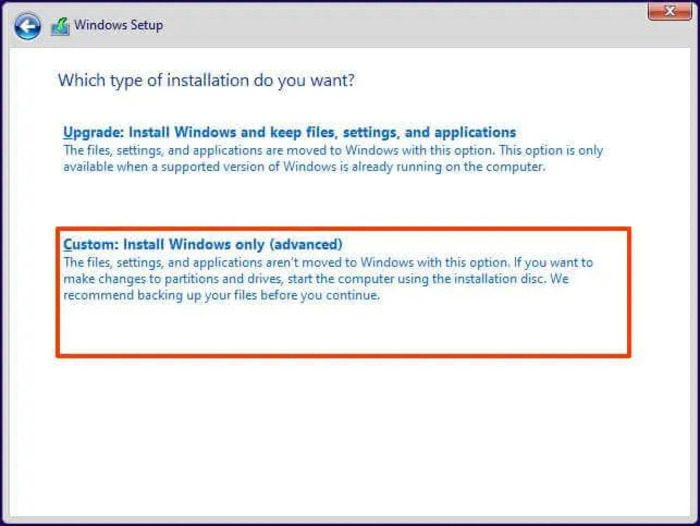
- Napsauta sitten asennuskiintolevyä ja napsauta Seuraava .
Odota sen jälkeen asennuksen valmistumista ja määritä tietokone uudelleen noudattamalla näytön ohjeita.
Aiheeseen liittyviä luentoja:
- Kuinka palauttaa tehdaskuva ja asetukset Windowsissa
- Tämän tietokoneen nollaaminen mahdollistaa Windowsin palauttamisen tehdasasetuksiin menettämättä tiedostoja.
Voinko käynnistää tietokoneeni uudelleen kirjautumatta sisään?
Jos olet unohtanut salasanasi, voit käynnistää tietokoneesi uudelleen suoraan Windowsin kirjautumissivulta. Voit tehdä tämän kahdella tavalla: käyttämällä Järjestelmän palautus -vaihtoehtoa tai suorittamalla Windowsin puhtaan asennuksen tietokoneellesi USB-aseman avulla. Kumpikin näistä kahdesta menetelmästä puhdistaa tietokoneesi ja mahdollistaa uuden käynnistyksen.
Lukea : Ongelmia Windowsin käynnistyksessä ja lataamisessa – edistynyt vianmääritys.
Tietokoneen nollaus tyhjentää tietoni?
Tietokoneen nollaaminen yleisellä menetelmällä antaa sinulle mahdollisuuden joko säilyttää tiedosto tai pyyhkiä kaikki. Sinun tarvitsee vain valita yksi sen mukaan, mitä haluat tehdä tietokoneellasi. Jos kuitenkin aiot käynnistää tietokoneesi uudelleen asentamalla siihen Windowsin, menetät kaikki tiedot prosessissa.
Lue myös:
- Palauta tämä tietokone ei toimi Windows 11/10:ssä
- Kuinka nollata Windows ilman Asetukset-sovellusta.
Windows 7 kansion taustanvaihtaja















