IT-asiantuntijana aion näyttää sinulle, kuinka voit siirtää ja tasata taulukoita Google Docsissa. Tämä on loistava tapa järjestää tietosi ja saada ne näyttämään edustavalta. Jos haluat siirtää taulukon, napsauta taulukkoa ja napsauta sitten siirtokuvaketta. Voit sitten liikuttaa pöytää nuolinäppäimillä. Tasaa taulukko napsauttamalla taulukkoa ja sitten kohdistuskuvaketta. Voit sitten kohdistaa taulukon nuolinäppäimillä. Jos haluat lisätietoja taulukoiden siirtämisestä ja tasaamisesta Google Docsissa, katso tämä video.
Google Docsissa käyttäjät voivat luoda taulukoita, mutta tiesitkö, että niitä on mahdollista siirtää? Kaikki eivät tätä tiedä, mutta se on mahdollista. Tässä postauksessa näytämme sinulle kuinka taulukkoa siirretään, keskitetään tai tasataan google docsissa .
poimia kuvia sanasta

Googlen kaverit tekivät taulukoiden luomisesta helppoa. Taulukoiden siirtäminen täällä on yhtä helppoa kuin työskentely Microsoft Wordissa, joten se on iso plussa.
Kuinka siirtää taulukoita Google Docsissa
Jos haluat siirtää taulukon Google Docsissa, käytä jompaakumpaa alla kuvatuista tavoista:
- Siirrä taulukkoa vetämällä
- Leikkaa ja liitä pöytä
Siirrä taulukkoa Google Docsissa vetämällä
Voit siirtää taulukkoa tehokkaasti Google-dokumenteissa vetämällä taulukon uuteen paikkaan asiakirjassa. Selitetään, miten se tehdään.
- Valitse koko taulukko, jonka haluat siirtää korostamalla se.
- Napsauta sitten pöytää ja siirrä se sitten haluamaasi paikkaan vetämällä hiirtä.
- Jos kohtaat jostain syystä odottamattomia vaikeuksia, napsauta peruutuspainiketta palauttaaksesi taulukon alkuperäiseen paikkaansa.
Siirrä taulukko leikkaamalla ja liittämällä se Google-dokumentteihin
Jos et halua vetää ja pudottaa taulukkoa, mikä voi olla ongelma, jos asiakirja sisältää paljon sisältöä, voit sen sijaan valita leikkaamisen ja liittämisen. Tämä vaihtoehto toimii melko hyvin, joten selitetään, kuinka taulukko siirretään Google-dokumentteihin Cut-Paste:lla.
- Valitse koko taulukko, jonka haluat siirtää korostamalla se.
- Napsauta taulukkoa hiiren kakkospainikkeella ja valitse pikavalikosta Leikkaa.
- Aseta hiiren osoitin asiakirjan alueelle, johon haluat sijoittaa taulukon.
- Napsauta tätä kohtaa hiiren kakkospainikkeella ja valitse Liitä.
- Taulukon pitäisi nyt ilmestyä oikeaan paikkaan.
Taulukoiden kohdistaminen Google Docsissa
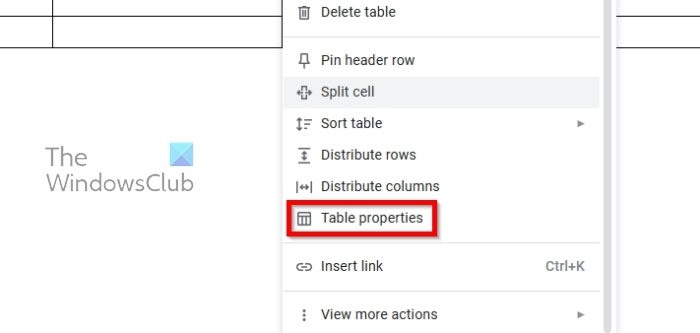
Joissakin tilanteissa käyttäjä saattaa haluta keskittää tai tasata taulukon sen sijaan, että siirrät sen muualle. Kysymys kuuluu, kuinka helppoa taulukoiden kohdistaminen Google-dokumenteissa on?
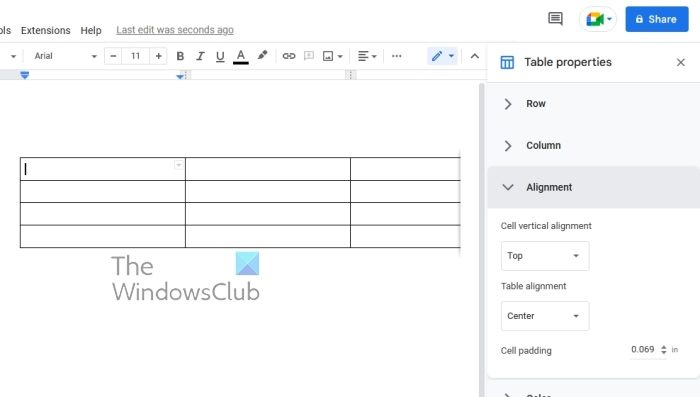
- Aloita napsauttamalla taulukkoasi hiiren oikealla painikkeella.
- Valitse pikavalikosta Taulukon ominaisuudet -vaihtoehto.
- Kun taulukon ominaisuudet -ikkuna tulee näkyviin, valitse taulukon tasaus.
- Valitse Vasen, Keski tai Oikea.
- Kun taulukko on valittu, se tasataan valittuun kohdistukseen.
LUKEA : Tarkistuslistan luominen Google Docsissa
Voitko muotoilla taulukon Google Docsissa?
Kyllä, voit muotoilla taulukon Google Docsissa. Sinun tarvitsee vain napsauttaa Muoto-välilehteä ja hyödyntää sieltä kaikki käytettävissäsi olevat vaihtoehdot. Tämä voidaan tehdä käyttämällä Google Docsin työpöytä- tai mobiiliversiota.
Voiko Google Docs tehdä kaiken, mitä Word voi tehdä?
Google-dokumentit on tehokas tekstinmuokkaustyökalu, joka voi tehdä paljon sen, mihin Microsoft Word pystyy, mutta siitä huolimatta se ei ole samalla tasolla. Word on monipuolinen sovellus, joka on suunniteltu sekä ammattilaisille että tavallisille käyttäjille.















