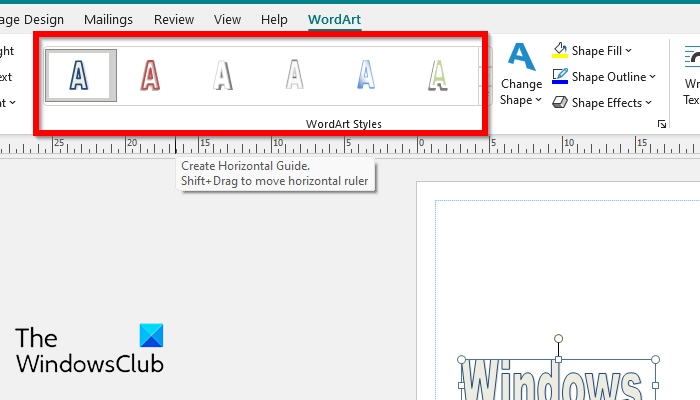Mitä tulee pizzojen lisäämiseen asiakirjoihin, Microsoft Publisherilla on hihassaan muutamia temppuja, nimittäin WordArt. WordArt on tekstin muotoiluominaisuus, jonka avulla voit käyttää valmiita toimituksellisia tehosteita tekstiisi, jolloin se erottuu muusta asiakirjasta. Voit lisätä WordArt Publisher-asiakirjaasi muutamalla eri tavalla ja muokata sen ulkoasua paremmin tarpeitasi vastaavaksi. Tässä on nopea yhteenveto WordArtin käytön aloittamisesta Publisherissa. Lisää WordArt asiakirjaan avaamalla Lisää-välilehti ja napsauttamalla WordArt-painiketta. Tämä avaa WordArt-gallerian, joka sisältää useita esiasetettuja WordArt-tyylejä, joista voit valita. Napsauta vain tyyliä, jota haluat käyttää, ja se lisätään asiakirjaan kohdistimen nykyiseen sijaintiin. Kun olet lisännyt WordArtin, voit alkaa muokata sen ulkoasua. Voit tehdä tämän valitsemalla WordArt-objektin ja avaamalla sitten Muotoile-välilehden. Täältä löydät useita vaihtoehtoja WordArtin täytön, ääriviivan ja tehosteiden muokkaamiseen. Voit myös käyttää Teksti-ryhmää muokataksesi tekstin fonttia, kokoa, tasausta ja väliä. Lopuksi voit käyttää WordArt-työkalut -välilehteä muokataksesi edelleen objektisi ulkoasua. Tämä välilehti sisältää useita vaihtoehtoja WordArtin muodon, tehosteiden ja asettelun muuttamiseen. Näillä työkaluilla voit todella saada WordArt-objektin erottumaan muusta asiakirjastasi. Siinä se on – nopea yleiskatsaus WordArtin lisäämiseen ja muokkaamiseen Microsoft Publisherissa. Näiden käytettävissäsi olevien työkalujen avulla voit todella tehdä asiakirjoistasi pop. Ole siis luova ja pidä hauskaa!
WordArt on tekstityylien galleria. jonka voit lisätä julkaisuihisi lisätäksesi taiteellista tunnelmaa asiakirjasi tekstiin. Ihmiset käyttävät WordArt-ominaisuutta lisätäkseen onnittelukorttejaan, syntymäpäiväkorttejaan, julisteita jne. D. saadakseen postikorttinsa näyttämään houkuttelevilta muiden silmissä. Publisherissa voit muuttaa WordArt-tyyliä, muotoa, väriä, tehosteita, korkeutta, leveyttä ja paljon muuta. Tässä opetusohjelmassa kerromme lisää WordArt-ominaisuudesta Microsoft Publisher .
WordArtin lisääminen ja muokkaaminen Publisherissa
WordArtin lisääminen Publisheriin
tuoda markkinoille Kustantaja .

piilota hiiren kohdistin automaattisesti
Lehdistö Lisää -välilehteä ja napsauta Sana taidetta SISÄÄN Teksti ryhmä.
An Muokkaa WordArt-tekstilaatikkoa ilmestyy.
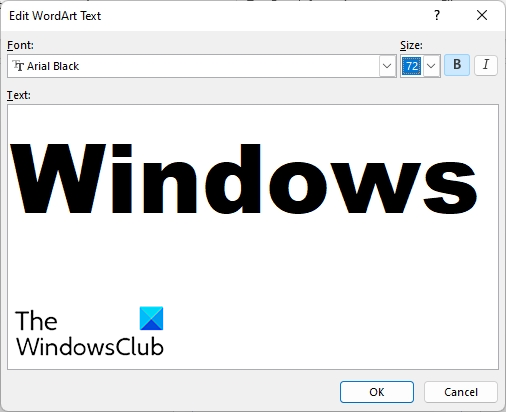
Muokkaa WordArt-tekstiruudussa voit muuttaa WordArt-tekstin kirjasinta, kirjasinkokoa ja muotoilua (kursivointi, lihavoitu).
android-etätyöpöytä-ikkunat 10
Napsauta sitten HIENO .
WordArt näkyy viestissäsi.
WordArtin muuttaminen Publisherissa
Kun WordArt-tekstiruutu on valittuna, se siirtyy WordArt-välilehteen. WordArt-ominaisuus koostuu useista neljään ryhmään jaetuista ominaisuuksista, joiden avulla voit muokata WordArtia.
Tekstiryhmät
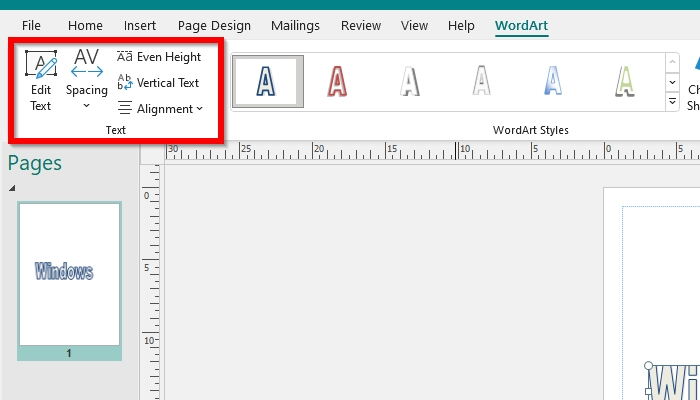
- Muokkaa tekstiä : Jos haluat muuttaa WordArt-tekstiäsi, napsauta kuvaketta Muokkaa tekstiä -painiketta. An Muokkaa WordArtia tekstilaatikko avautuu valintaikkuna, jossa voit tehdä muutoksia tekstiisi.
- Etäisyys : Muuta kirjainten väliä tekstissä.
- tasainen korkeus : Aseta kaikki kirjaimet samalle korkeudelle sekä isoilla että pienillä kirjaimilla.
- Pystysuora korkeus : Piirrä teksti pystysuunnassa niin, että kirjaimet pinoutuvat päällekkäin.
- Tasaa teksti : Määrittää, kuinka monirivisen WordArtin yksittäiset rivit tasataan.
Word Art Style Group
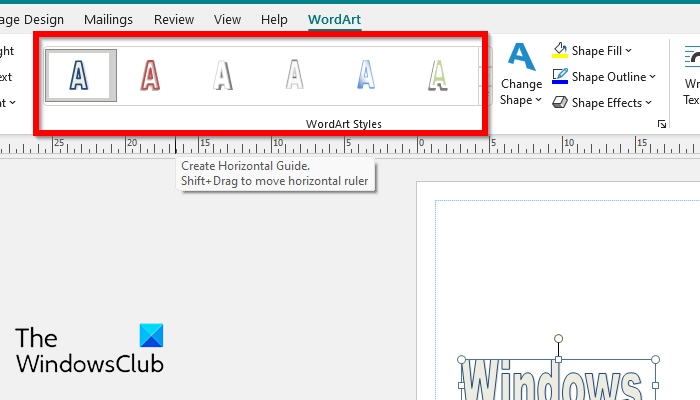
- WordArt-tyyligalleria : Antaa käyttäjien valita useista WordArt-tyyleistä.
- muuttaa muotoa : Muuta WordArtin yleismuotoa.
- Muodon täyttäminen : Täytä valittu muoto yhtenäisellä värillä, liukuvärillä, kuviolla ja kuviolla.
- muodon ääriviivat : Valitse muodon ääriviivan väri, paksuus ja viivatyyli.
- muotovaikutus : Käytä visuaalista tehostetta valittuun muotoon. Varjo, hehku, heijastus jne.
Tilausryhmä
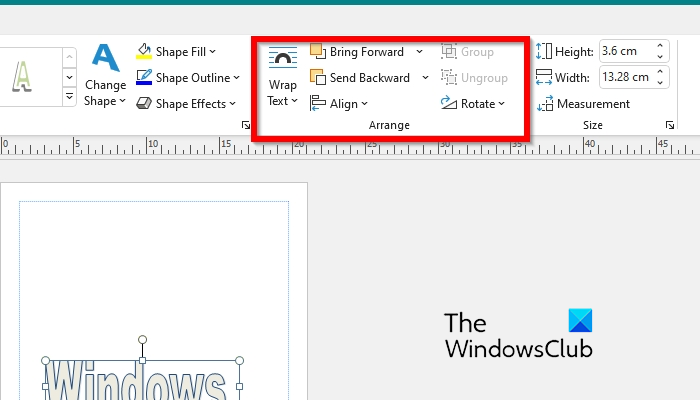
- Siirrä tekstiä : Muuta tapaa, jolla teksti kiertyy objektin ympärille.
- Siirry eteenpäin : Siirrä valittua objektia eteenpäin niin, että se piiloutuu harvempien objektien taakse.
- Lähettää takaisin : Siirrä valittu objekti taaksepäin niin, että se on piilotettu muiden objektien taakse.
- kohdistaa : Muuta valitun objektin sijaintia sivulla.
- Ryhmä : Ryhmittele objektit yhteen muotoilemaan ne yhdeksi objektiksi.
- Pura ryhmittely : Katkaise linkki ryhmitettyjen objektien välillä.
- Kääntyä : Kierrä ja peilaa valittu objekti.
Koko ryhmä
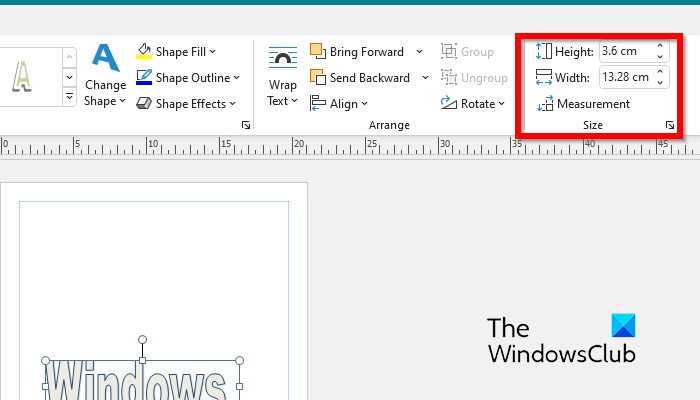
kuinka korjata roblox-virhekoodi 6
- Korkeus : Muuta muodon tai kuvan korkeutta.
- Leveys : Muuta muodon tai kuvan leveyttä.
- Mittarit t: Näytä mittaustehtäväpalkki.
Lue myös : WordArt-tekstityökalun muokkaaminen Microsoft Publisherissa
Kuinka muokata WordArtia Publisherissa?
Jos haluat tehdä joitain muutoksia WordArt-tekstiin. Tee seuraava:
- Valitse WordArt-teksti, jota haluat muuttaa.
- Napsauta WordArt-välilehden Teksti-ryhmässä Muokkaa tekstiä.
Kuinka muuttaa WordArt-tekstiä?
Microsoft Publisherissa on useita ominaisuuksia, jotka voivat muokata WordArt-tekstiä. Voit käyttää Word-tyylit-ryhmän ominaisuuksia, kuten WordArt-tyyligalleria, Muuta muotoa, Muodon täyttö, Muodon ääriviiva ja Muototehoste.
LUKEA: Kuinka tehdä kuvan tai muodon taustasta läpinäkyvä Publisherissa
Mihin WordArt-funktiota käytetään?
WordArt-ominaisuus on suunniteltu muuttamaan tekstiä niin, että se näyttää houkuttelevalta asiakirjassasi. Ihmiset voivat jopa käyttää WordArt-välilehden tarjoamia ominaisuuksia tekstin muuttamiseen, kuten korkeuden lisäämiseen tai tehosteiden lisäämiseen.
comodo anti virus ilmainen lataus
LUKEA: Ylä- tai alatunnisteen lisääminen Publisherissa
Toivomme, että tämä opas auttaa sinua ymmärtämään, kuinka WordArt-objekteja lisätään ja muokataan Publisherissa.