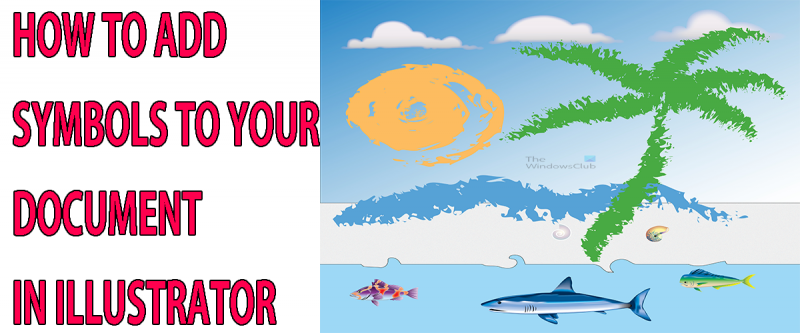IT-asiantuntijana minulta kysytään usein, kuinka symbolit lisätään Illustratoriin. Tässä on nopea opas sen tekemiseen. Avaa ensin Illustrator ja luo uusi asiakirja. Napsauta sitten 'Type'-työkalua ja napsauta mitä tahansa kankaalle luodaksesi tekstiruudun. Napsauta seuraavaksi 'Symboli' -työkalua. Tämä avaa Symboli-paneelin. Täällä voit selata kaikkia käytettävissä olevia symboleja ja valita sen, jonka haluat lisätä. Kun olet löytänyt haluamasi symbolin, napsauta sitä ja se lisätään tekstilaatikkoosi. Siinä kaikki!
Tässä viestissä näytämme sinulle kuinka Lisää merkkejä tai erikoismerkkejä asiakirjoihin Adobe Illustratorissa parantaaksesi työtäsi. Symbolit ovat suuri osa sitä, mikä tekee Illustratorista niin hyödyllisen. Symbolit ovat kuvia, joita voidaan käyttää rajoittamattoman määrän kertoja samassa asiakirjassa tai useissa asiakirjoissa. Oletussymboleja on olemassa ja käyttäjät voivat lisätä omia symbolejaan. Symbolit ovat hyödyllisiä, koska niiden avulla voit tallentaa kuvan useisiin käyttötarkoituksiin ilman, että sinun tarvitsee vetää ja pudottaa sitä Illustratoriin joka kerta tai ottaa arvokkaita megatavuja, kun sama kuva on useita esiintymiä. Symbolit liittyvät asiakirjoihin. Symbolien lisääminen asiakirjoihin Illustratorissa on erittäin hyödyllistä.

Symbolit ovat samanlaisia kuin värimalleja, siveltimiä tai liukuvärejä, koska ne on tallennettu Illustratoriin nopeaa käyttöä varten. Symboleja voidaan käyttää sellaisenaan, samoin kuin koristeina, kuten värejä tai liukuvärejä. Käyttäjien ei tarvitse luoda niitä joka kerta, kun he haluavat käyttää niitä. Käyttäjä voi jopa luoda omia ja tallentaa ne rajattomasti käytettäväksi asiakirjassa tai asiakirjojen välillä. . Tämän artikkelin jälkeen tarkastelet symboleja eri tavalla ja tunnet syvän kunnioituksen näitä pieniä neliöitä tai taideteoksia kohtaan.
Symbolien lisääminen Illustratoriin
Käsittelemme tätä aihetta neljällä eri otsikolla:
- Hahmon järjestely
- Käytä vain symbolia
- Käytä 3D-tehosteen kanssa
- Yhdistä symbolit
1] Merkkien asettelu
Ensimmäinen askel symbolien käytössä on tietää, kuinka ne löytää. Symbolipaletti sijaitsee työtilan oikealla puolella. Illustrator voi ryhmitellä kuormalavoja hyödyllisiä esineitä. Tämä tarkoittaa, että symbolit ryhmitellään muiden samaa tarkoitusta palvelevien elementtien kanssa. Symbolit ryhmitellään siveltimien ja värimallien avulla samaan palettiryhmään, mutta jokaisella on oma välilehti. Symbolien tulisi kuulua tähän ryhmään, koska siveltimien ja väritilkkujen tapaan symboleja voidaan käyttää sellaisenaan tai muiden esineiden koristeena. Jokainen käyttäjä voi muokata näitä lavoja käyttötarkoituksensa ja työpaikkasuunnittelunsa mukaan.
On tärkeää huomata, että aina kun lisäät symboleja symbolipalettiin, ne eivät ole käytettävissä uudessa asiakirjassa, vaikka ne olisivatkin sisäänrakennettuja symboleja. Ainoa tapa saada ne muiden asiakirjojen saataville Illustratorin sulkemisen jälkeen on tallentaa kirjasto. Voit tallentaa kirjaston napsauttamalla symbolipaletin oikeassa yläkulmassa olevaa valikkopainiketta, kun olet lisännyt haluamasi symbolit, valitse Tallenna symbolikirjasto . Sinua pyydetään valitsemaan nimi ja tallentamaan se.
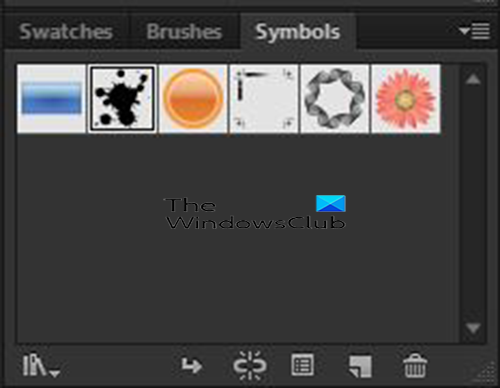
Oletusarvoisesti vain viisi oletussymbolia näytetään symbolipaletissa. Voit lisätä merkkejä, jos haluat käyttää enemmän.

Lisää symboleja siirtymällä symbolipalettiin ja etsimällä valikkopainike oikeasta yläkulmasta. Napsauta sitä ja avattava valikko tulee näkyviin, valitse Avaa symbolikirjasto. Näet symboliluokat, valitse kategoria, jossa on haluamasi symboli. Voit napsauttaa eri niistä nähdäksesi, onko heillä tarvitsemasi.
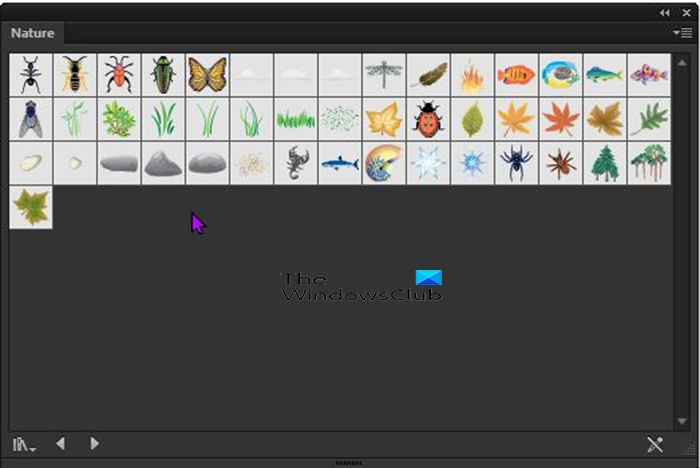
Tässä Luonnonsymbolien paletti , siinä on joitain asioita, joita löydät luonnosta. Voit tasoittaa reunaa muuttaaksesi sen kokoa, jotta näet, mikä siellä on parasta. Voit käyttää samaa menetelmää pienentääksesi sitä, jotta se mahtuu nurkkaan, jos et ole valmis sulkemaan sitä.
Symbolien käyttämiseksi sinun on napsautettava tarvitsemiasi symboleja uudesta symbolipaletista, jolloin ne siirtyvät oletussymbolipalettiin. Voit myös vetää uudesta luokkapaletista kankaalle. Kun vedät kankaalle uudesta luokkapaletista, se lisätään kankaalle sekä oletusmerkkipalettiin.
Jos haluat tutustua muihin symboleihin, voit siirtyä alkuperäiseen symbolipalettiin ja painaa valikkopainiketta oikeassa yläkulmassa ja valita sitten Avaa symbolikirjasto valitse sitten luokka. Jokaisesta valitsemastasi kategoriasta tulee ensimmäisen valitsemasi luokan välilehti.
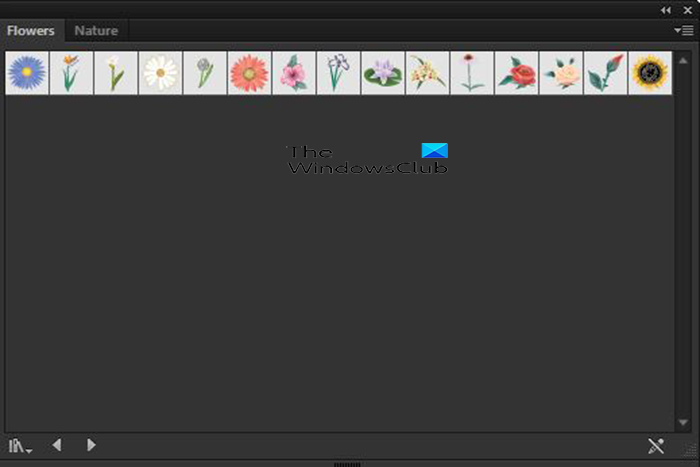
Tällä kertaa luokan kukkia valitaan ja näet, että siitä tulee ensimmäinen välilehti uudessa merkkipalkissa. Symbolien käyttämiseksi sinun on napsautettava tarvitsemiasi symboleja uudesta symbolipaletista, jolloin ne siirtyvät oletussymbolipalettiin. Voit myös vetää uudesta luokkapaletista kankaalle. Kun vedät kankaalle uudesta luokkapaletista, se lisätään kankaalle sekä oletusmerkkipalettiin.
Jos symbolipaletti ei ole työtilassa, voit lisätä sen siirtymällä ylävalikkopalkkiin ja napsauttamalla Ikkuna, sitten symbolit tai napsauttamalla Vaihto + Ctrl + F11 kutsua symbolipalettia.
2] Käytä vain merkkiä
Symbolit ovat kuin kaltevuus- tai värimalleja, ja niitä voidaan käyttää sellaisenaan tai koristeena muille luomillesi kohteille. Niitä voidaan käyttää yhdessä Illustrator-työkalujen ja muiden elementtien kanssa upeiden kuvien luomiseen. Tässä artikkelin osassa tarkastellaan kuitenkin vain symbolien käyttöä.
Avaa Illustrator ja siirry sitten kohtaan Tiedosto Sitten Uusi tee valintasi sisään uusi asiakirja -valintaikkunassa ja napsauta sitten OK. Kanvas tulee näkyviin valitsemiesi vaihtoehtojen mukaan. Olet jo miettinyt, mistä asiakirjasi tulee olemaan, joten on aika tehdä se.

Saatat tarvita symbolin, joka ei ole symbolipaletin viiden oletussymbolin joukossa. Voit lisätä lisää siirtymällä symbolipalettiin ja etsimällä valikkopainikkeen oikeasta yläkulmasta.
Napsauta sitä ja avattava valikko tulee näkyviin, valitse Avaa symbolikirjasto . Näet symboliluokat, valitse kategoria, jossa on haluamasi symboli. Uusi luokka ilmestyy näytölle.
pitkä tiedostonimen etsin
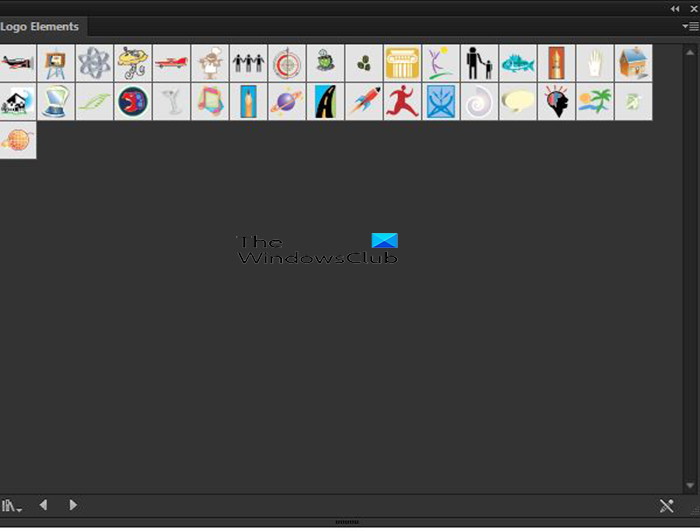
Voit valita käytettävän symbolin. Yksi luokka on saatavilla - Logo Elements. Tässä luokassa saattaa olla jotain, jota haluat käyttää logossasi.
Symbolien käyttämiseksi sinun on napsautettava tarvitsemiasi symboleja uudesta symbolipaletista, jolloin ne siirtyvät oletussymbolipalettiin. Voit myös vetää uudesta luokkapaletista kankaalle, kun vedät kankaalle uudesta luokkapaletista, se lisää sen kankaalle sekä oletusmerkkipalettiin. Voit sitten muuttaa kankaalla olevan symbolin koon haluamaasi kokoon. Symbolien hyvä puoli on, että ne ovat vektoreita, joten koon muuttaminen ei vaikuta laatuun. 
Valittu symboli on maapallo . Sitä on venytetty suuremmaksi. 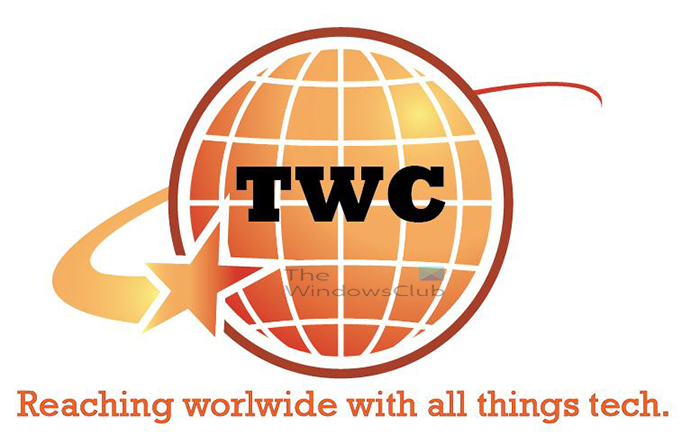
Voit käyttää sitä sellaisenaan tai lisätä siihen muita elementtejä teemasi mukaan.
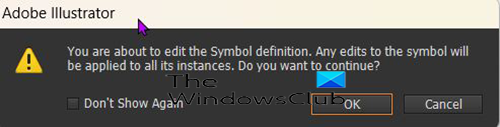
Saatat huomata, että et voi muokata symbolia, ja aina kun kaksoisnapsautat yrittääksesi tehdä muutoksia symboliin, saat viestin, että muutokset vaikuttavat jokaiseen symbolin esiintymään, ja sinun on vahvistettava. Symbolit on linkitetty ja tekemäsi muutokset näkyvät aina, kun käytät niitä. 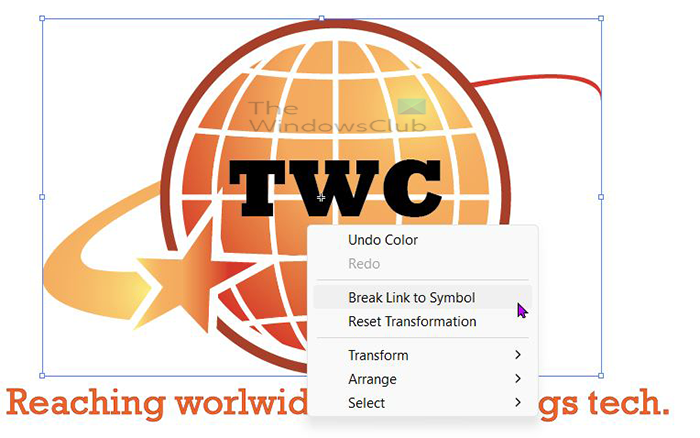
Jos haluat tehdä muutoksia, jotka näkyvät vain kyseisessä asiakirjassa, napsauta symbolia hiiren kakkospainikkeella ja valitse Katkaise linkki symbolilla. Tämän avulla voit muokata symbolia vaikuttamatta muihin tapauksiin. 
Tämä on symboli, jota on muokattu logon lisäyksillä.
3] Käytä 3D-tehosteen kanssa
Illustratorin avulla voit käyttää 3D-tehosteita työssäsi. Voit myös lisätä töihisi värejä, liukuvärejä ja symboleja. Symbolit voivat olla vakiomuotoisia tai itse luomia. Haluat ehkä tehdä 3D-pallosta maapallon, jossa on maailmankartta, tai jalkapallon mukautetun suunnittelusi avulla projektia varten. Voit luoda mallin ja tallentaa sen symboliksi vetämällä sen symbolipalettiin ja nimeämällä sen.
Suunnittele sitten pallo ja lisää suunnittelusymboli palloon kautta 3D-kierto Vaikutus. Valitsemasi symboli sijoitetaan palloon.
 Tämä on jalkapallo, johon on lisätty mukautettuja symboleja.
Tämä on jalkapallo, johon on lisätty mukautettuja symboleja.

Se on maapallo, johon on lisätty mukautettu maailmansymbolikartta.
4] Yhdistä symbolit
Tämä tuote on tarkoitettu innokkaille suunnittelijoille, niin ammattilaisille kuin harrastajille. Joskus suunnittelusta on tehtävä niin hyvä, että sen luomiseen tarvitaan hyviä työkaluja ja ominaisuuksia. Sinulla ei ehkä ole aikaa suunnitella tyhjästä, joten tämä on loistava tapa käyttää symboleja.
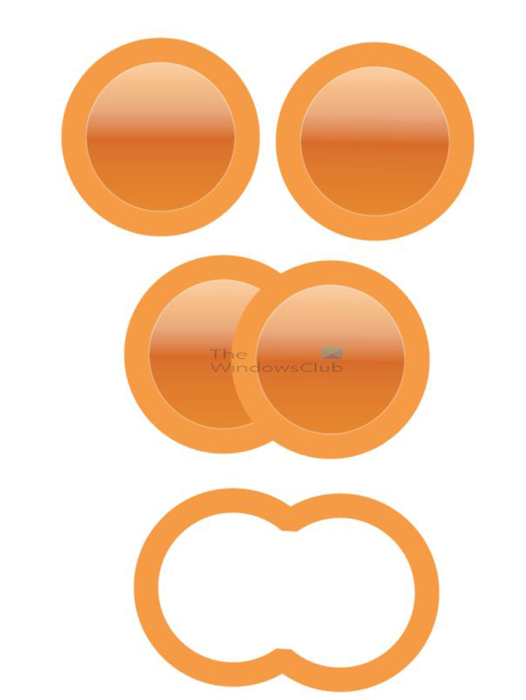
Huomaa, että symbolien yhdistämiseksi sinun on poistettava symbolin linkitys. sinun on asetettava symbolit kankaalle ja napsauta sitten hiiren kakkospainikkeella kutakin ja valitse Katkaise symbolin linkki . Tämä varmistaa, että et vaikuta muihin symboleihin. Voit sitten käyttää Shape Builder -työkalua tai Pathfinder -työkalua yhdistääksesi erilaisia symboleja yhdeksi suunnitelman luomiseksi.
Jos hahmot asetetaan vierekkäin vain logon tai kuvan luomiseksi, sinun ei tarvitse irrottaa niitä, koska niitä ei muokata millään tavalla.
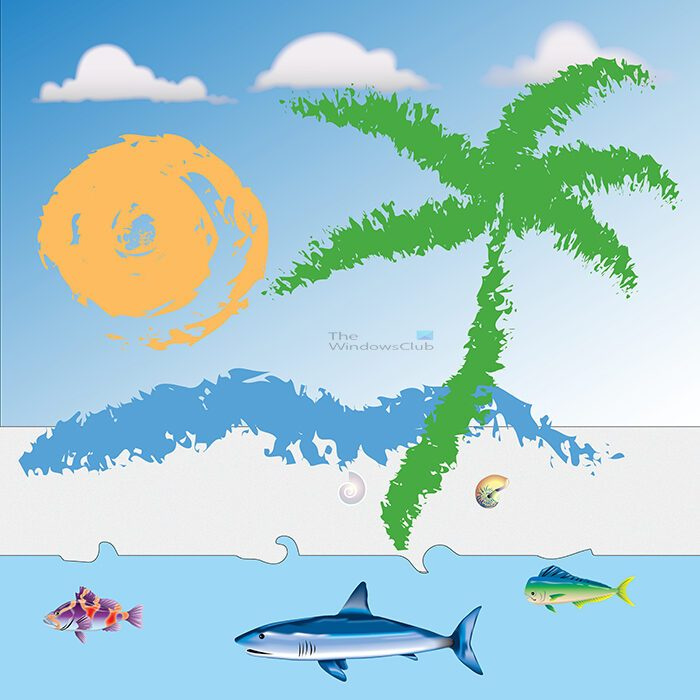
Tämä kuva on yhdistelmä kymmenen yksittäistä symbolia ja puun suorakulmiota. Suorakulmioista luotiin meri, taivas ja hiekka. Kaikki muut elementit ovat erillisiä merkkejä. Voit kääntää merkkejä vastaamaan suuntaa, joka vastaa kuvan ulkonäköä.
Lukea : Tekstin vääntäminen ja muuntaminen muotoon Illustratorissa
Missä symbolit sijaitsevat Illustratorissa?
Symbolipaletti sijaitsee työtilan oikealla puolella. Se on ryhmitelty mallitilkkuihin ja siveltimiin. Symbolipaletti on välilehdellä samassa ryhmässä kuin siveltimet ja värimallit.
Kuinka luoda symboli?
Symbolit voidaan luoda mistä tahansa taideteoksesta. Voit yksinkertaisesti vetää sen kankaalta hahmopaneeliin. Sinua pyydetään antamaan sille nimi, annat sille nimen ja napsautat sitten Ok vahvistaa.