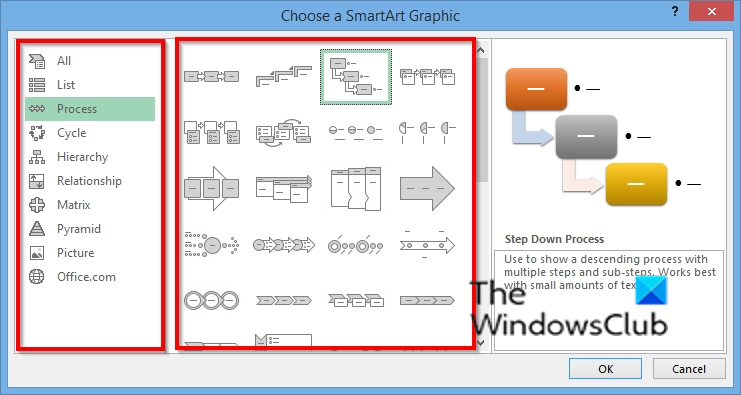IT-asiantuntijana sinua voidaan pyytää tekemään SmartArt-kaavioiden lisääminen ja muokkaaminen Excelissä. Tämä voi olla hieman haastavaa, mutta pienellä tietotiedolla se ei ole liian vaikeaa. Tässä on nopea yhteenveto siitä, miten se tehdään.
Jos haluat lisätä SmartArt-kaavion Exceliin, avaa tiedosto, johon haluat lisätä sen, ja napsauta Lisää-välilehteä. Napsauta sitten SmartArt-kohtaa Kuvat-ryhmässä. Tämä avaa Valitse SmartArt-grafiikka -valintaikkunan. Valitse lisättävän SmartArt-kaavion tyyppi ja napsauta OK.
Kun kaavio on lisätty, voit muokata sitä haluamallasi tavalla. Voit tehdä tämän napsauttamalla kaaviota ja napsauttamalla sitten SmartArt Tools Design -välilehteä, joka tulee näkyviin nauhaan. Täältä voit muuttaa kaavion asettelua, värejä ja tehosteita.
Siinä se on – pikaopas SmartArt-kaavioiden lisäämiseen ja muokkaamiseen Excelissä. Pienellä harjoituksella sinusta tulee ammattilainen hetkessä!
Microsoft Officella on Älykäs taidegrafiikka vaihtelee graafisista luettelo- ja prosessikaavioista monimutkaisempiin grafiikoihin, kuten Venn-kaavioihin ja organisaatiokaavioihin. SmartArtia käytetään visuaalisesti välittämään tietoa. Ihmiset voivat käyttää SmartArtin kanssa ammattimaisia liiketoimintakaavioita esimerkiksi luodakseen prosessin projektille. Kun lisäät SmartArtin taulukkoon, voit kirjoittaa tekstiä kaavioon. SmartArt-kaavio sisältää vain tekstiä ja kuvia.
SmartArt-kaavioiden lisääminen ja muokkaaminen Microsoft Excelissä
Tässä viestissä näytämme, kuinka voit suorittaa seuraavat toiminnot SmartArt-kaavioiden lisäämiseksi ja muokkaamiseksi Microsoft Excelissä:
- SmartArt-kaavion lisääminen Exceliin.
- Kuinka lisätä tekstiä kaavion muotoon.
- SmartArt-kaavion asettelun muuttaminen.
- Kuinka lisätä muoto SmartArt-kaavioon.
- Kuinka poistaa muoto SmartArt-kaaviosta.
- SmartArt-kaavion väriteeman muuttaminen.
- Tyylin käyttäminen valittuun SmartArt-kaaviomuotoon.
- Kuinka käyttää tyyliä SmartArt-kaavioon.
SmartArt-kaavion lisääminen Exceliin
Lehdistö Lisää -välilehti

kartta ftp-asema
Valitse Kuva -painiketta ja valitse Älytaide valikosta.
A Valitse SmartArt-grafiikka valintaikkuna avautuu.
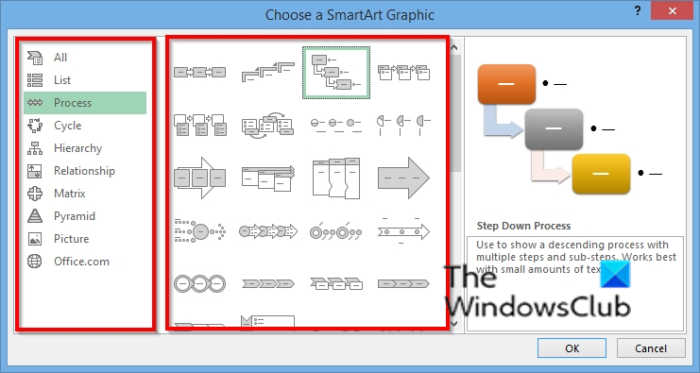
Valitse haluamasi kaavion tyyppi ja valitse keskeltä haluamasi kaavion asettelu.
Napsauta sitten Ok .
Kaavio lisätään laskentataulukkoon.
Kuinka lisätä tekstiä kaaviomuotoon Excelissä
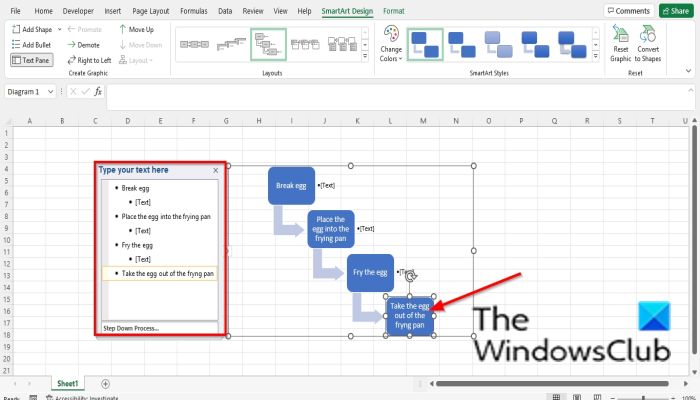
Voit napsauttaa muodon sisällä ja lisätä tekstiä tai kirjoittaa tekstiä paneelin luettelomerkkien viereen.
Windows-puhelimen selfie-tikku
SmartArt-kaavion asettelun muuttaminen Excelissä
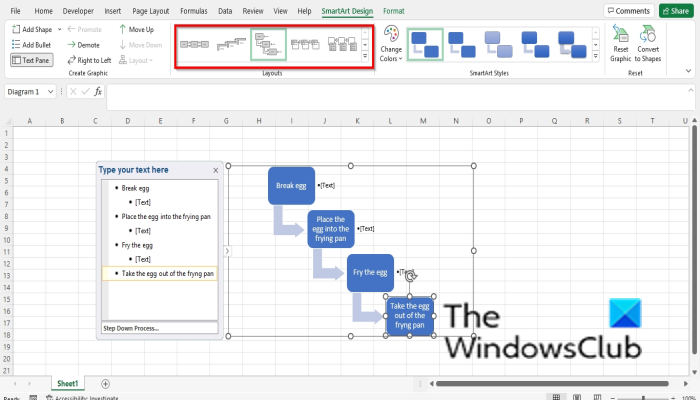
Varmista, että kaavio on valittu, ja siirry sitten kohtaan älykäs muotoilu -välilehti ja valitse asettelu Layout galleria.
Jos haluat nähdä lisää SmartArt-grafiikkaa, valitse kuvake Lisää painike (pudotusvalikon nuoli) Layout kaappi ja paina Lisää asetteluja .
Valitse SmartArt-grafiikka valintaikkuna avautuu.
Valitse asettelu ja napsauta HIENO .
Kuinka lisätä muoto SmartArt-kaavioon Excelissä
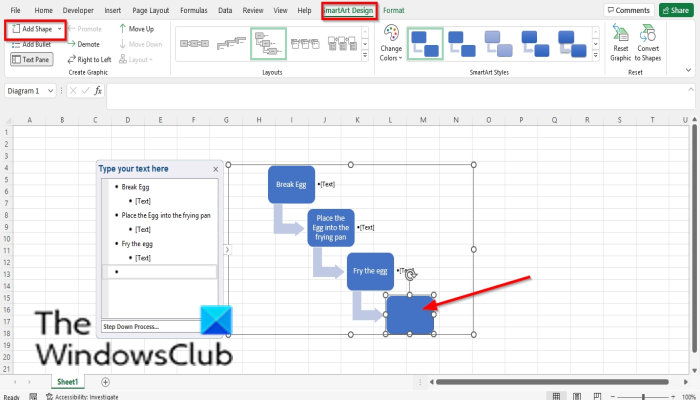
Valitse SmartArt-muoto ja siirry sitten kohtaan Luo grafiikkaa ryhmä ja valitse Lisää lomake .
Muoto lisätään kaavioon.
Napsauta kaaviossa olevaa muotoa hiiren kakkospainikkeella ja vie hiiri sen päälle Lisää muoto ja valitse kontekstivalikosta minne haluat sijoittaa muodon.
Kuinka poistaa muoto SmartArt-kaaviosta Excelissä
Valitse kuvio kaaviosta ja paina Delete-näppäintä.
SmartArt-kaavion väriteeman muuttaminen Excelissä
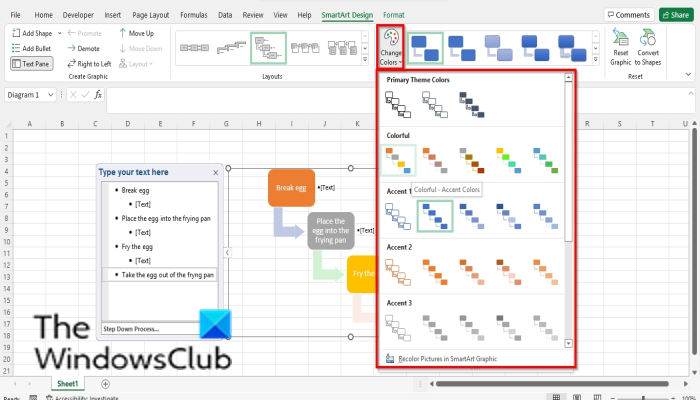
Varmista, että kaavio on valittu, ja napsauta sitten -painiketta Vaihda värejä -painiketta.
Valitse väriteema valikosta.
Kuinka käyttää tyyliä valittuun SmartArt-kaaviomuotoon Excelissä
Varmista, että kaavion kuva on valittu. Siirry sitten kohtaan Muoto -välilehti
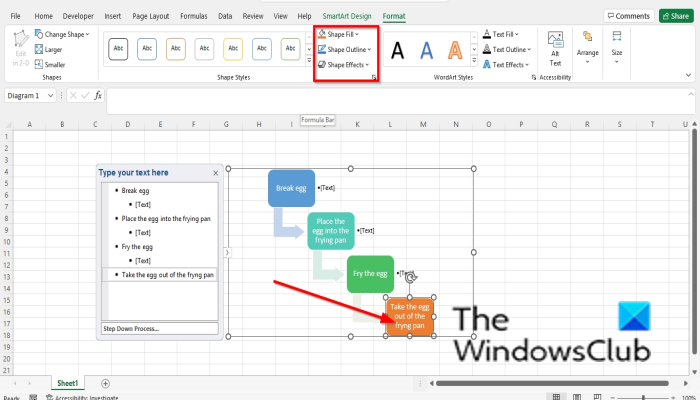
Windows 7 Pro Mak -näppäin
SISÄÄN Muotoile tyylejä ryhmä, paina painiketta Muodon täyttäminen -painiketta ja valitse väri. Lomakkeen väri muuttuu.
Voit myös lisätä muotoon ääriviivat napsauttamalla kuvaketta muodon ääriviivat -painiketta.
Voit myös lisätä muotoon tehosteita napsauttamalla kuvaketta Muototehosteet -painiketta ja valitse tehoste valikosta.
SmartArt-kaavion tyylin luominen Excelissä
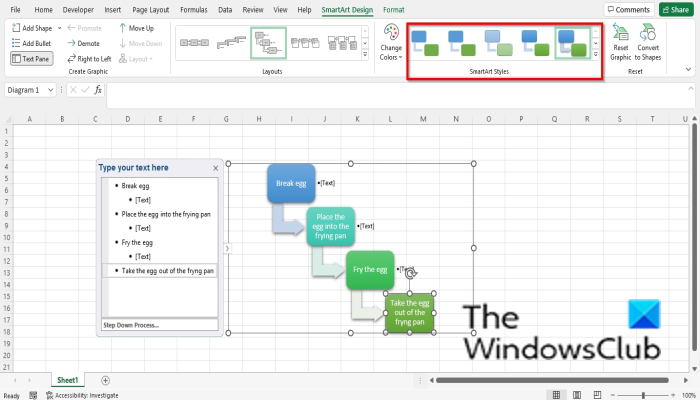
Valitse malli ja siirry sitten kohtaan älykäs muotoilu välilehti sisään Älykkäät taidetyylit galleriaan ja valitse tyyli.
Lukea : Kuinka luoda lollipop-kaavio Excelissä
Voiko SmartArtia muuttaa?
Kyllä, SmartArt-grafiikka on muokattavissa, voit lisätä kaavioon tyylejä, asetteluja, värejä ja tehosteita ja voit lisätä muotoja kaavioosi. Tässä artikkelissa selitämme, kuinka SmartArt lisätään ja muokataan.
Kuinka muokkaat tekstiä SmartArtissa?
Muokkaa tekstiä SmartArtissa seuraavasti:
- Napsauta muodon sisällä ja muokkaa tekstiä tai napsauta palkkia ja muokkaa tekstiä.
- Voit muuttaa tekstin väriä valitsemalla tekstin, siirtymällä Muotoile-välilehdelle, napsauttamalla Tekstin täyttö -painiketta ja valitsemalla värin.
Toivomme, että tämä opas auttaa sinua ymmärtämään, kuinka SmartArt-kaavio lisätään ja muokataan Microsoft Excelissä; Jos sinulla on kysyttävää opetusohjelmasta, kerro siitä meille kommenteissa.