Windows Update -virhe 0x8007001d voi johtua vioittuneesta Windows Update -välimuistista, vanhentuneista järjestelmäohjaimista, vaurioituneista Windows Update -tiedostoista jne. Tässä viestissä näytämme kuinka korjata Windows Update Error 0x8007001d Windows 11/10 -tietokoneissa.

Korjaa Windows Update -virhe 0x8007001d
Ennen kuin aloitat, käynnistä tietokone ja reititin uudelleen ja varmista, että Internet-yhteys on vakaa. Jos tämä ei auta, voit seurata alla olevia ratkaisuja:
- Suorita Windows Updaten vianmääritys.
- Tarkista Windows Update Servicen tila
- Tyhjennä pending.xml-tiedosto
- Suorita Windows Update puhtaassa käynnistystilassa.
- Tyhjennä SoftwareDistribution- ja catroot2-kansioiden sisältö.
- Palauta Windows Update -komponentit.
- Asenna päivitys manuaalisesti.
1] Suorita Windows Updaten vianmääritys
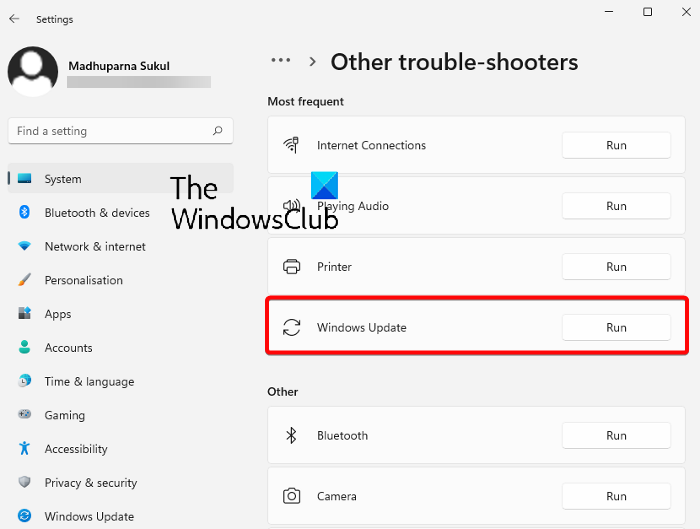
Ensimmäinen kokeiltava tapa on käyttää sisäänrakennettua Windows Updaten vianmääritys korjaamaan virheen 0x8007001d . Vianetsintä etsii päivityksen epäsäännöllisyyksiä ja ottaa korjauksen käyttöön automaattisesti. Tämän jälkeen voit käynnistää tietokoneen uudelleen ja tarkistaa, onko päivitysvirhe ratkaistu.
Lukea: Windows Updaten vianmääritys ei toimi
Firefoxin vuokraus
2] Tarkista Windows Update Services -palvelun tila
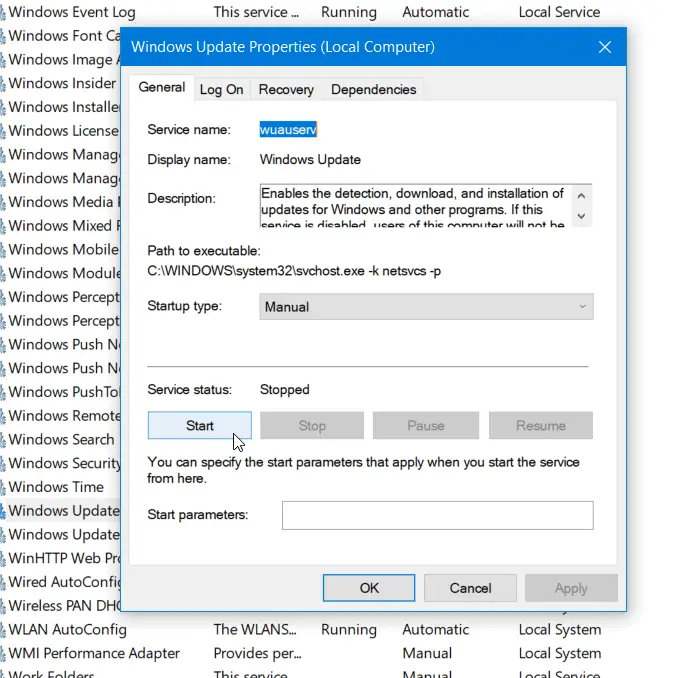
Avata Windows Services Manager ja tarkista Windows Updateen liittyvät palvelut kuten Windows Update, Windows Update Medic , Päivitä Orchestrator Palveluita jne ei ole poistettu käytöstä.
Erillisen Windows 11/10 -tietokoneen oletuskokoonpano on seuraava:
- Windows Update Service – manuaalinen (laukaisi)
- Windows Update Medic Services – Manuaalinen
- Salauspalvelut – automaattinen
- Taustalla oleva älykäs siirtopalvelu – käsikirja
- DCOM-palvelinprosessin käynnistysohjelma – automaattinen
- RPC Endpoint Mapper – automaattinen
- Windows Installer - Manuaalinen.
Näin varmistetaan, että tarvittavat palvelut ovat saatavilla.
3] Tyhjennä pending.xml-tiedosto
Avaa korotettu komentokehoteikkuna, kirjoita seuraava ja paina Enter:
Ren c:\windows\winsxs\pending.xml pending.old
Tämä nimeää pending.xml-tiedoston uudelleen muotoon pending.old. Yritä nyt uudelleen.
4] Suorita Windows Update puhtaassa käynnistystilassa
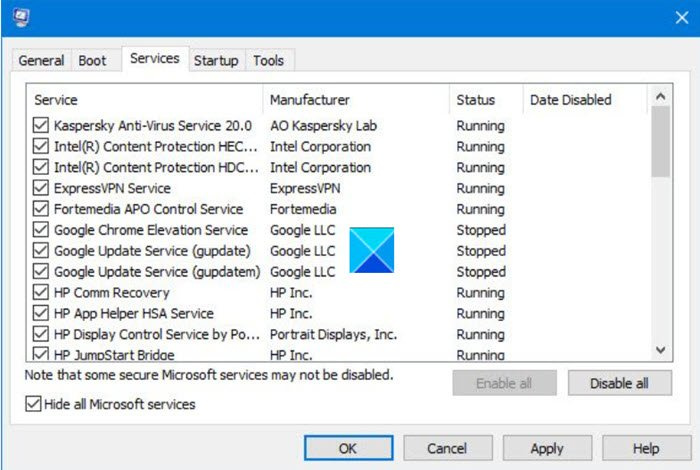
Joissakin tilanteissa Windows Update -virheen vianmääritys puhtaassa käynnistystilassa on parempi idea. Puhtaan käynnistyksen suorittaminen käynnistää tietokoneesi vähimmäismäärällä ohjaimia ja käynnistysohjelmia. Kun olet siirtynyt puhtaan käynnistyksen tilaan, yritä suorittaa Windows Update ja tarkista, jatkuuko virhe.
5] Selkeä SoftwareDistribution- ja catroot2-kansioiden sisältö
The katrootti ja catroot2 kansiot ovat Windows-käyttöjärjestelmän kansioita, joita tarvitaan Windows Update -prosessiin. The Software Distribution -kansiota käytetään tallentamaan väliaikaisesti tiedostoja, joita voidaan tarvita Windows Updaten asentamiseen tietokoneellesi.
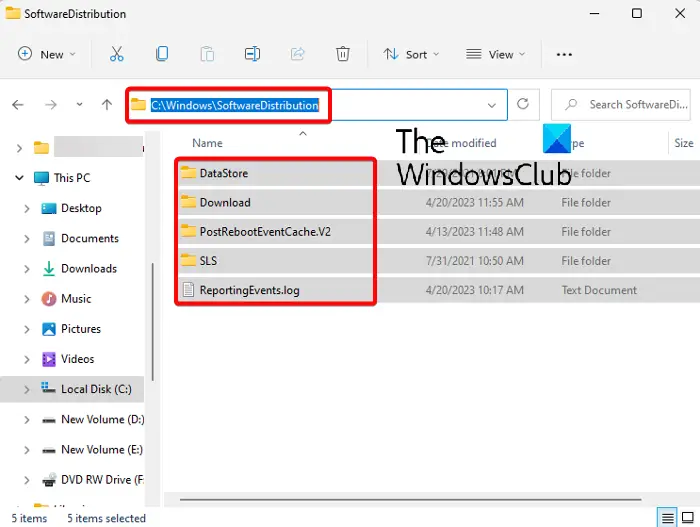
Joskus tämän kansion sisältö voi vioittua ja häiritä järjestelmän toimintaa Tietovarasto ja ladata kansio, joka johtaa Windows Update -virheeseen 0x8007001d . Varmista siksi, että poistat sisällön catroot ja catroot2 kansiot , ja tyhjennä SoftwareDistribution-kansion sisältö korjataksesi päivitysvirheen.
6] Palauta Windows-päivityskomponentit
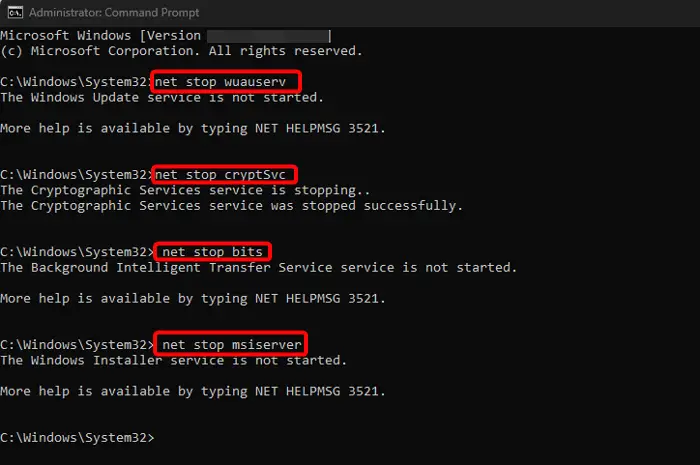
Windows-päivitykset voivat usein epäonnistua vaurioituneiden päivityskomponenttien vuoksi. Tällaisissa tapauksissa Windows Update -komponenttien nollaaminen voi auttaa.
Windows 7 näyttää työpöydän kuvakkeen
Käytä Nollaa Windows Update Agent Tool (Microsoft-työkalu) tai Nollaa Windows Update Tool (Kolmannelta osapuolelta) ja katso, auttaako se sinua. Tämä PowerShell-komentosarja auttaa sinua nollaamaan Windows Update -asiakkaan . Katso tämä postaus, jos haluat palauta manuaalisesti kaikki Windows Update -komponentit oletusasetuksiin .
7] Asenna päivitys manuaalisesti
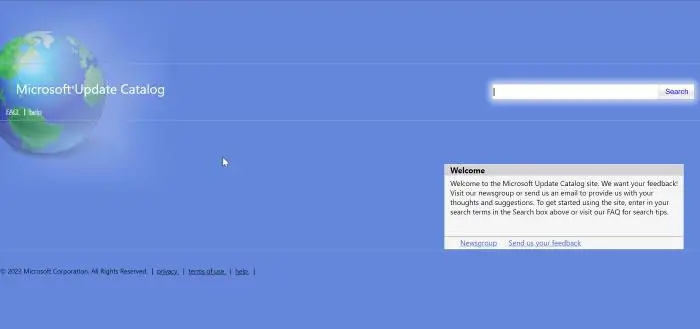
Joskus on helpompi asentaa Windows-päivitykset manuaalisesti, ja se voi auttaa sinua pääsemään eroon monista ongelmista, kuten tästä virheestä. Merkitse tätä varten muistiin KB ongelmapäivityksen numero, käy osoitteessa Microsoft Update -luettelo sivu, kirjoita KB numero (esim. KB2565063 ) hakukentässä ja paina Tulla sisään .
Napsauta seuraavassa näytössä ladata ja uusi ponnahdusikkuna avautuu. Lataa tiedosto järjestelmäarkkitehtuurisi perusteella ( 32-bittinen/64-bittinen ) ja seuraa näytön ohjeita. Kun asennus on valmis, käynnistä tietokone uudelleen, jotta päivitys otetaan käyttöön.
Lukea: Kuinka ladata Windows-päivitykset manuaalisesti
Miksi Windows 11 ei päivity?
Syitä voi olla erilaisia Windows 11 ei päivity . Yleinen syy on vioittunut Windows Update -välimuisti, huono Internet-yhteys, ulkoiset laitteistohäiriöt, riittämätön asematila tai vahingoittuneet Windows Update -komponentit.
Samanlaiset virhekoodit:
- Officen aktivointivirhe 0x8007001D
- Asennus epäonnistui SAFE_OS-vaiheessa, ja Replicate_OC-toiminnon aikana tapahtui virhe
Mikä on Windows 11 -päivityssilmukan virhe?
Päivityksen tai päivityksen jälkeen Windows voi olla jumissa loputon uudelleenkäynnistyssilmukka , ja tietokoneesi saattaa käynnistyä uudelleen. Tämä voi tapahtua, jos järjestelmä ei jostain syystä pysty päivittämään ydintiedostoja ja yrittää tehdä sen joka kerta uudelleenkäynnistyksen jälkeen – ja epäonnistuu uudelleen. Tätä kutsutaan Windows Update -silmukkavirheeksi.















