Tämä viesti sisältää ratkaisuja ongelman korjaamiseen 0xc0f1103f GeForce Now -virhe Windows PC:ssä . GeForce Now on pilvipelien suoratoistopalvelu, joka tarjoaa reaaliaikaisen pelaamisen suoraan pilvestä laitteellesi. Epäilemättä se on yksi parhaista pilvipelialustoista kaikilta osin. Viime aikoina jotkut käyttäjät ovat kuitenkin valittaneet GeForce Now -virheestä 0xc0f1103f. Täydellinen virheilmoitus kuuluu:
Järjestelmäsi ei täytä suoratoiston vähimmäisvaatimuksia
VIRHEKOODI: 0xC0F1103F
Onneksi voit korjata sen noudattamalla joitain yksinkertaisia ohjeita.
notepad ++ tumma tila

Mikä on GeForce-virhekoodi 0xC0F1103F?
Virhekoodi 0xC0F1103F GeForce Now'ssa osoittaa, että GeForce Now -palvelimissa on jotain vialla. Se voi kuitenkin johtua myös vioittuneista selaimen evästeistä, välimuistista ja epävakaasta Internet-yhteydestä.
Korjaa 0xc0f1103f GeForce Now -virhe Windows PC:ssä
Korjata GeForce Now -virhekoodi 0xc0f1103f Windows-laitteet, käynnistä sovellus ja laitteesi uudelleen. Tarkista myös, onko laitteeseesi asennettu näytönohjainohjaimen uusin versio. Jos tämä ei auta, tässä on joitain testattuja korjauksia:
- Tarkista GForce Now -palvelimen tila
- Päivitä GeForce-ajurit
- Suorita sovellus järjestelmänvalvojana
- Käynnistä NVIDIAan liittyvät palvelut uudelleen
- Poista kolmannen osapuolen virustorjunta käytöstä
- Käytä integroitua grafiikkaa
- Asenna Geforce nyt uudelleen
Katsotaanpa näitä nyt yksityiskohtaisesti.
1] Tarkista GForce Now -palvelimen tila
Tarkista GeForce Now -palvelimen tila , koska palvelimet saattavat olla huollossa tai kohdata seisokkeja. Voit myös seurata @NVIDIAGFN Twitterissä tarkistaakseen, ovatko he kirjoittaneet meneillään olevasta huollosta. Jos monilla ihmisillä on sama ongelma, palvelin voi kohdata seisokkeja.
2] Päivitä GeForce-ajurit
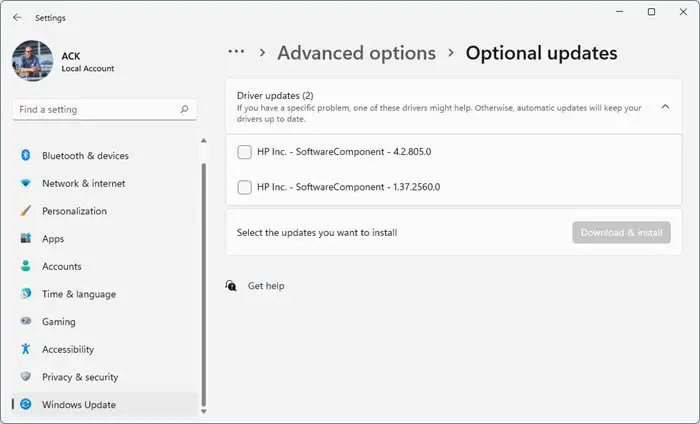
Vanhentuneet tai vioittuneet näytönohjaimet voivat myös aiheuttaa NVIDIA GeForce Now -virheen 0xc0f1103f. Päivitä laitteesi grafiikkaohjaimet ja tarkista, onko ongelma korjattu. Näin voit tehdä sen:
- Avata asetukset ja navigoi kohteeseen Asetukset > Päivitys ja suojaus > Windows Update .
- Etsi suoraan sen alta napsautettava linkki - Näytä valinnaiset päivitykset .
- Ohjainpäivitykset-kohdassa on luettelo päivityksistä, jotka voit asentaa, jos kohtaat ongelman manuaalisesti.
Jotkut teistä saattavat haluta käyttää ilmaisia ohjainpäivitysohjelmistoja tai -työkaluja. Jos näin on, NV Updater päivittää NVIDIA-näytönohjaimen ohjaimen.
3] Suorita sovellus järjestelmänvalvojana
Sovelluksen suorittaminen järjestelmänvalvojana varmistaa, että se ei kaatu käyttöoikeuksien puutteen vuoksi. Voit suorittaa GeForce Now'n järjestelmänvalvojana napsauttamalla hiiren kakkospainikkeella NVIDIA GeForce Now.exe tiedosto ja valitse Suorita järjestelmänvalvojana .
poista kromiprofiili
4] Käynnistä NVIDIAan liittyvät palvelut uudelleen
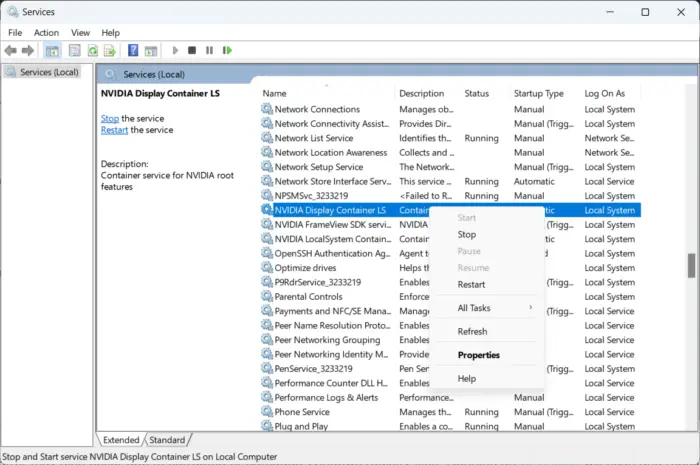
Tämä vaihe edellyttää, että käynnistät uudelleen kaikki NVIDIAan liittyvät palvelut. Nämä palvelut suorittavat erilaisia tehtäviä asennetuissa palveluissa, mukaan lukien kolmannen osapuolen sovellusten asentamat palvelut. Näin voit tehdä sen:
- Klikkaa alkaa , etsiä Palvelut/msc ja napsauta avata .
- Vieritä alas ja etsi NVIDIAan liittyviä palveluita.
- Napsauta hiiren kakkospainikkeella jokaista palvelua yksitellen ja valitse Uudelleenkäynnistää .
- Sulje välilehti, kun olet valmis ja tarkista, korjautuuko virhekoodi 0xc0f1103f.
5] Poista VPN/välityspalvelin käytöstä
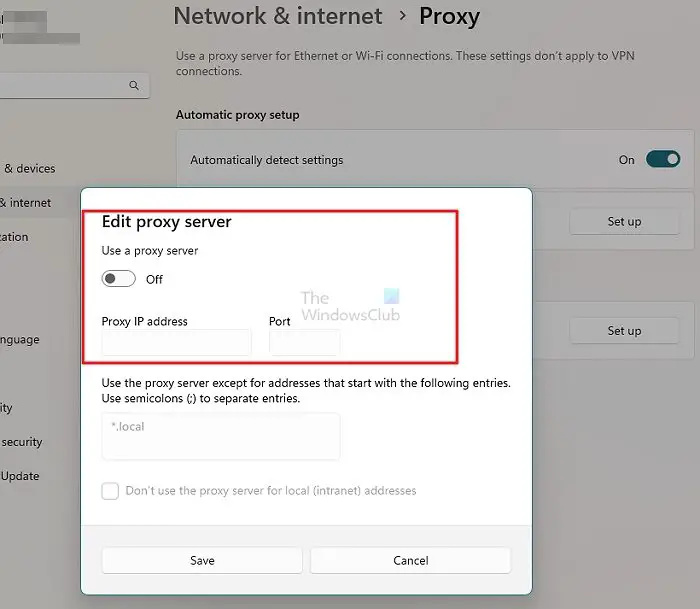
tahmeat avaimet salasanan palauttaminen
Palvelinvirheitä voi tapahtua, jos yhteys VPN-/välityspalvelimeen. VPN ja välityspalvelin piilottavat IP-osoitteesi reitittämällä Internet-liikenteen etäpalvelimen kautta. Tästä huolimatta voit poistaa sen käytöstä seuraavasti:
- paina Windows-näppäin + I avata asetukset .
- Navigoida johonkin Verkko ja Internet > Välityspalvelin .
- Tässä, kytke pois päältä Tunnista asetukset automaattisesti vaihtoehto.
- Klikkaa Perustaa -vaihtoehto Käytä välityspalvelinta -kohdan vieressä ja poista se käytöstä Käytä välityspalvelinta vaihtoehto.
6] Käytä integroitua grafiikkaa
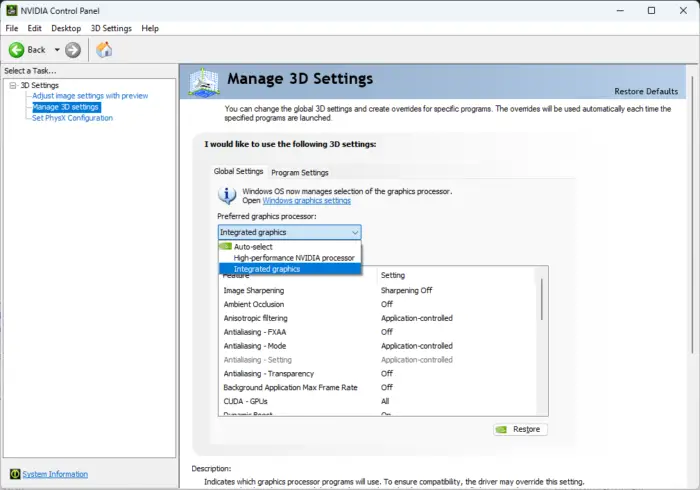
Jos virhe ei vieläkään korjaannu, harkitse ensisijaisen näytönohjaimen vaihtamista. Laitteiden integroidun grafiikan käyttäminen voi joskus auttaa korjaamaan virhekoodin 0xc0f1103f. Näin voit vaihtaa oletusnäytönohjaimesi:
- Avata NVIDIA Ohjauspaneeli ja klikkaa Hallitse 3D-asetuksia .
- Siirry oikeanpuoleisessa ruudussa kohtaan Yleiset asetukset ja valitse Integroitu grafiikka Ensisijainen grafiikkaprosessori alla olevasta pudotusvalikosta.
- Klikkaus Käytä tallentaaksesi muutokset ja tarkistaaksesi, onko virhe korjattu.
7] Asenna Geforce nyt uudelleen
Jos mikään mainituista kiertotavoista ei auta sinua, sovelluksen ydintiedostot voivat olla vioittuneet. Korjaa tämä asentamalla GeForce Now uudelleen järjestelmästäsi ja aloittamalla sen asennus uudelleen.
Mitkä ovat vähimmäisvaatimukset GeForce NOW -suoratoistolle?
GeForce Now:n käyttäminen edellyttää, että laitteesi tukee 64-bittistä Windows-käyttöjärjestelmää. Se tarvitsee myös Internet-yhteyden, jonka nopeus on vähintään 15 Mbps 720p nopeudella 60 FPS ja 25 Mbps 1080p nopeudella 60 FPS. Muut kuin, tässä ovat laitteistovaatimukset:
- Kaksinkertainen x86-64-ydinsuoritin 2,0 GHz tai nopeammalla
- 4 Gt järjestelmämuistia
- GPU, joka tukee ainakin DirectX 11:tä
- NVIDIA GeForce 600 -sarja tai uudempi
- AMD Radeon HD 3000 -sarja tai uudempi
- Intel HD Graphics 2000 -sarja tai uudempi
- NVIDIA GeForce 600 -sarja tai uudempi
Miksi GeForce NOW sanoo virhe?
Virheet GeForce Now -sovelluksessa voivat johtua palvelinvirheistä. Voidaan kuitenkin syyttää myös vanhentuneita tai vioittuneita NVIDIA-ajureita ja kolmansien osapuolien sovellusten aiheuttamia häiriöitä.















