Muistiinpanot eivät synkronoidu? Jos kohtaat Sticky Notes -synkronointiongelmat Windows 11- tai Windows 10 -tietokoneellasi, tässä on joitain ratkaisuja, joita voit käyttää ongelman ratkaisemiseksi helposti.

Korjaa Sticky Notesin synkronointiongelmat
Jos olet törmännyt Muistilaput synkronointiongelmat Windows 11/10:ssä, alla on ehdotuksia, jotka eivät ole missään järjestyksessä ja jotka voivat auttaa sinua ratkaisemaan ongelman.
- Kirjaudu ulos Sticky Notesista ja kirjaudu takaisin sisään
- Varmista, että olet kirjautunut sisään samalla Microsoft-tilillä
- Pakota synkronointi muistilaput
- Hae tarralappu manuaalisesti
- Suorita Windows Storen sovellusten vianmääritys
- Nollaa Sticky Notes -sovellus
Katsotaanpa nämä korjaukset lyhyesti.
1] Kirjaudu ulos Sticky Notesista ja kirjaudu takaisin sisään
Ennen kuin jatkat, sinun on kirjauduttava ulos tilistäsi ja kirjauduttava sitten takaisin sisään. Tämä nollaa kirjautumisen ja korjaa suurimman osan ajasta muistilappujen synkronointiongelman laitteessasi.
virhekoodi 7: 0x80040902: 60 - järjestelmätaso
2] Varmista, että olet kirjautunut sisään samalla Microsoft-tilillä
Sticky Notesin versiossa 3.0 ja uudemmissa voit kirjautua sisään ja synkronoida muistiinpanosi, jotta näet samat muistiinpanot kaikissa sovelluksissa ja suosikkilaitteissasi. Yleensä näissä laitteissa on asetuskomento tai -linkki, jota voit käyttää.
Voit tehdä tämän seuraavasti:
- Avaa Sticky Notes ja napsauta tai napauta muistiinpanoluettelosta oikeassa yläkulmassa olevaa Asetukset-kuvaketta.
- Jos et ole jo kirjautunut sisään, napauta tai napsauta Kirjaudu sisään ja anna Microsoft-tilisi tunnistetiedot.
- Jos käytät uutta tiliä, sinua pyydetään antamaan lisätietoja, kuten sähköpostiosoitteesi tai salasanasi.
- Napauta tai napsauta Jatkaa .
Lukea : Sticky Notes kaatuu ja on lakannut toimimasta Windowsissa
3] Pakota synkronointi muistilaput
Jos käytät uusinta sovellusta ja oikeaa tiliä, mutta muistiinpanosi eivät vieläkään synkronoidu, yritä pakottaa synkronointi.
- Avaa Sticky Notes -sovellus ja tarkastele muistiinpanoluetteloasi.
Jos näytössä on vain yksi nuotti, napsauta tai napauta ellipsikuvaketta ( … ) muistiinpanon oikeassa yläkulmassa ja napsauta tai napauta Muistiinpanoluettelo .
- Napsauta tai napauta asetukset -kuvaketta, joka sijaitsee muistiinpanoluettelon oikeassa yläkulmassa.
- Napsauta tai napauta Synkronoi nyt .
4] Hae tarralappu manuaalisesti
Kun alat luoda paljon muistiinpanoja ja näet ne kaikilla laitteillasi, sinun kannattaa ehkä etsiä niitä. Joten jos synkronointiongelma liittyy siihen, että yksi tai useampi muistilappu ei näy tietokoneellasi, voit etsiä muistilappuja manuaalisesti seuraavasti:
- Avaa Muistiinpanot ja kirjoita muistiinpanoluettelon yläosasta hakuteos tai -lause hakukenttään. Tai paina näppäimistöltä Ctrl+F hakeaksesi.
- Muistiinpanoluettelo suodatetaan vain niille muistiinpanoille, jotka sisältävät hakusanan.
- Voit palata muistiinpanoluetteloon napsauttamalla tai napauttamalla hakukenttää ja napsauttamalla tai napauttamalla sitten sulkemiskuvaketta ( X ), tai paina näppäimistön Esc-näppäintä.
Lukea : Kuinka palauttaa vahingossa poistetut muistilaput
5] Suorita Windows Store -sovellusten vianmääritys
Voit ajaa Windows Storen sovellusten vianmääritys ja katso jos se auttaa.
Suorita Windows Store Apps Troubleshooter Windows 11 -laitteellasi seuraavasti:
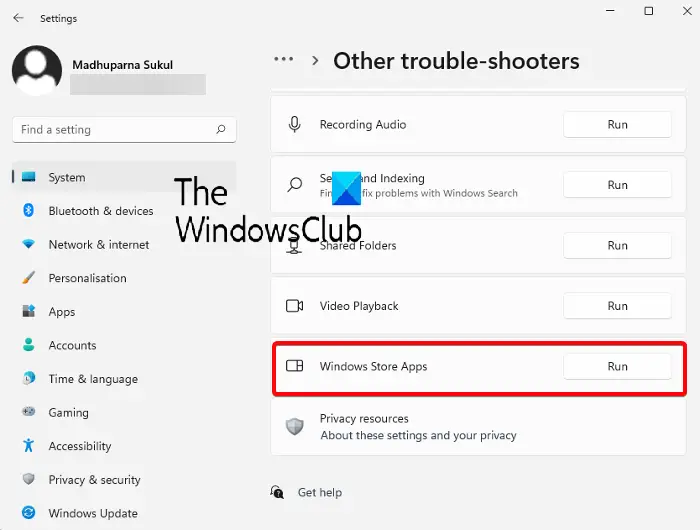
- paina Windows-näppäin + I to avaa Asetukset-sovellus .
- Navigoida johonkin Järjestelmä > Vianetsintä > Muut vianmääritysohjelmat .
- Alla Muut osio, etsi Windows Store -sovellukset .
- Klikkaa Juosta -painiketta.
- Noudata näytön ohjeita ja ota käyttöön suositellut korjaukset.
Suorita Windows Store Apps Troubleshooter Windows 10 -tietokoneellasi seuraavasti:
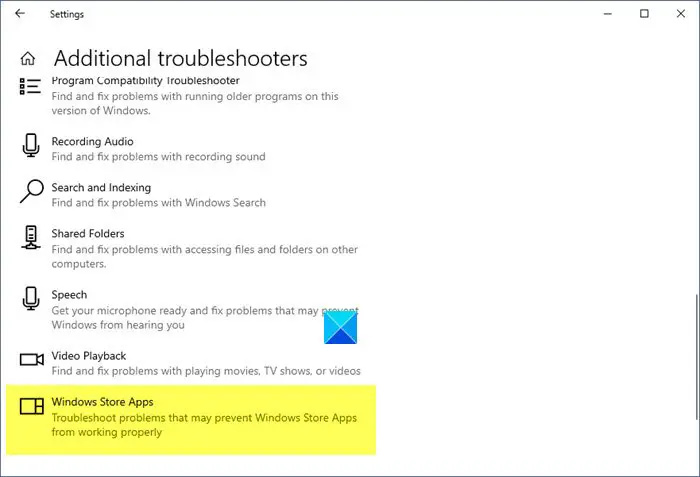
- paina Windows-näppäin + I to avaa Asetukset-sovellus .
- Mene Päivitys ja suojaus.
- Klikkaa Vianetsintä -välilehti.
- Vieritä alas ja napsauta Windows Store -sovellukset.
- Klikkaa Suorita vianmääritys -painiketta.
- Noudata näytön ohjeita ja ota käyttöön suositellut korjaukset.
6] Nollaa Sticky Notes -sovellus
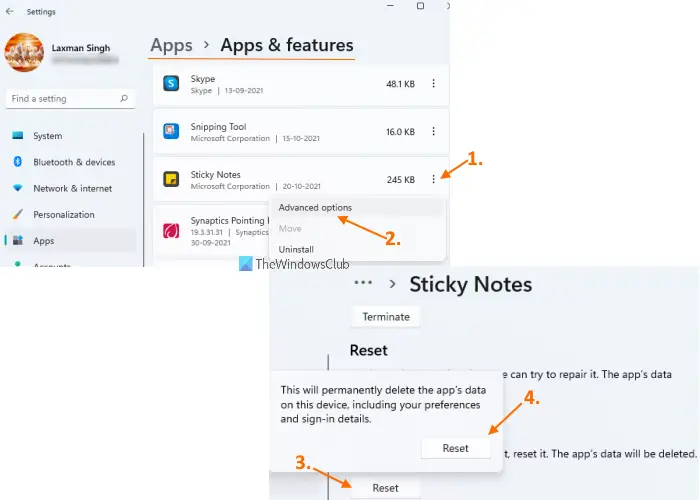
Jos mikään ei auta, voit nollaa Sticky Notes -sovellus ja katso, auttaako se ratkaisemaan ongelmasi. Suorita tämä tehtävä seuraavasti:
- Avaa Asetukset-sovellus käyttämällä Win+I pikanäppäin
- Käytä Sovellukset luokkaa käyttämällä vasenta osaa
- Klikkaa Sovellukset ja ominaisuudet saatavilla oikeassa yläkulmassa
- Vieritä sivua alaspäin päästäksesi Sticky Notes -sovellukseen
- Klikkaa kolme pystysuoraa pistettä -kuvake saatavilla muistilapuille
- Klikkaa Edistyneet asetukset
- Vieritä sivua alaspäin
- Klikkaa Nollaa -painiketta
- Vahvistusponnahdusikkuna avautuu. paina Nollaa painiketta tuossa ponnahdusikkunassa.
Toivottavasti tämä viesti auttaa sinua!
Lue seuraavaksi : Tarralaput juuttuneet muistilappujen lataamiseen
Miksi muistilaput eivät synkronoidu Windows 11:n kanssa?
Tällaisia ongelmia voi ilmetä myös sovelluksen vanhan version käyttämisestä, varsinkin jos et ole päivittänyt sitä vähään aikaan. Käy Microsoft Storessa ja katso, tarvitseeko Sticky Notes -sovellus päivityksiä. Tarkista, toimiiko se oikein Sticky Notes -sovelluksen päivityksen jälkeen.
Toimiiko Sticky Notes Windows 11:ssä?
Windows 11:n Sticky Notes -ominaisuuden avulla käyttäjät voivat nopeasti kirjoittaa muistiin ideoita tai muistutuksia näytölle ja tallentaa ne digitaalisesti. Voit tehdä muistiinpanoja tietokoneen työpöydällä käyttämällä yhtä suosituimmista Windows-sovelluksista.
Lue myös : Sticky Notes ei avaudu tai toimi Windows 11:ssä .















