Sticky Notes on yksi eniten käytetyistä Windows-sovelluksista, jonka avulla käyttäjät voivat kirjoittaa ajatuksensa tietokoneeseen helposti. Jotkut käyttäjät eivät kuitenkaan pysty tekemään samaa kuin Stick Notes ei avaudu tai toimi heidän tietokoneessaan.

Miksi en voi avata muistilappuja Windows 11:ssä?
Et voi avata Sticky Notesia tietokoneella useista syistä. Yksi niistä voi olla sovelluksen vanhentuneen tai vioittun version käyttäminen sekä järjestelmänvalvojan oikeuksien puute.
Korjaa muistilaput, jotka eivät avaudu tai toimi Windows 11:ssä
Jos Sticky Notes ei avaudu tai toimi tietokoneellasi, tarkista Windows-päivitykset . Kun olet päivittänyt järjestelmän, käynnistä Sticky Notes ja tarkista, onko ongelma ratkaistu. Jos ongelma jatkuu, seuraa alla mainittuja ratkaisuja ongelman ratkaisemiseksi.
- Suorita Windows Storen sovellusten vianmääritys
- Poista Insights-ominaisuus käytöstä Stick Notes -sovelluksesta
- Päivitä Stick Notes -sovellus
- Korjaa / nollaa Stick Notes -sovellus
- Rekisteröi muistilaput uudelleen
Puhutaanpa näistä ratkaisuista yksityiskohtaisesti.
1] Suorita Windows Storen sovellusten vianmääritys
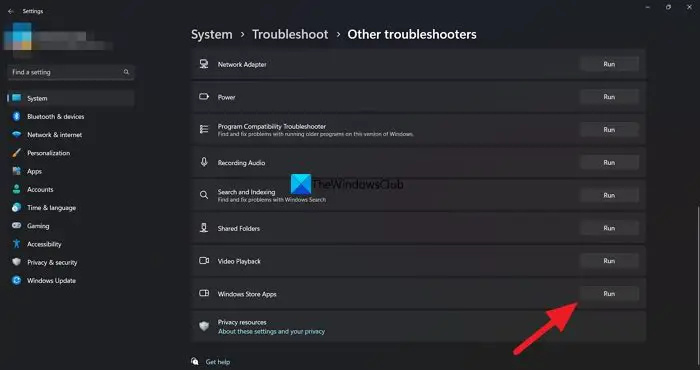
Microsoft yrittää olla paras versio itsestään julkaisemalla useita automaattisia ratkaisuja Windowsin virheiden korjaamiseen. Ja Windows Storen sovellusten vianmääritys on yksi niistä, se ratkaisee ongelmia, jotka voivat estää Windows-sovelluksia toimimasta oikein. Koska Sticky Notes on Windows Store -sovellus, käytämme tätä ominaisuutta löytääksemme sen ongelman ja parhaat mahdolliset ratkaisut.
Näin teet saman:
- Napsauta Win + I avataksesi Asetukset.
- Valitse Järjestelmä-välilehti ja napsauta sitten Vianmääritys-vaihtoehtoa.
- Valitse Muut vianmääritykset ja napsauta sitten Windows Storen sovellusten vianmääritys -kohdan vieressä olevaa Suorita-painiketta.
- Aloita prosessi noudattamalla näytön ohjeita. Windows korjaa virheen, jos se löytyy.
Kun olet valmis, yritä käynnistää Sticky Notes -sovellus ja katso, onnistutko siinä.
2] Poista Insights-ominaisuus käytöstä Stick Notes -sovelluksesta
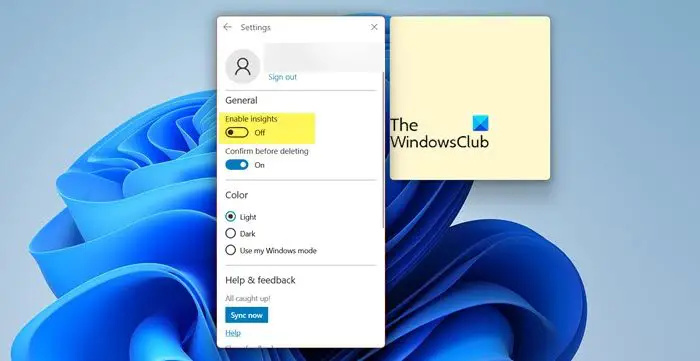
Insights-ominaisuus on yksi ominaisuuksista, joiden avulla Cortana voi tehdä ehdotuksia muistiinpanoihin lisäämiemme tietojen perusteella. Poistaminen käytöstä on paras tapa toimia, koska joskus se voi häiritä sovellusta. Poista tämä ominaisuus käytöstä seuraavasti:
onedrive-tiedosto lukittu muokkausta varten
- Käynnistä sovellus ja avaa Asetukset napsauttamalla hammaspyörän muotoista kuvaketta oikeassa yläkulmassa.
- Siirry kohtaan Kenraali.
- Poista käytöstä Ota Insight käyttöön.
Käynnistä nyt sovellus uudelleen ja katso sitten, jatkuvatko ongelmat vai eivät.
3] Päivitä Stick Notes -sovellus
Jos Stick Notes -sovellus on vanhentunut, on välttämätöntä, että sovellus kohtaa ongelmia. Yleensä ja tällaisessa tilanteessa on suositeltavaa pitää kaikki ajan tasalla. Ja jos et ole päivittänyt sovellusta, niin mene eteenpäin, avaa Microsoft Store ja tarkista sitten, onko päivityksiä saatavilla.
4] Korjaa/nollaa Stick Notes -sovellus
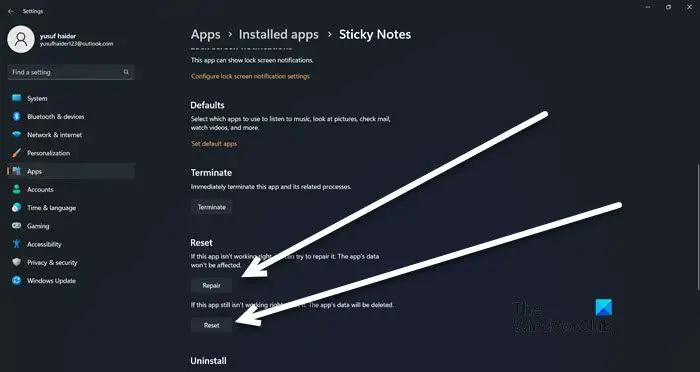
Jos sovelluksen päivittämisestä ei ollut apua, voit korjata sovelluksiin liittyvät ongelmat Windowsin tarjoaman korjaus-/palautusominaisuuden avulla. Tämän ominaisuuden avulla yritämme viallisen sovelluksen korjaaminen ja nollaus kun ne korjaavat ja palauttavat asetukset alkuperäisiin oletusarvoihinsa. Näin voit tehdä sen:
- Napsauta Win + I avataksesi Asetukset.
- Napsauta Sovellukset-välilehteä ja valitse sitten Asennetut sovellukset -vaihtoehto.
- Vieritä alas ja napsauta luettelosta Sticky Notes -kohtaa.
- Napsauta kolmea pistettä ja valitse sitten Lisäasetukset.
- Napsauta Reset-vaihtoehdon alla olevaa Korjaa-painiketta.
Odota prosessin valmistumista. Ja jos sovelluksen toiminnassa ei ole muutoksia, noudata samoja vaiheita ja valitse Reset-painike.
5] Rekisteröi muistilaput uudelleen
Sovelluksen uudelleenrekisteröinnin on tiedetty olevan yksi tehokkaista ratkaisuista, joita monet käyttäjät ovat suositelleet käynnistysongelmissa. Rekisteröi sovellus uudelleen siirtymällä hakupalkkiin ja kirjoittamalla Windows Powershell. Valitse seuraavaksi vaihtoehdoista Suorita järjestelmänvalvojana ja sitten Kyllä pyydettäessä. Suorita nyt seuraava komento:
Get-AppXPackage -AllUsers -Name Microsoft.MicrosoftStickyNotes | Foreach {Add-AppxPackage -DisableDevelopmentMode -Register "$($_.InstallLocation)\AppXManifest.xml" -Verbose}Tämä tekee työn puolestasi.
Toivomme, että voit ratkaista ongelman käyttämällä tässä artikkelissa mainittuja ratkaisuja.
Lukea: Muistiinpanot Windowsissa: Käytä, tallenna, alusta, varmuuskopioi, palauta
palauta Windows 7 -palomuuri
Kuinka korjaat muistilaput, jotka eivät avaudu?
Jos Sticky Notes ei avaudu, kokeile ensinnäkin päivittää sovellus ja poistaa Insights käytöstä. Jos olet jo kokeillut tätä, sovelluksen uudelleenrekisteröinti voi myös auttaa.
Lue myös: Sticky Notes kaatuu ja on lakannut toimimasta .














